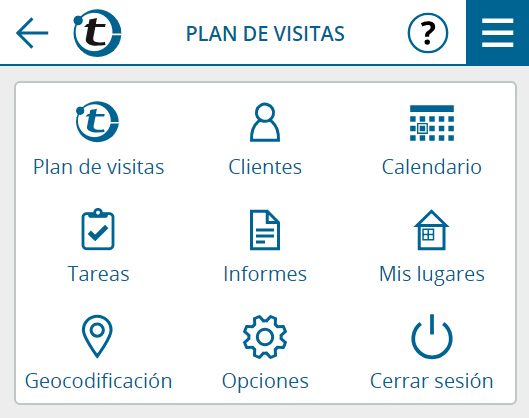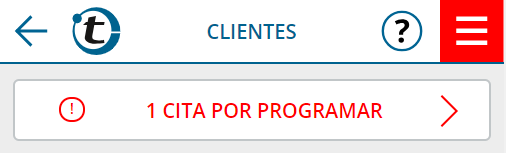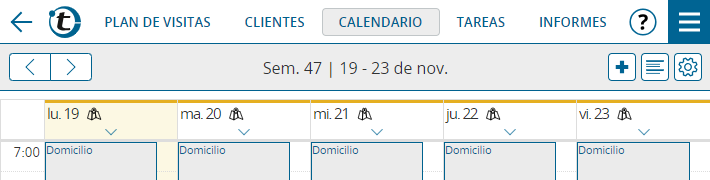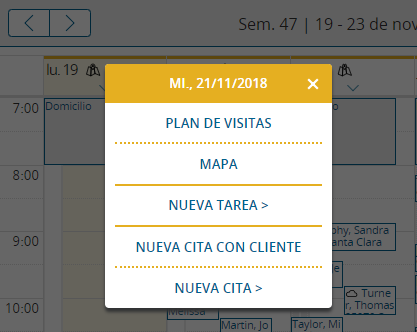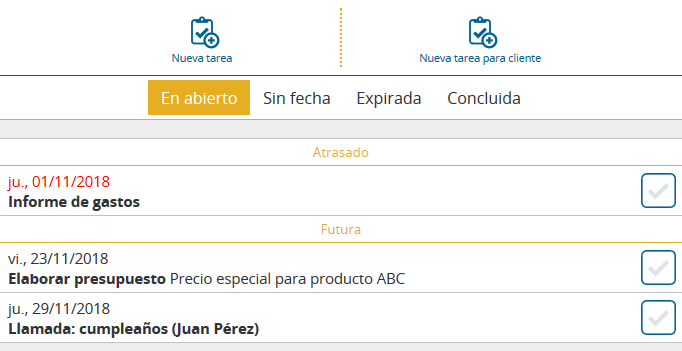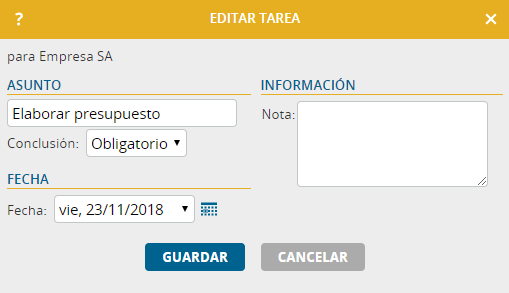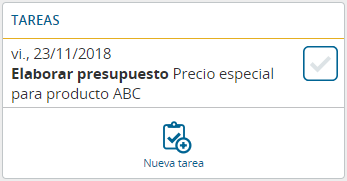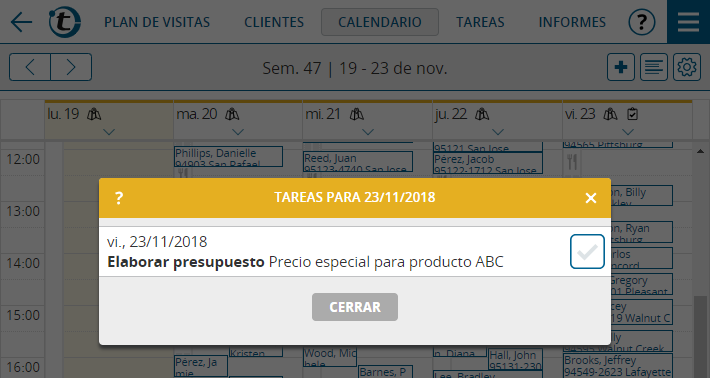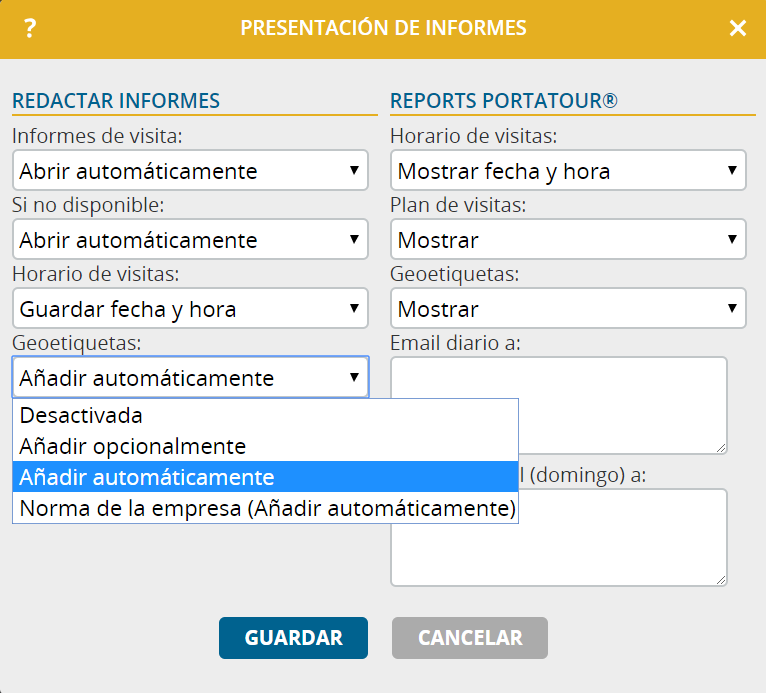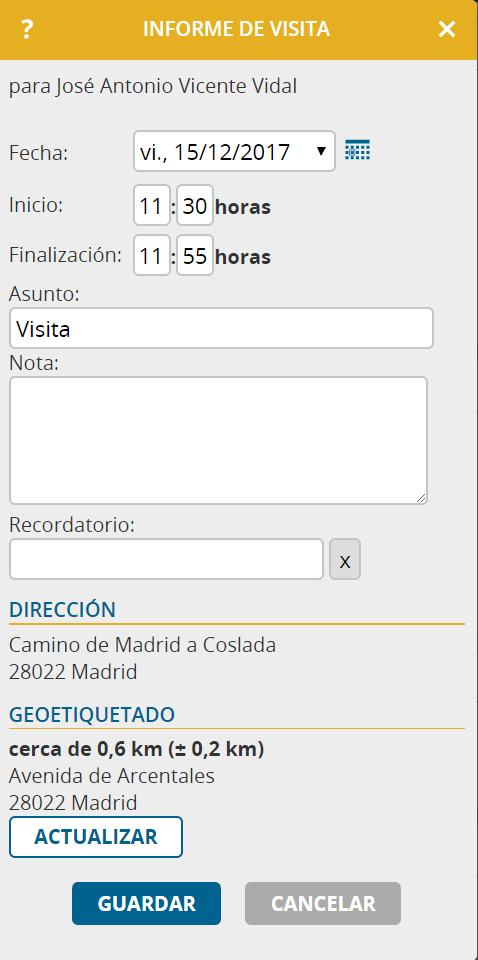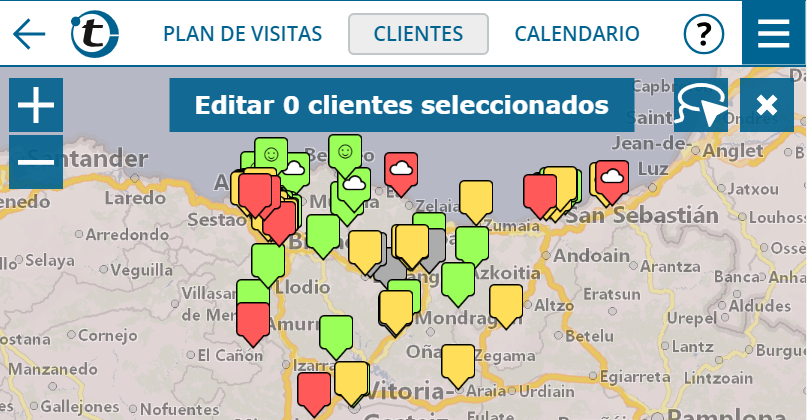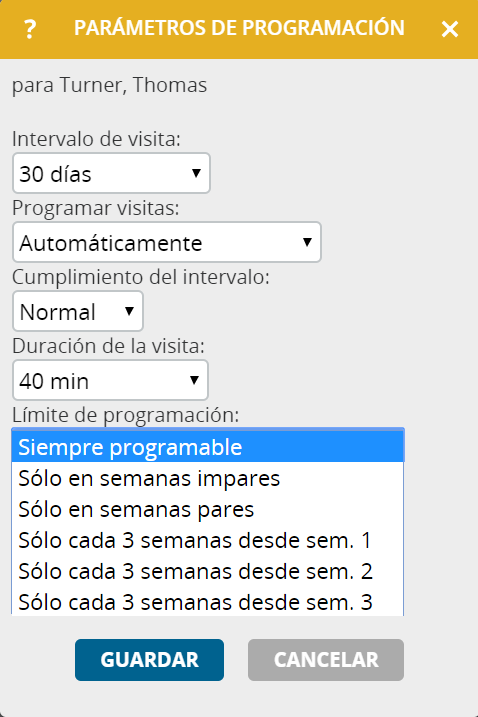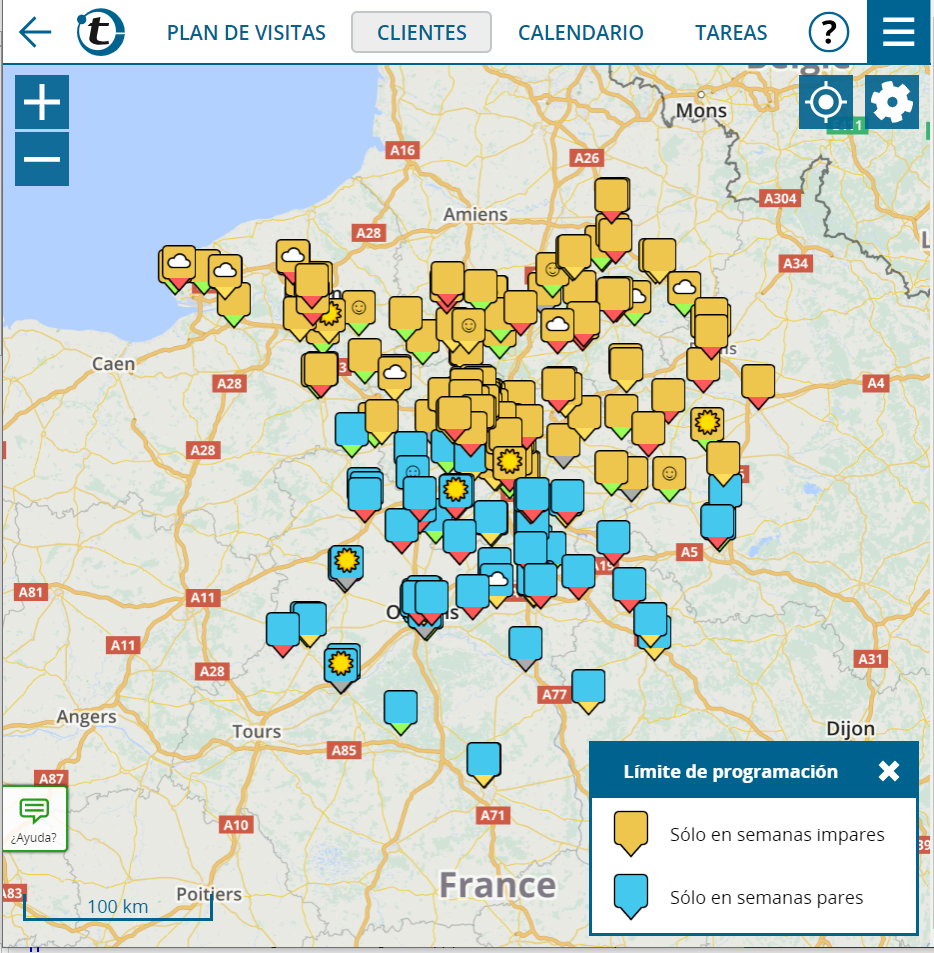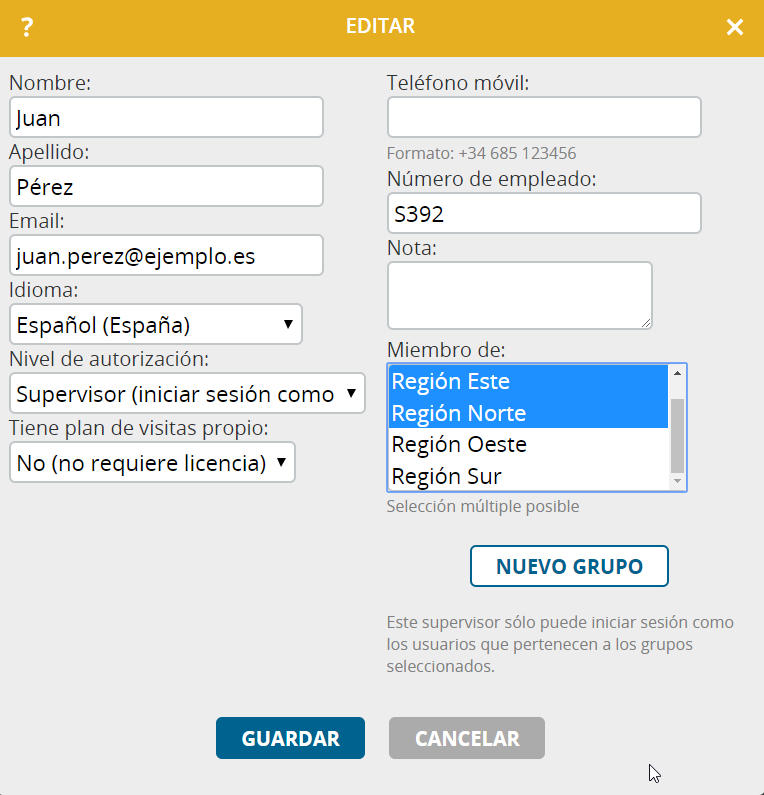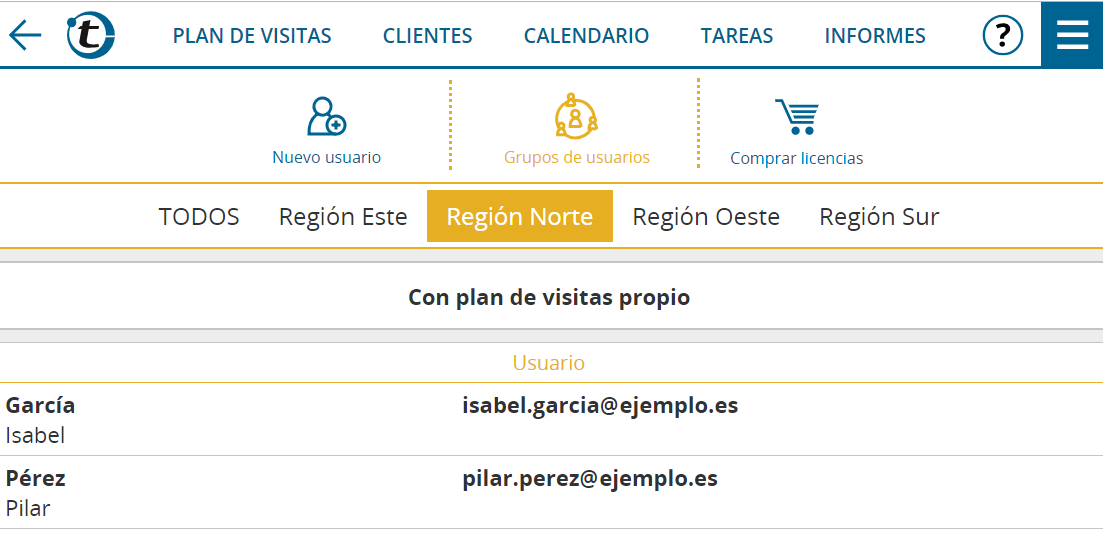Muchos usuarios solicitaban esta función y ahora está disponible: una gestión de tareas integrada directamente en portatour®.
Utilice las tareas de portatour® para gestionar las tareas que aún le quedan por hacer. Esta función le aclarará la mente y evitará que olvide sus tareas. Ahora las notas autoadhesivas son cosa del pasado.
Los siguientes son algunos casos de uso que usted puede resolver usando las tareas en portatour®:
- «Hacer una oferta para el cliente Garcia S. L. el viernes»: una tarea con fecha y referencia a un cliente.
- «Llamar al cliente Perez S. L. todos los miércoles y hacer un pedido si es necesario, porque el cliente está en la ruta de entrega del camión el jueves»: una tarea en serie con referencia al cliente.
- «Rellenar el cuestionario X en la próxima visita al cliente Cruz S. A.»: una tarea con referencia al cliente, pero sin fecha concreta.
- «Redactar mi cuenta de gastos del mes anterior cada primero de mes» una tarea en serie sin referencia a un cliente.
La lista de tareas para crearlas y completarlas
En el menú principal se accede a la nueva lista de tareas haciendo clic en «Tareas«.
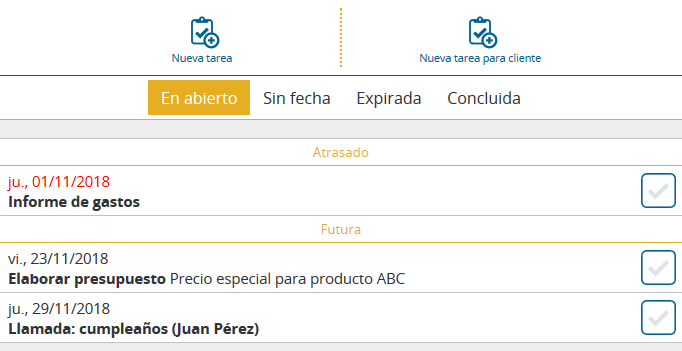
Aquí puede crear una nueva tarea utilizando los botones «Nueva tarea» o «Nueva tarea para el cliente», dependiendo de si la tarea se refiere a un cliente o no.
Especifique el asunto de la tarea, por ejemplo, «Crear oferta»; seleccione la fecha de finalización deseada; cree una nota opcional y guárdela. Listo, ya ha creado su primera tarea.
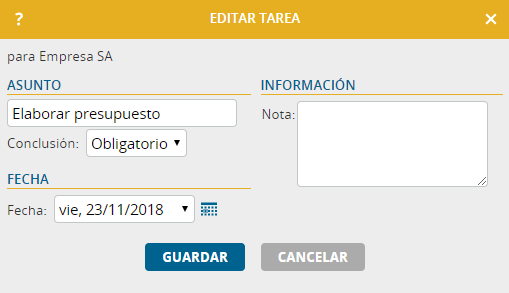
Ahora la encontrará en la lista de tareas bajo el título «En abierto». Hay tareas en la lista pendientes de completar y ordenadas por fecha. Las tareas vencidas cuya fecha ya ha pasado se muestran en rojo en la parte superior.
Haciendo clic en la línea de la tarea, puede editar, borrar o marcar como completada la tarea. Una tarea se puede completar aún más rápido haciendo clic en la marca de verificación a la derecha.
Opcionalmente, se puede crear un informe al completar cada tarea. Luego, el informe estará accesible como «Otro informe» en la vista detallada del cliente, siempre y cuando esté disponible la referencia al cliente.
Las tareas completadas se pueden encontrar en la lista de tareas, pero ahora bajo el título «Concluida». Después de 90 días, estas serán borradas automáticamente.
Tareas con características especiales
- Tareas en serie: al crear una tarea, se puede crearla como una serie de tareas repetitivas, por ejemplo, todos los miércoles. La configuración y el procesamiento son análogos a los de las citas en serie.
- Tareas que vencen automáticamente: si el campo «Conclusión» de una tarea cambia de «Obligatorio» a «Opcional», esta tarea vencerá automáticamente si no se ha completado en la fecha especificada. En lugar de mostrarse como una tarea atrasada en rojo en la lista de tareas, se moverá automáticamente a la sección «Expirada» y se borrará después de 90 días.
Consejo: una tarea debe ser «Opcional» si no tiene sentido completarla después de la fecha especificada, o, en el caso de las tareas en serie, si es posible esperar hasta la próxima repetición de la tarea. Esto evita la acumulación innecesaria de tareas atrasadas.
- Tareas sin fecha: si configura una tarea como «Sin fecha», la tarea ya no se mostrará en la lista bajo «En abierto», sino en su propia sección «Sin fecha». Esta tarea nunca quedará atrasada ni tampoco vencerá y se podrá completar en cualquier momento. Si la tarea tiene una referencia al cliente, podría, por ejemplo, interpretarla como «a completar en la próxima visita».
- Campos personalizados: al igual que los informes y las citas, la interfaz para crear tareas puede ampliarse hasta en 100 campos personalizados para cubrir sus necesidades. Como de costumbre, usted o su administrador pueden realizar este ajuste en Opciones bajo «Campos personalizados > Tareas».
- Informes de tareas realizadas: la forma de proceder para crear informes de forma obligatorio u opcional sobre tareas ya completadas la puede configurar usted o su administrador de la misma manera que los informes de visita en Opciones bajo «Presentación de informes > Informes para tareas».
Tareas en la vista detallada de cliente
Si todavía quedan tareas por completar para un cliente, también se muestran directamente en la vista detallada de cliente, bajo la nueva sección «Tareas». Haciendo clic en la nueva sección, es posible editarlas, borrarlas, o marcarlas como completadas. El botón «Nueva tarea» permite crear una nueva tarea que se referirá automáticamente a este cliente.
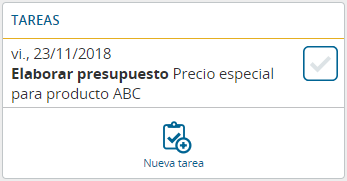
Tareas en el calendario
Si hay tareas para completar en un día concreto, esto se indicará en el calendario mediante el símbolo de tarea para el día respectivo. Para ver todas las tareas de ese día, haga clic en su encabezamiento. Entonces, aparecerá un menú con la entrada «X Tareas», donde X representa el número de tareas. Al hacer clic en él, las tareas de ese día se mostrarán en una ventana.
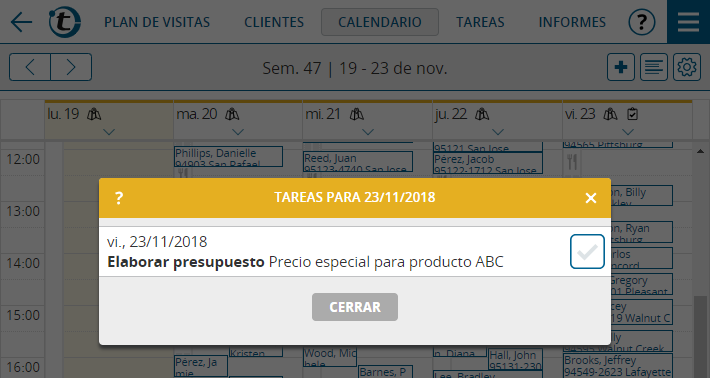
En el calendario, haga clic en el encabezamiento del día y, a continuación, seleccione «Nueva tarea» para crear una tarea para ese día.
Tareas en el plan de visitas
Si hay tareas que completar en el día mostrado, se mostrará una línea informativa amarilla en la parte superior del plan de visitas. Haga clic en ella para ver la lista de tareas de ese día.

Notas técnicas sobre las tareas
- Las tareas no influyen en la planificación automática de las visitas que realiza portatour®. Esto significa que las tareas se manejan completamente separadas de las propuestas de visitas, citas, inclusiones, períodos de bloqueo, fecha de la última visita o intervalo de visitas de un cliente.
- En portatour® pueden almacenarse hasta 3.000 tareas por usuario. Las tareas en serie se crean con un año de antelación de la misma manera que las citas.
- Importar y exportar tareas es posible de forma análoga a las citas o informes usando la interfaz de usuario (Opciones > Importar datos o Exportar datos) y con la API.
- La exportación de tareas también está disponible mediante la interfaz OData de Excel.
- Si transfiere clientes entre cuentas de usuario usando la interfaz de usuario, las tareas asociadas también se transfieren opcionalmente. Al importar clientes con la API, deberá añadir el nuevo parámetro «transferIncludesTasks» para la transferencia automática de tareas.
- En cuentas de empresa con 2 cuentas de usuario o más, usted puede especificar en «Opciones > Permisos» si los usuarios están autorizados a borrar tareas.
- La gestión de tareas no está disponible en modo sin conexión de portatour®.
- La gestión de tareas no está disponible actualmente si utiliza portatour® Anywhere combinado con Salesforce o Dynamics CRM.