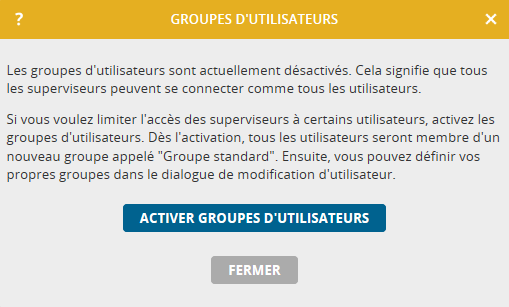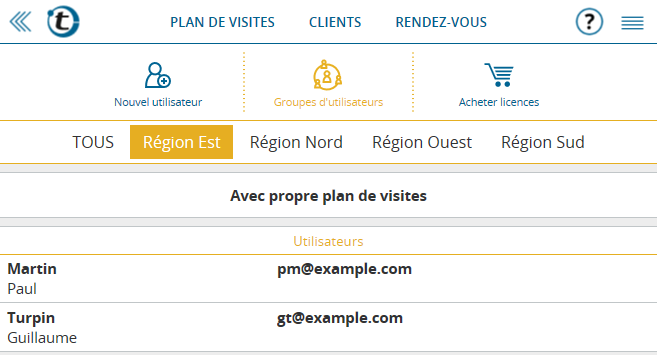Depuis la mise à jour d’aujourd’hui, les entreprises ayant au moins 10 représentants itinérants ont accès à une nouvelle fonction intéressante dans portatour®: L’attribution des comptes utilisateurs à des groupes d’utilisateurs.
Pourquoi utiliser des groupes d’utilisateur?
Sans groupes d’utilisateurs, chaque superviseur peut se connecter comme tous les autres utilisateurs par un clic. Si cela est toujours souhaité, vous n’avez pas besoins des groupes d’utilisateurs.
Si vous voulez, par contre, restreindre l’accès à certains utilisateurs, les groupes d’utilisateurs sont la solution pour vous. Par exemple, si vous avez reparti votre zone de distribution en régions avec des responsables régionaux (=superviseurs), et chacun devrait voir seulement sa propre équipe de commerciaux.
Comment activer les groupes d’utilisateurs
L’activation et la modification des groupes d’utilisateurs est exclusivement autorisée aux administrateurs des comptes d’entreprise ayant au moins 10 licences. Pour cela, allez dans les Options, et dans Gestions des utilisateurs. Dans la barre de menu, cliquez sur le nouveau bouton Groupes d’utilisateurs.
 Une fenêtre s’ouvre dans laquelle vous cliquez sur Activer groupes d’utilisateurs. Lors de l’activation, le groupe « Groupe standard » sera automatiquement créé et initialement associé à tous les utilisateurs. Remarque: Comme tous les utilisateurs sont membres du même groupe d’utilisateurs après cette étape, rien n’a encore changé dans le comportement de portatour®.
Une fenêtre s’ouvre dans laquelle vous cliquez sur Activer groupes d’utilisateurs. Lors de l’activation, le groupe « Groupe standard » sera automatiquement créé et initialement associé à tous les utilisateurs. Remarque: Comme tous les utilisateurs sont membres du même groupe d’utilisateurs après cette étape, rien n’a encore changé dans le comportement de portatour®.
Comment gérer les groupes d’utilisateurs
La création des groupes d’utilisateurs et l’attribution des utilisateurs se fait ensemble dans la fenêtre de modification des comptes d’utilisateurs déjà connue.
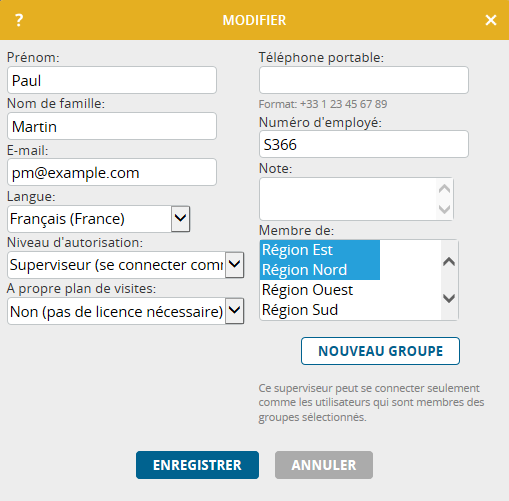 Cliquez sur Nouveau groupe afin de créer un nouveau groupe d’utilisateurs. Entrez ensuite le nom du nouveau groupe d’utilisateurs. Tous les groupes d’utilisateurs existants sont affichés dans la liste de sélection Membre de. Sélectionnez ceux dont l’utilisateur doit être membre. Une sélection multiple est possible – sous Windows, vous maintenez la clé Ctrl quand vous cliquez. Des groupes d’utilisateurs sans aucun membre sont automatiquement effacés.
Cliquez sur Nouveau groupe afin de créer un nouveau groupe d’utilisateurs. Entrez ensuite le nom du nouveau groupe d’utilisateurs. Tous les groupes d’utilisateurs existants sont affichés dans la liste de sélection Membre de. Sélectionnez ceux dont l’utilisateur doit être membre. Une sélection multiple est possible – sous Windows, vous maintenez la clé Ctrl quand vous cliquez. Des groupes d’utilisateurs sans aucun membre sont automatiquement effacés.
Les administrateurs ont toujours accès à tous les utilisateurs, indépendamment des groupes d’utilisateurs. Dans la liste des utilisateurs, un filtrage par groupe d’utilisateurs est possible qui mène à une meilleure clarté quand vous avez beaucoup d’utilisateurs.
Mise en pratique exemplaire des groupes d’utilisateurs
Afin de suivre l’exemple des régions commerciales mentionnées ci-dessus, vous faites comme suit:
- Modifiez le directeur régional des ventes de la première région.
- Cliquez sur « Nouveau groupe » et entrez le nom de la région, p.ex. « Région Nord ».
- Enlevez l’affiliation au « Groupe standard ». Ensuite, seulement la « Région Nord » devrait être sélectionnée.
- Enregistrez le directeur régional des ventes.
- Maintenant, modifiez tous les commerciaux de cette région à la file.
- Cliquez sur la « Région Nord » sous « Membre de ». Ensuite, seulement la « Région Nord » devrait être sélectionnée.
- Enregistrez l’utilisateur.
Répétez les points 1 à 7 pour chaque région commerciale.
Par conséquence, les directeurs régionaux ne voient plus que les membres de leur région respective dans la liste des utilisateurs. En outre, ils peuvent se connecter seulement comme ces utilisateurs.
Le directeur suprarégional des ventes de l’entreprise sera membre de tous les groupes d’utilisateurs afin d’avoir accès à tous les utilisateurs.
Récapitulatif des implications des groupes d’utilisateurs
- Dans la liste des utilisateurs, les superviseurs ne voient que les utilisateurs qui sont membre d’un groupe commun.
- Par conséquent, les superviseurs peuvent se connecter seulement comme les utilisateurs qu’ils voient dans la liste des utilisateurs.
- Pour la fonction « Transférer clients« , les utilisateurs et superviseurs peuvent seulement sélectionner un utilisateur cible qui est membre d’un groupe commun.
- Quand les superviseurs exécutent la Vérification de l’application, seulement les utilisateurs y sont compris qui sont membre d’un groupe commun.
Autres remarques sur les groupes d’utilisateurs
- Dès que vous avez activé les groupes d’utilisateurs, chaque utilisateur doit être membre d’au moins un groupe. C’est pour cela que le « Groupe standard » est automatiquement créé au début auquel chaque utilisateur appartient. Ensuite, créez vos propres groupes et effacez l’affiliation au « Groupe standard ». Aussi longtemps que tous les utilisateurs sont membres de ce « Groupe standard », il n’y a aucune restriction d’accès.
- Les noms des groupes d’utilisateurs peuvent être d’une longueur de max. 40 caractères.
- Un utilisateur peut être membre de max. 25 groupes d’utilisateurs.
- Un groupe d’utilisateurs est automatiquement supprimé quand il n’a plus aucun membre. Afin d’explicitement supprimer un groupe d’utilisateurs, enlevez tous les affiliations. Afin de trouver les membres, utilisez le filtrage par le groupe à supprimer dans la liste des utilisateurs.
- Le nom d’un groupe d’utilisateurs ne peut pas être modifié ultérieurement, car il a la fonction d’une clé. Au lieu de cela, créez un nouveau groupe et attribuez les utilisateurs à ce nouveau groupe.
- Par l’export et l’import de la liste des utilisateurs comme fichier Excel ou CSV, une modification en masse des groupes d’utilisateurs est possible. Dans le fichier, vous trouverez la nouvelle colonne « Groupes d’utilisateurs », dans laquelle les groupes, séparés par des points-virgules, peuvent êtres exportés ou importés. Ainsi, une synchronisation automatique des groupes d’utilisateurs par API est aussi possible.
- Si vous désactivez les groupes d’utilisateurs pour l’entreprise entière, tous les groupes d’utilisateurs et affiliations seront supprimés.
Nous vous souhaitons bonne route avec les nouveaux groupes d’utilisateurs et serions ravis de vos retours sous feedback@portatour.com .