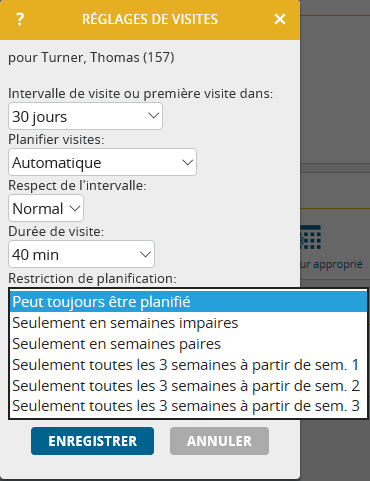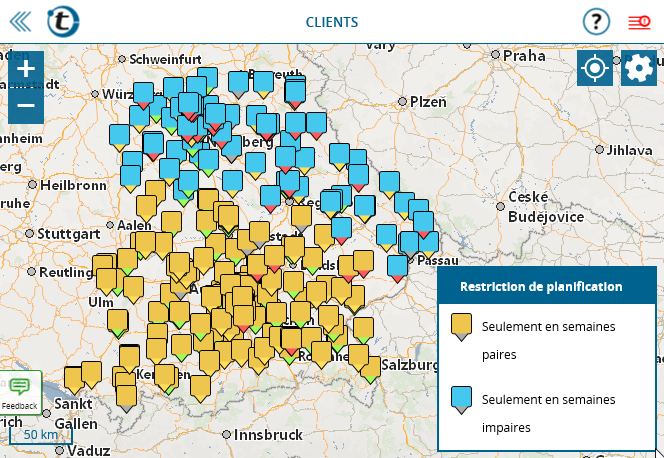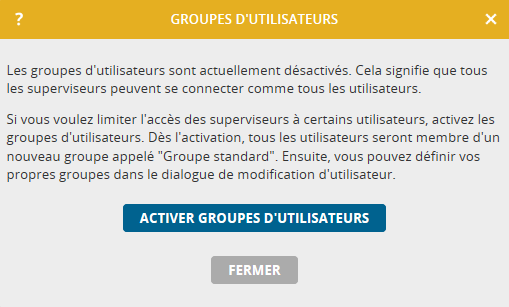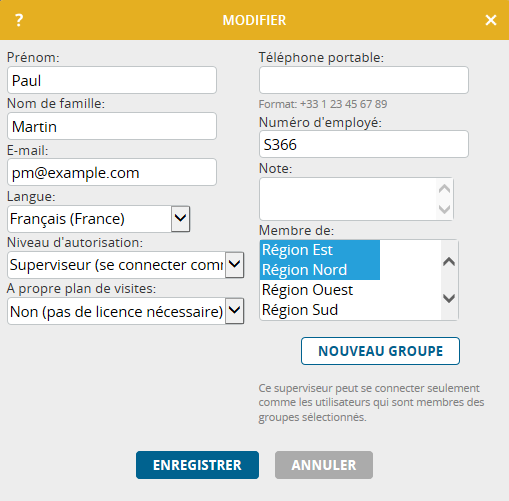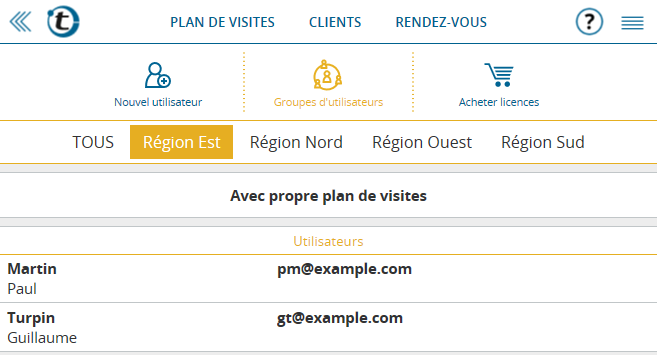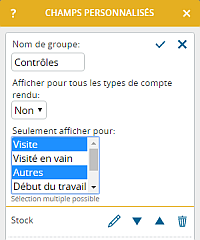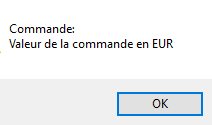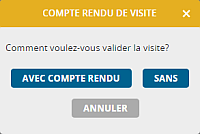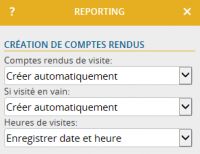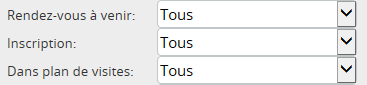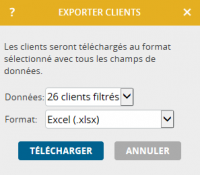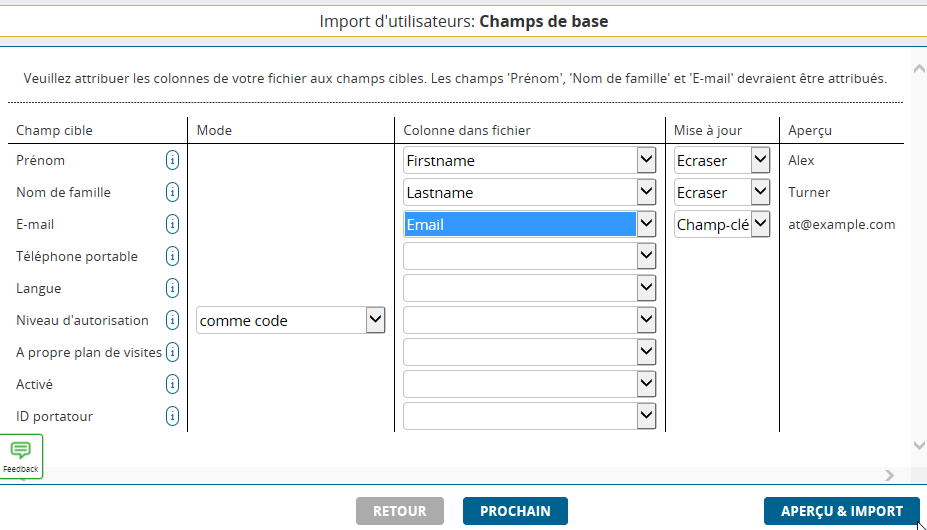Surtout du secteur pharmaceutique, nous avons souvent entendu le besoin qu’un client est régulièrement visité par deux ou même trois représentants itinérants afin d’avoir encore plus d’attention par le client. Il est cependant à éviter que ces représentants se succèdent constamment chez le même client. C’est-à-dire idéalement, un maximum d’un représentant visite ce client dans une semaine. Cela nécessite toutefois un certain effort de coordination.
portatour® propose du soutien pour cela par la mise à jour d’aujourd’hui. Il est maintenant possible de déterminer une « Restriction de planification » par client sur la base de semaines calendaires. Afin de l’entrer, vous cliquez sur le symbole de crayon chez les Réglages de visites sur la page détail du client.
Si un client, par exemple, doit régulièrement être visité par deux collègues, le premier collègue met la restriction de planification de ce client sur « Seulement en semaines paires » et le deuxième sur « Seulement en semaines impaires« . Ainsi, il est assuré que le client n’est jamais proposé pour une visite dans la même semaine pour les deux collègues lors de la planification automatique de portatour®.
La modification de la restriction de planification des clients est aussi disponible par la recherche de clients avancée et la modification en masse suivante. Vous pouvez ainsi appliquer la restriction de planification rapidement p.ex. sur une zone de code postal. En outre, un export et réimport de clients permet aussi une réalisation en masse de la restriction de planification.
Astuce: Si deux collègues partagent la même zone, il est recommandé de la diviser en deux moitiés géographiques, p.ex. Sud/Nord ou ville/environs. Par sous-zone, les collègues déterminent des restrictions de planification opposées. Par cette démarche, vous soutenez la planification de tournées optimisées en kilométrage, car dans une semaine, seulement les clients d’une moitié géographique compacte seront pris en compte.
Afin de vérifier les restrictions de planification, vous pouvez afficher la carte de clients colorée selon les restrictions. Pour cela, cliquez sur le symbole de roue dentée en haut à droite et ensuite sur « Couleur: Restriction de planification »:
Veuillez noter:
- La restriction de planification « Seulement en semaines paires » ne signifie pas automatiquement que le client est planifié toutes les 2 semaines. La fréquence est toujours déterminée par l’intervalle de visite réglé. La restriction de planification signifie simplement qu’une visite ne peut être proposée dans les semaines paires. Le plus court intervalle de visite raisonnable lors de l’utilisation de cette restriction de planification est donc 14 jours.
- Les deux collègues doivent séparément régler les restrictions de planification pour les clients partagés – et de façon opposée. Il ne suffit pas qu’un seul collègue mette la restriction.
- Souhaitez-vous filtrer la liste de clients par les clients qui n’ont pas encore de restriction de planification? Ou par des clients qui peuvent être visités aujourd’hui selon la restriction de planification? Utilisez la recherche de clients avancée! Là, il y a un nouveau filtre par « Restriction de planification ».
- Si trois collègues visitent un client, la restriction de planification « Seulement toutes les 3 semaines » est à utiliser, où le premier collègue utilise la restriction « à partir de semaine 1 », le deuxième « à partir de semaine 2 » et le troisième « à partir de semaine 3 ». « à partir de semaine 1 » signifie que les semaines calendaires 1, 4, 7, 10, etc. sont permises. « à partir de semaine 2 » signifie semaines calendaires 2, 5, 8, 11, etc. « à partir de semaine 3 » analogue encore une semaine plus tard. Le plus court intervalle de visite raisonnable est 21 jours.
- Des rendez-vous manuellement entrés chez des clients ont la plus haute priorité et sont aussi possibles dans les semaines avec restriction de planification. Lors de la fonction pour trouver une date « Trouver jour approprié », les jours avec restriction de planification sont marqués gris afin de vous rappeler qu’un collègue visite potentiellement ce client dans cette semaine.