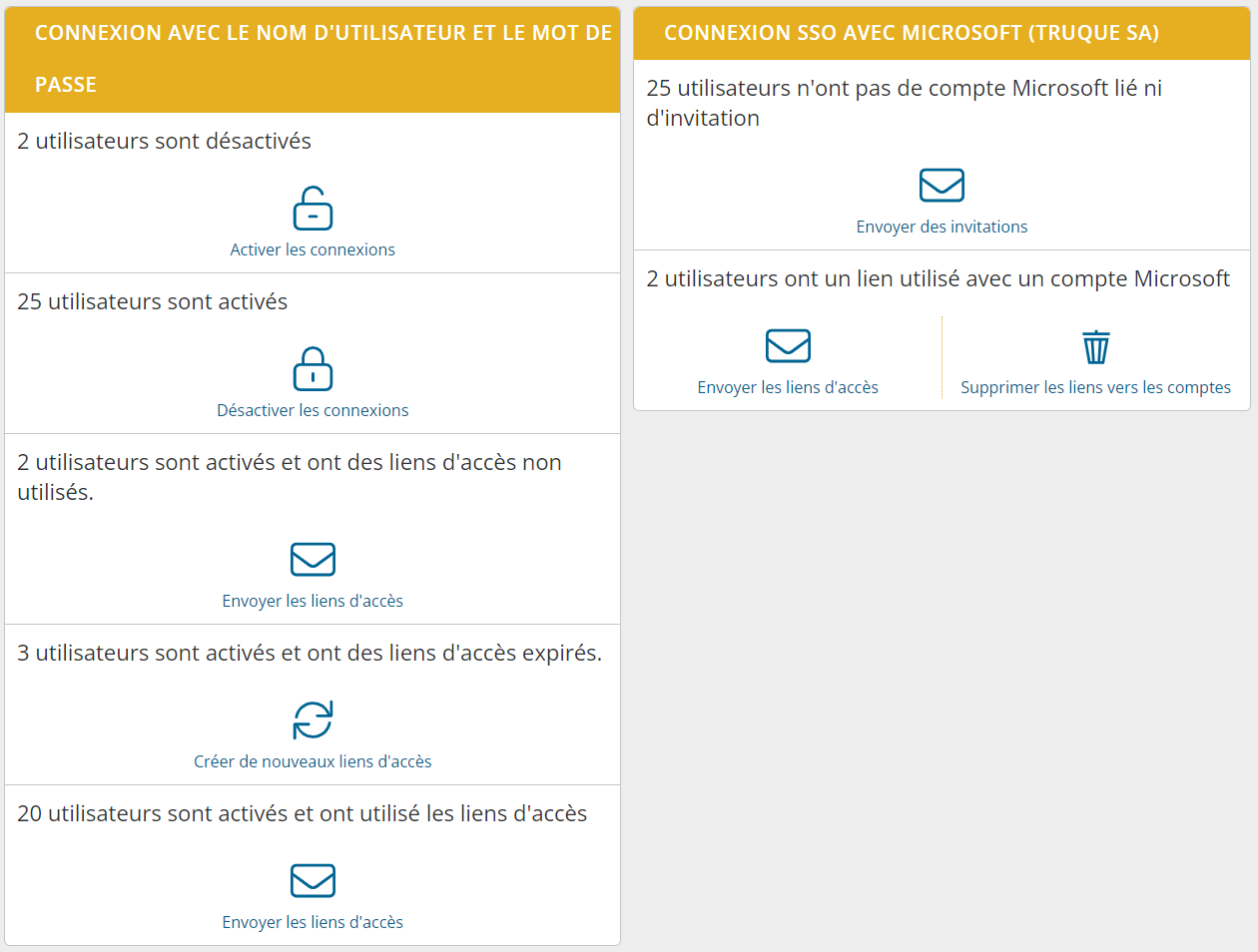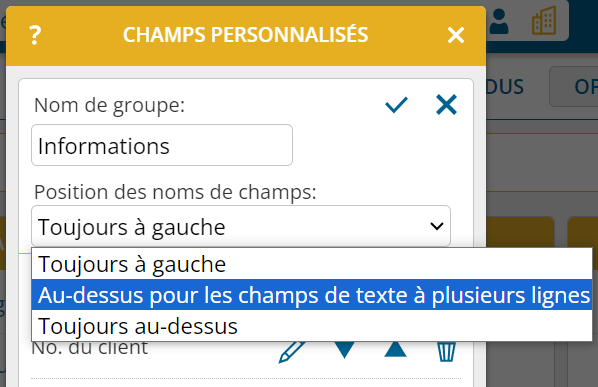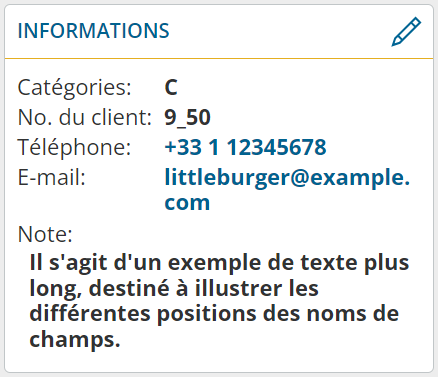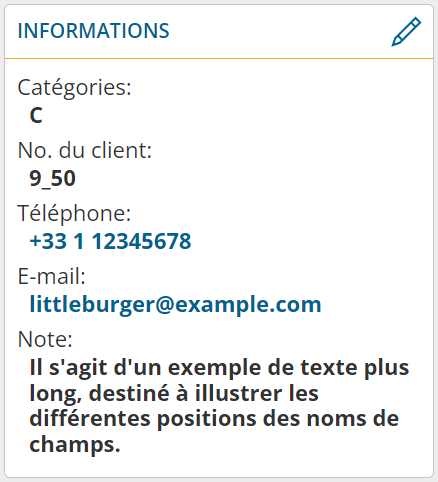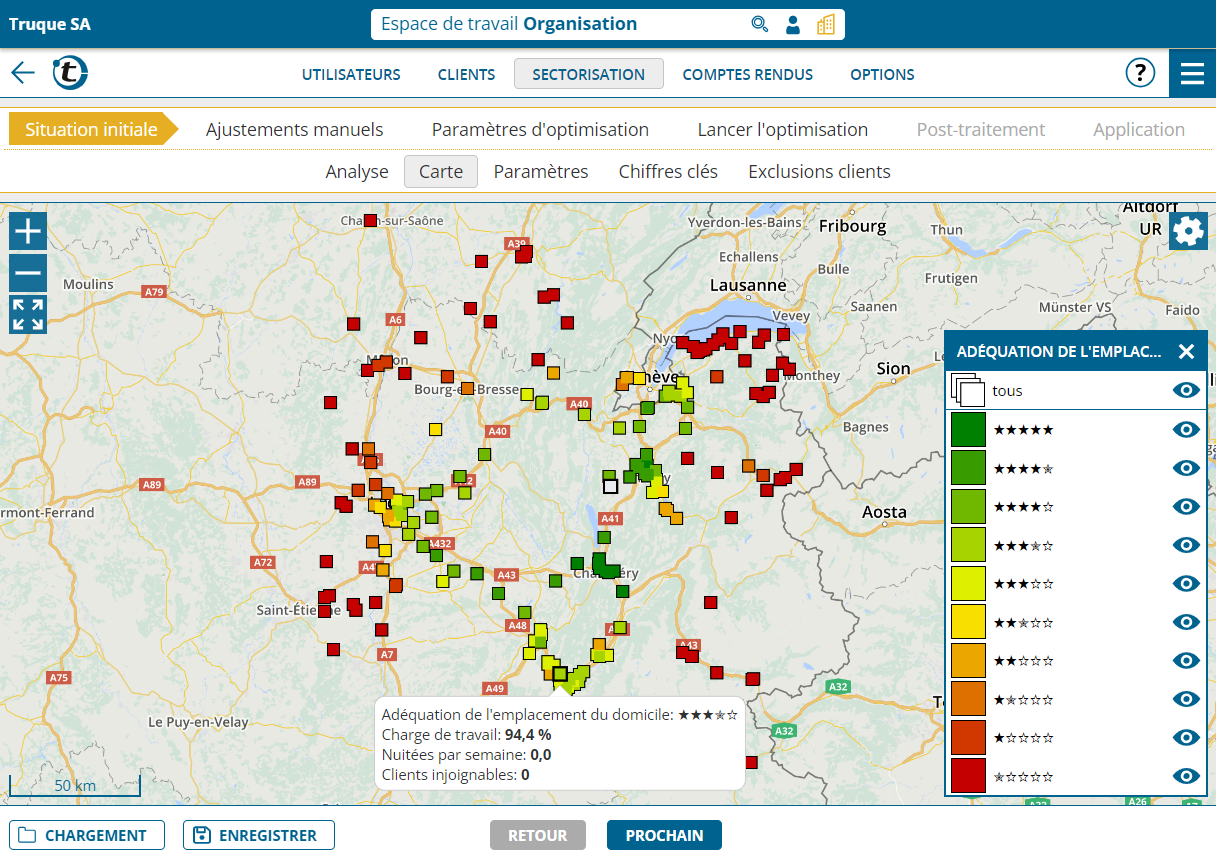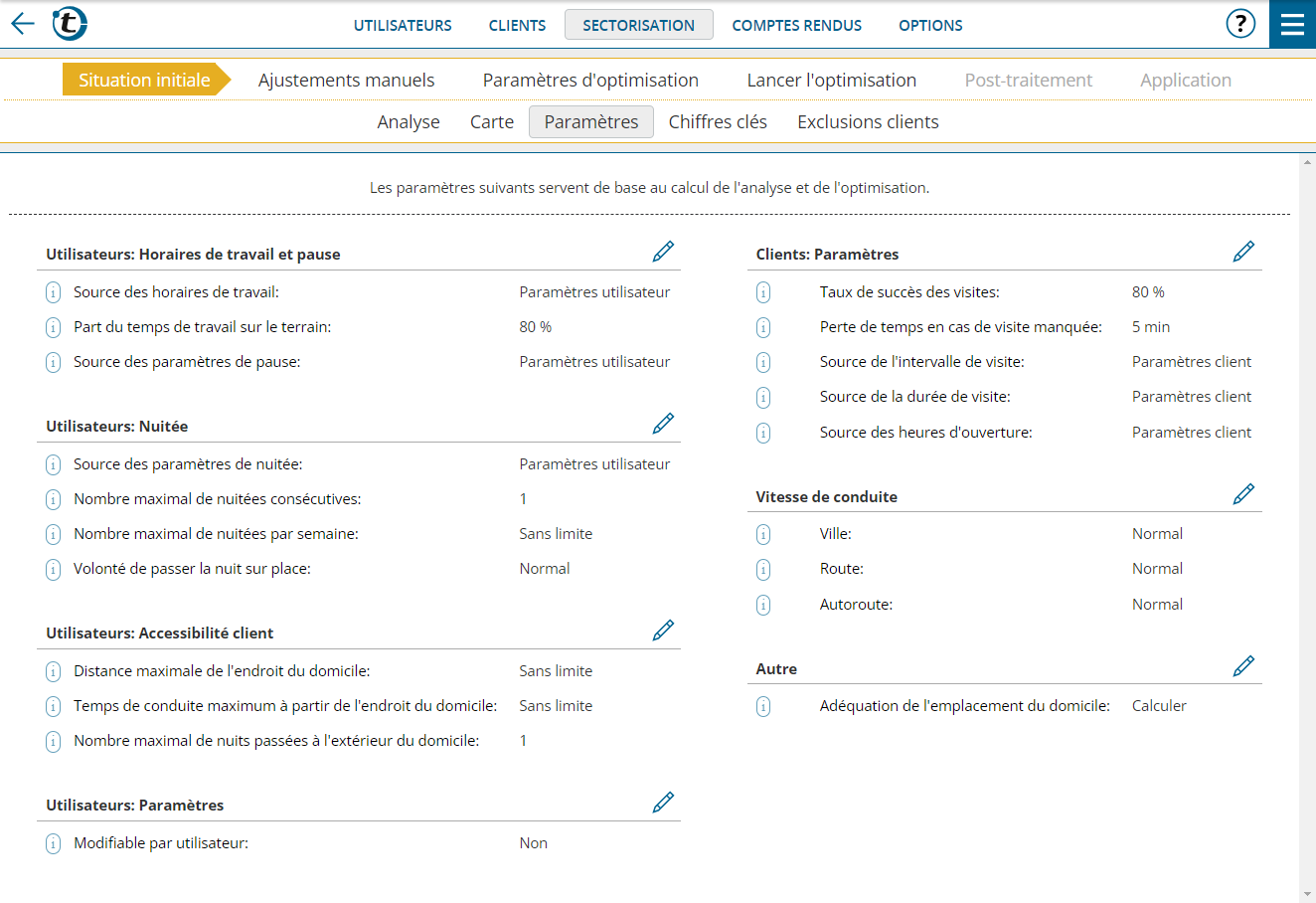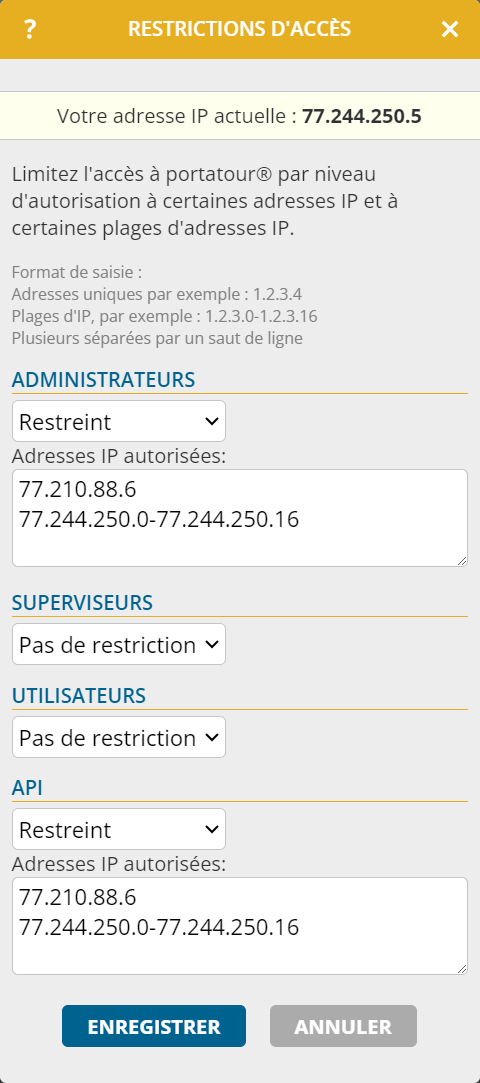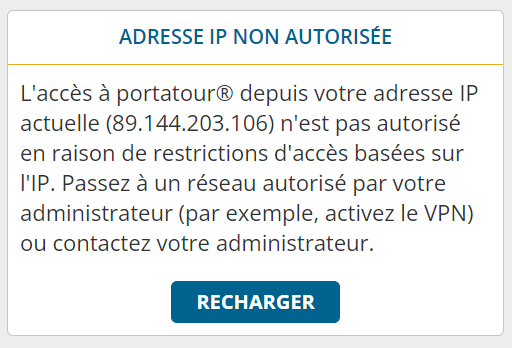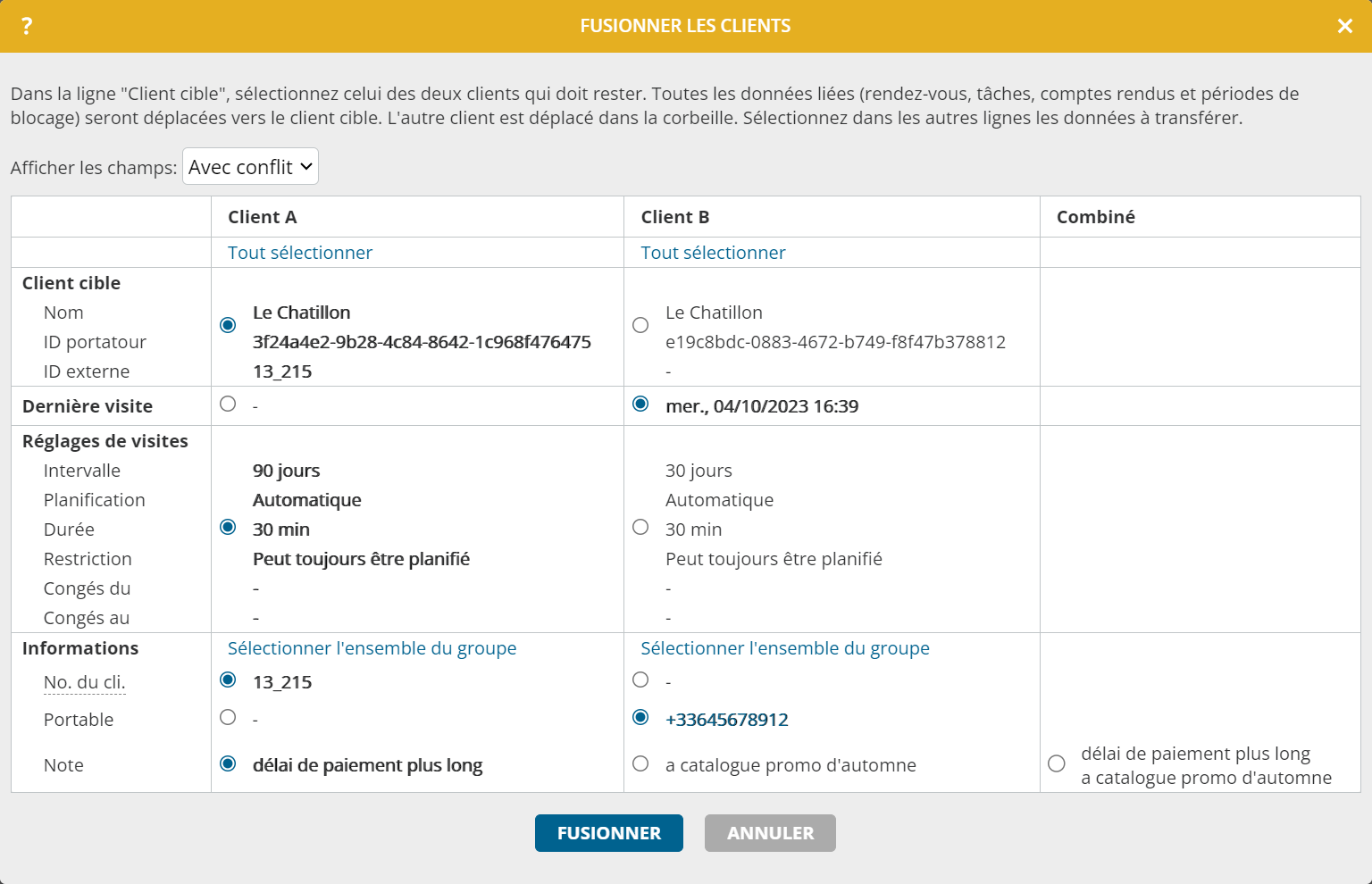21Cette nouveauté concerne les administrateurs et les superviseurs des accès d’entreprise disposant de la sectorisation commerciale.
Dans « Situation initiale > Paramètres », trois nouveaux paramètres permettent d’adapter encore mieux l’analyse et l’optimisation du secteur à votre situation. La structure de cette page a également été revue.
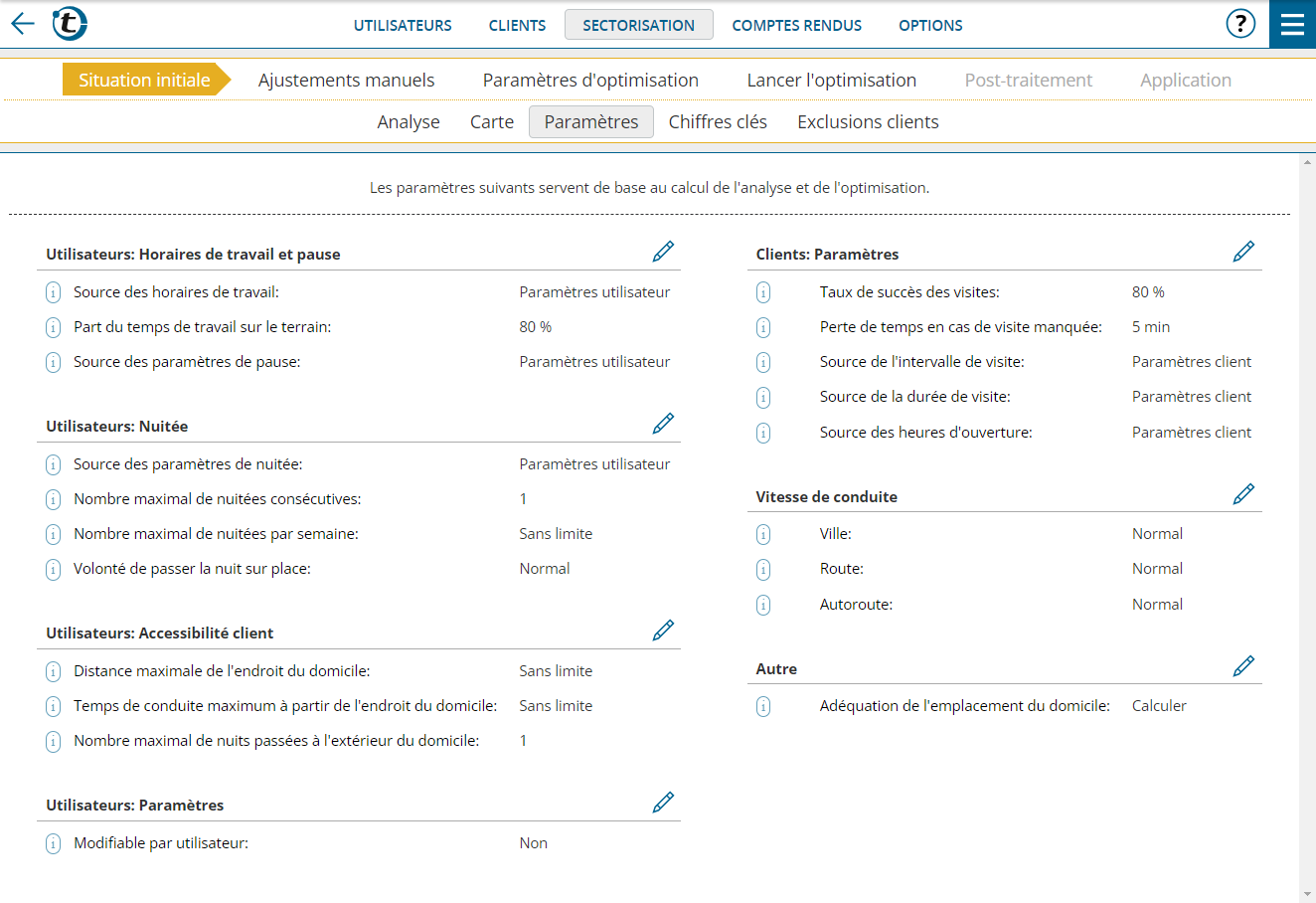
Utilisateur: Nuitée > volonté de passer la nuit sur place
Lors du calcul du nombre de nuitées attendues, la sectorisation commerciale tient compte de tous les paramètres relatifs aux nuitées dans portatour®. Néanmoins, dans la pratique, il peut arriver que l’utilisateur découche plus ou moins souvent, par exemple en raison de rendez-vous manuels de nuitée à domicile ou dans des hôtels.
Pour en tenir compte lors de l’optimisation de la sectorisation, vous pouvez influencer le nombre de nuitées à l’aide du nouveau paramètre « volonté de passer la nuit sur place ». « Faible » entraîne moins de nuitées calculées et plus de temps de trajet, « Élevé » entraîne plus de nuitées et réduit le temps de déplacement.
Sous « Ajustements manuels > Modifications utilisateur », ce paramètre peut être modifié individuellement par utilisateur. Si vous souhaitez modifier individuellement ce paramètre dès la situation initiale, réglez « Modifiable par utilisateur » sur « Oui ».
Remarque : veuillez noter que la modification du paramètre n’influence pas systématiquement le nombre de nuitées. Si, par exemple, peu de clients répondent aux critères de nuitées à l’extérieur, même l’augmentation de la disponibilité à avoir une nuitée n’entraînera pas plus de nuitées, car il n’est pas nécessaire ou autorisé de passer plus de nuitées..
Utilisateur : Accessibilité client > Nombre maximal de nuitées à l’extérieur
Avec ce paramètre, vous définissez – en plus de la distance maximale ou du temps maximal de conduite – l’étendue géographique maximale d’un secteur. Par défaut, un client doit pouvoir être atteint avec une nuitée au maximum depuis son domicile, ce qui correspond généralement à une distance de plus de 1 000 km. Si, dans des cas exceptionnels, vous souhaitez autoriser des secteurs encore plus grands, réglez cette valeur sur « Au choix ». La vitesse de calcul sera alors plus lente.
Sous « Ajustements manuels > Modifications utilisateur », ce paramètre peut être modifié individuellement par utilisateur. Si vous souhaitez déjà modifier individuellement ce paramètre dans la situation initiale, réglez « Modifiable par utilisateur » sur « Oui ».
Vitesse de conduite
Pour optimiser la sectorisation, portatour® utilise des données historiques sur la vitesse de conduite qui ont été collectées par des fournisseurs de systèmes de navigation et de téléphonie mobile en mesurant les données de mouvement de millions d’usagers de la route et qui sont mises à disposition pour les tronçons routiers concernés.
Pour optimiser la sectorisation en vous écartant de ces valeurs moyennes, utilisez ce paramètre. Le paramètre modifié s’applique de la même manière à tous les secteurs.