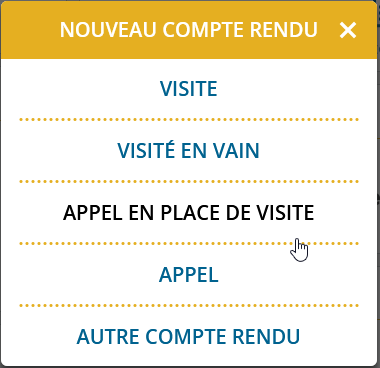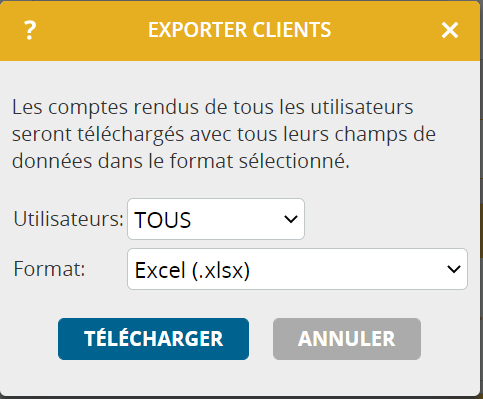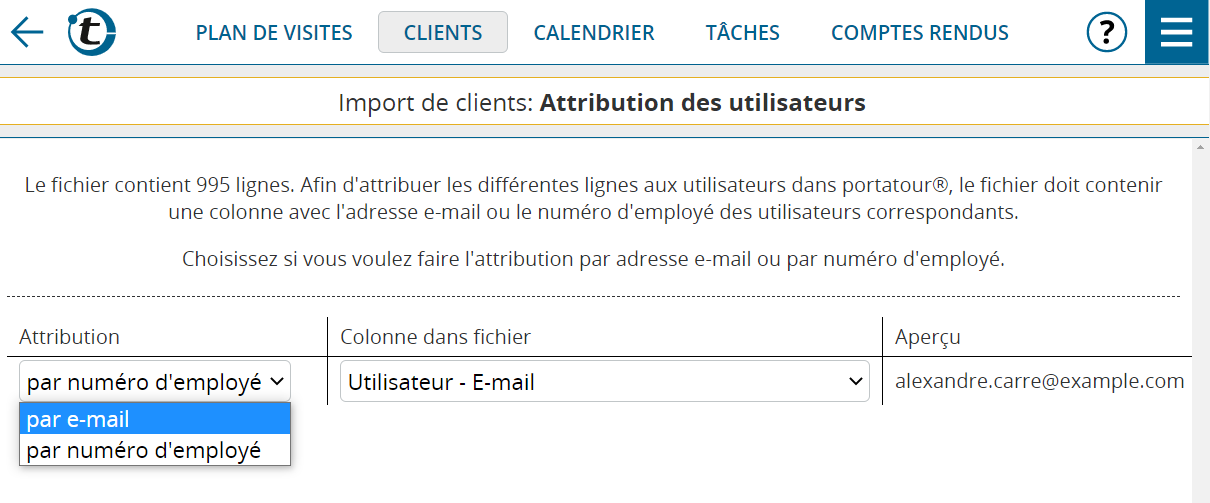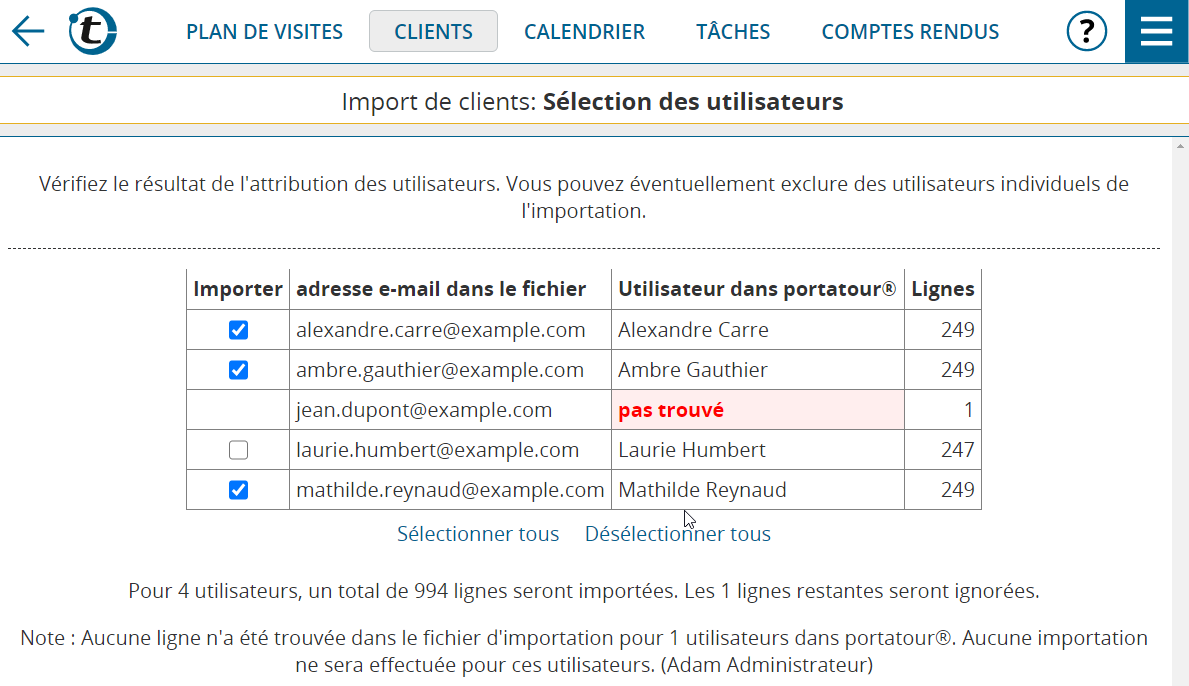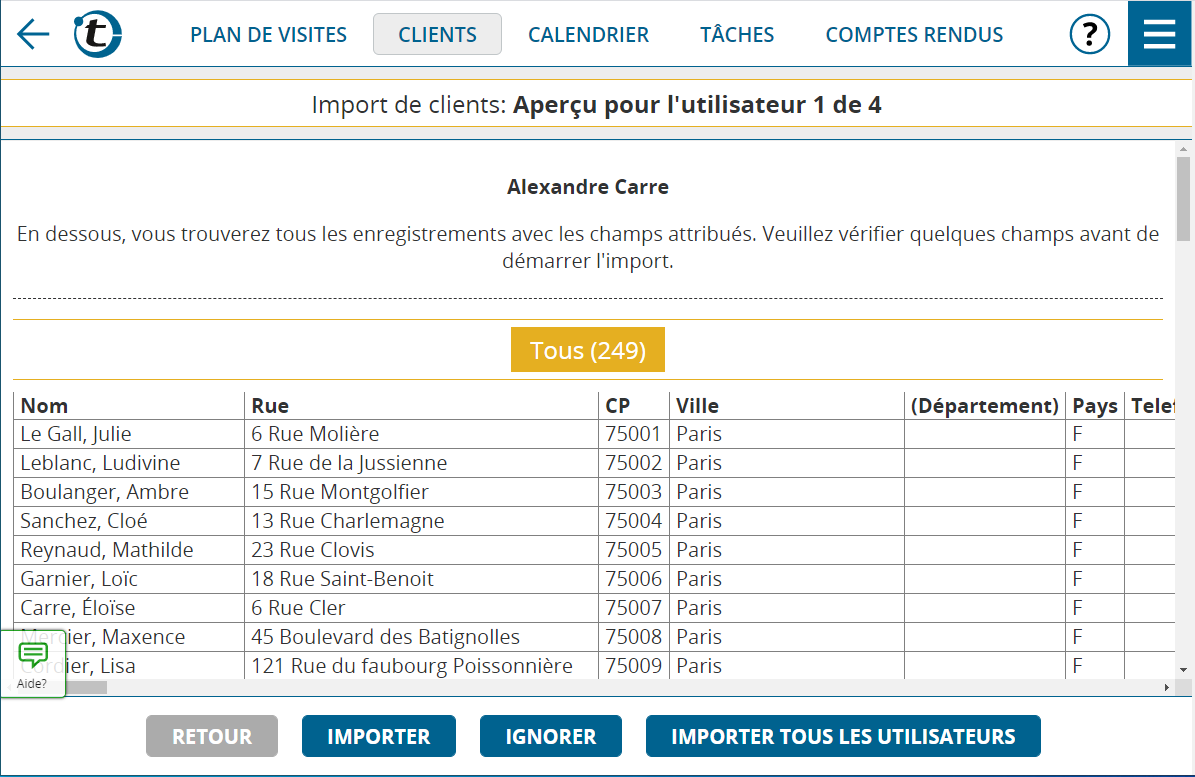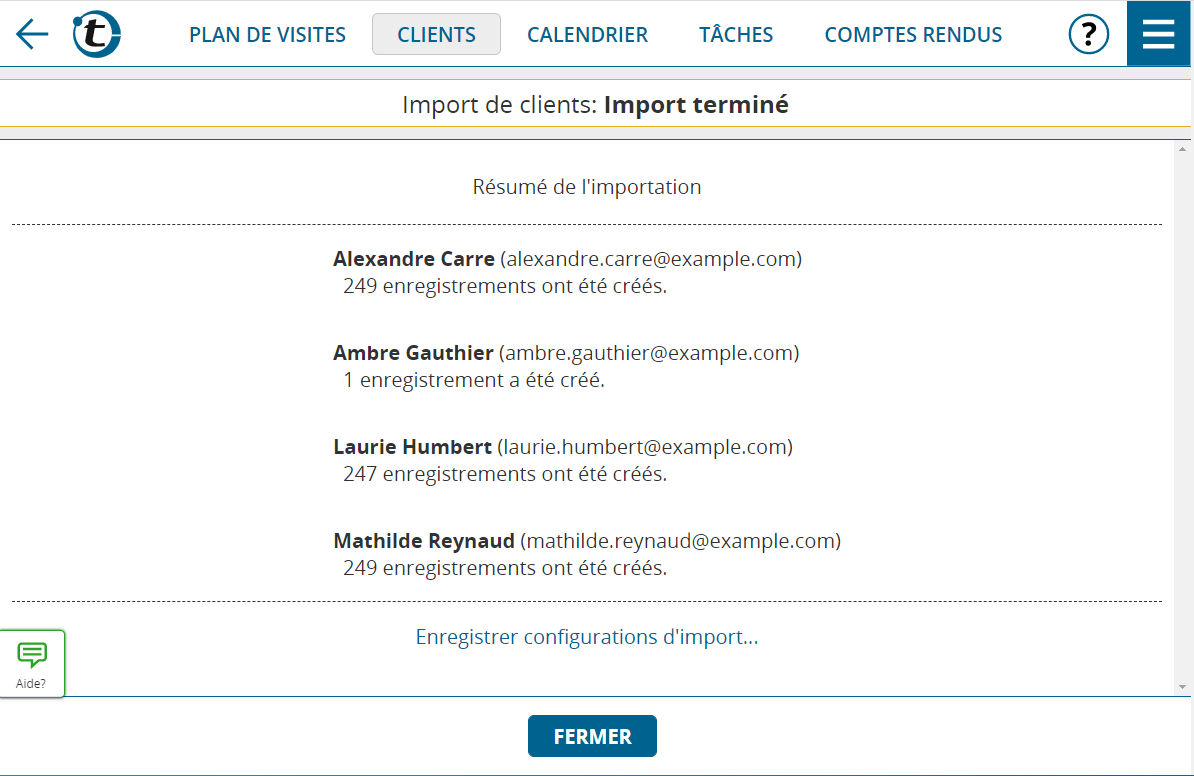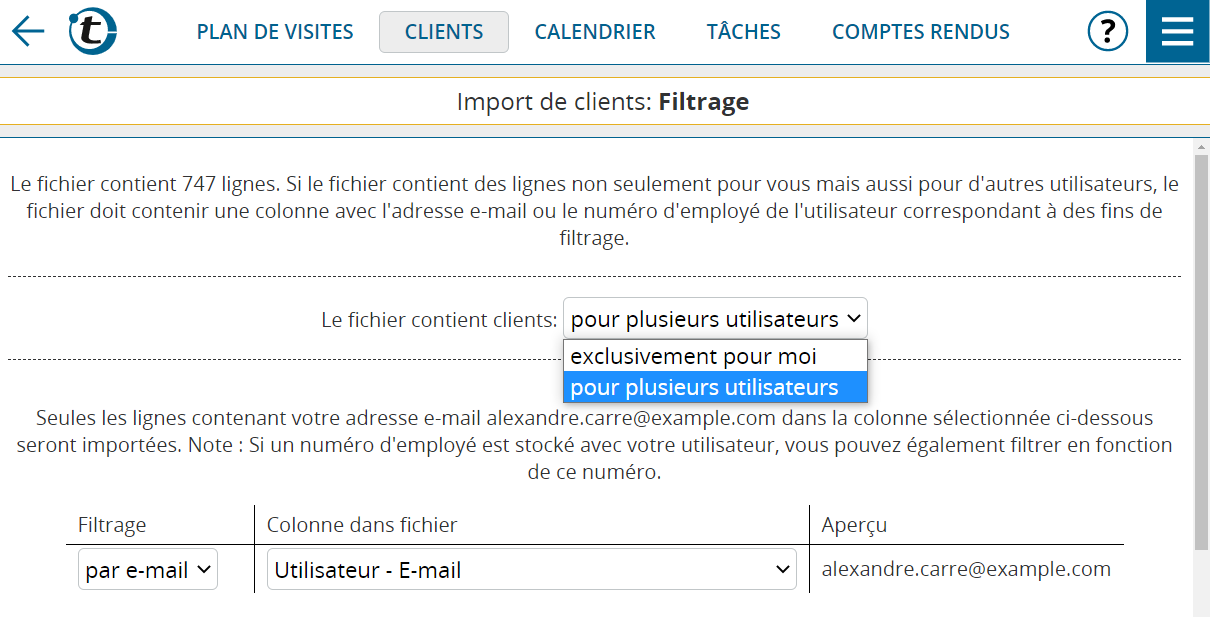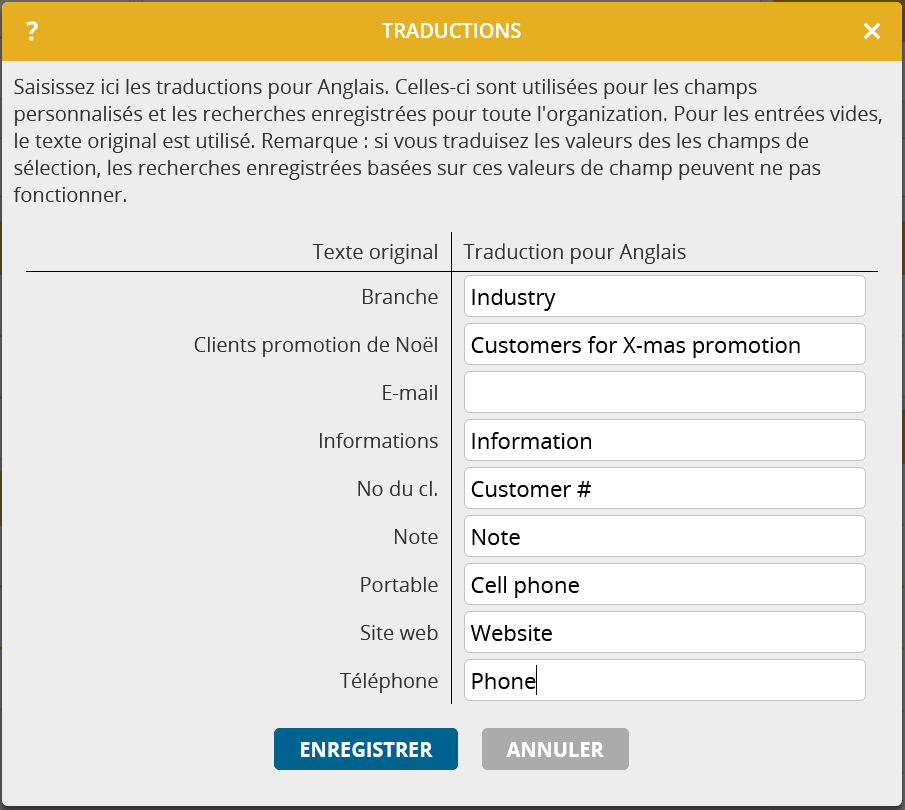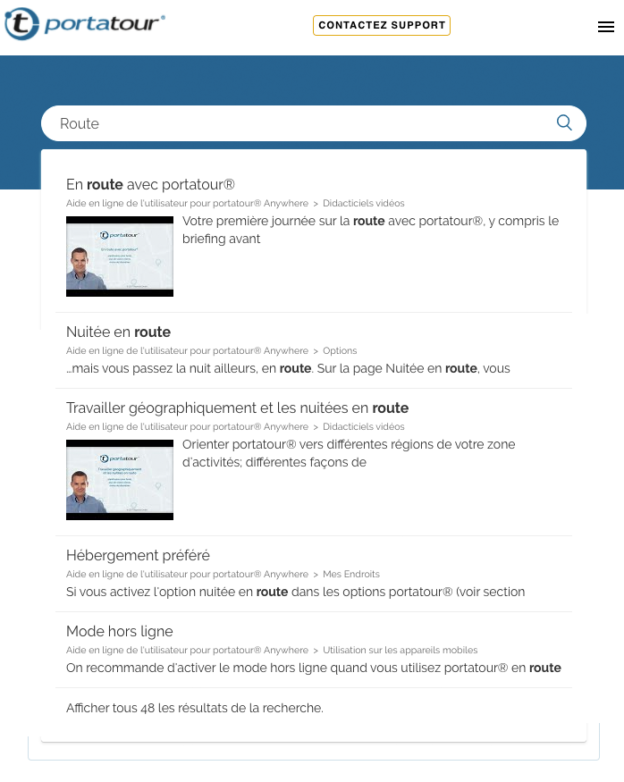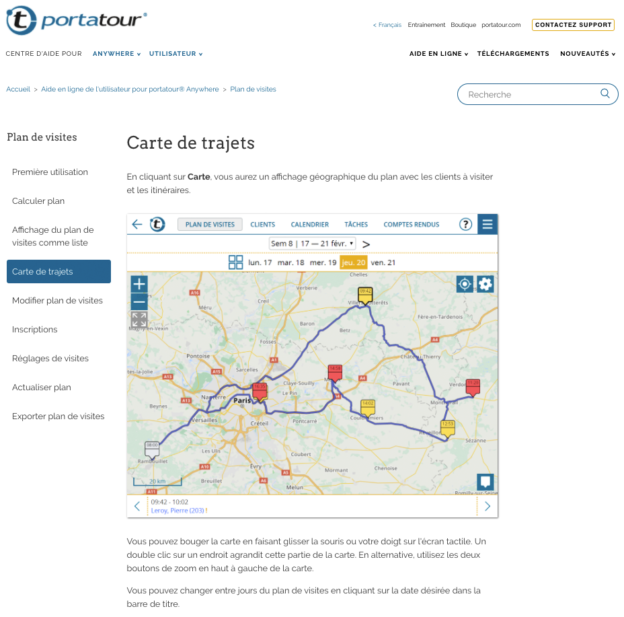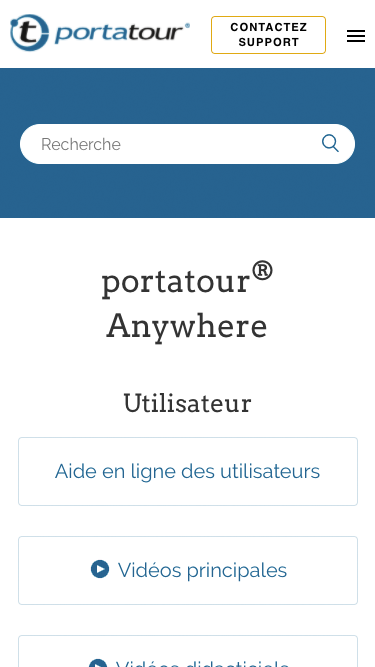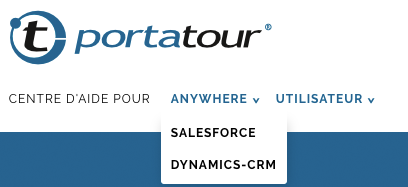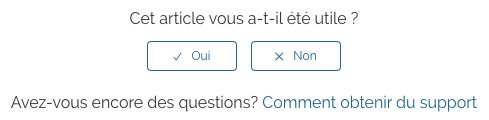Aujourd’hui, avec l’épidémie du coronavirus, de nombreux représentants itinérants ne peuvent pas rendre visites à leurs clients en personne, et que le contact est seulement possible par téléphone.
Ces appels téléphoniques peuvent être un substitut à une visite et l’intervalle de visite devrait alors être réinitialisé. Pour ce faire, il y a un nouvel élément de menu dans portatour® nommé Appel en place de visite, qui apparaît quand vous cliquez sur Nouveau compte rendu dans la page détails du client.
Quelles sont les différences avec le compte rendu de visite normal ? Le compte rendu est de type « Autres » avec comme sujet « Appel téléphonique en place de visite ». Par ailleurs, ce compte rendu n’affecte pas le point de départ si le plan de visite est mis à jour par la suite.
Comme pour le compte rendu de visite normal, la date de la dernière visite est mise à jour pour le client, ce qui veut dire que l’intervalle de visite est réinitialisé. Cet appel téléphonique a remplacé une visite.
Voici un tableau résumant les caractéristiques des différents comptes rendus :
| Visite | Visité en vain | Appel en place de visite | Appel | Autres | |
| Type de compte rendu | Visite | Visité en vain | Autres | Autres | Autres |
| Sujet pré-rempli | « Visite » | « Visité en vain » | « Appel en place de visite » | « Appel » | (vide) |
| Date de la dernière visite au client | Sera mis à jour | Reste inchangé | Sera mis à jour | Reste inchangé | Reste inchangé |
| Point de départ du prochain plan de visite | Sera mis à jour si nécessaire | Sera mis à jour si nécessaire | Reste inchangé | Reste inchangé | Reste inchangé |
| Geotag | Possible | Possible | Pas possible | Pas possible | Pas possible |
Remarque : les éléments de menu qui sont réellement visibles dépendent des paramètres dans les options de la rubrique « Reporting ».