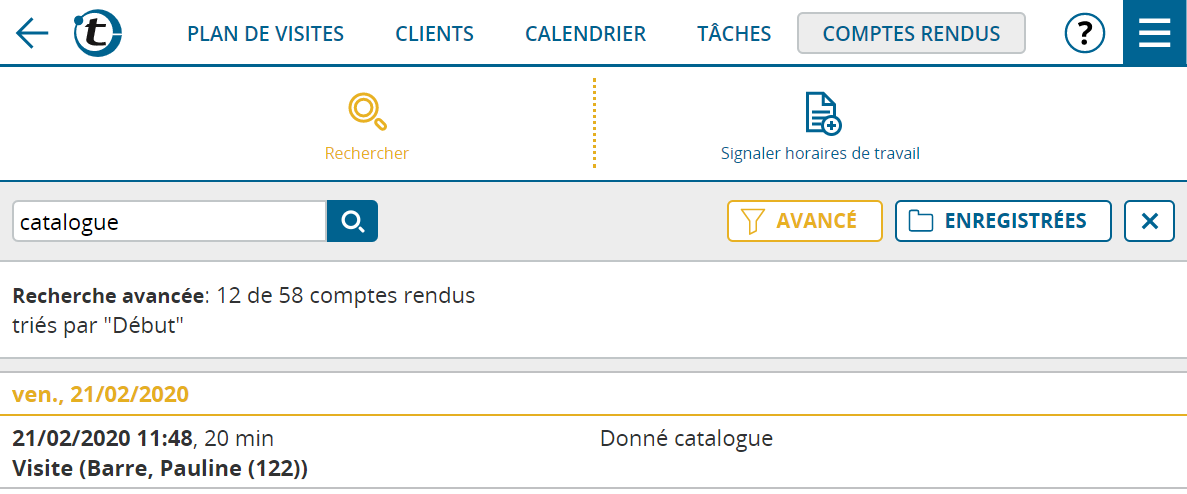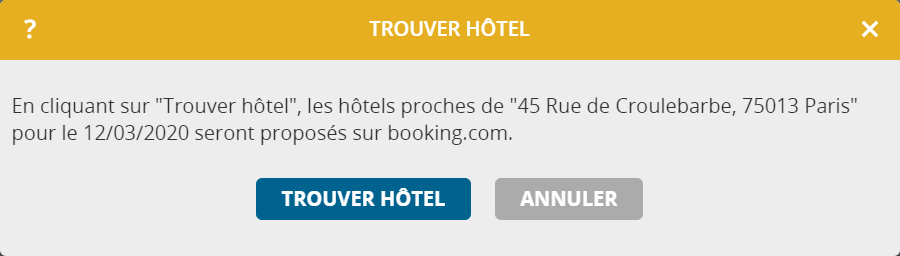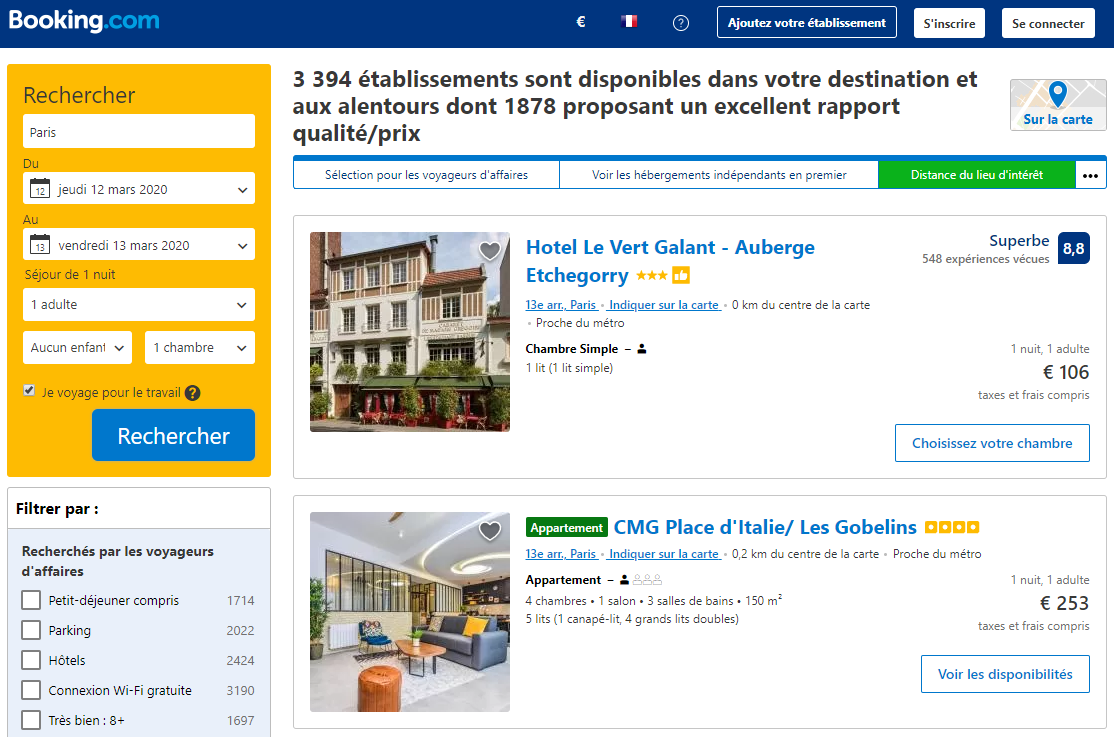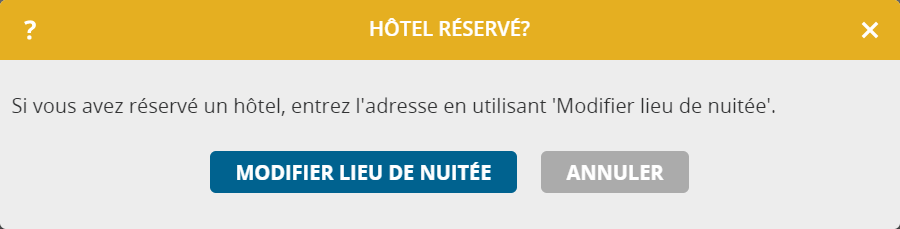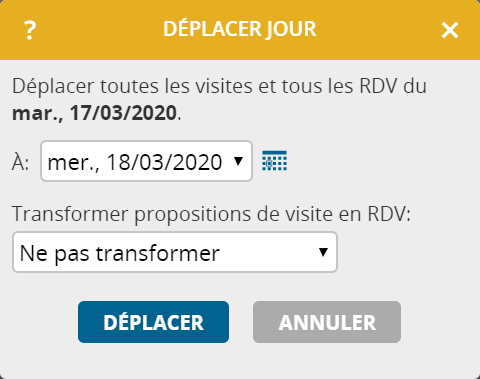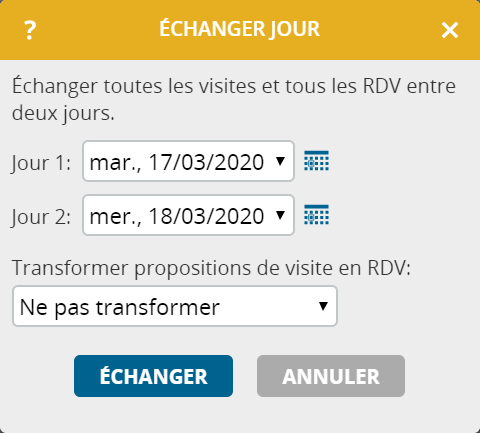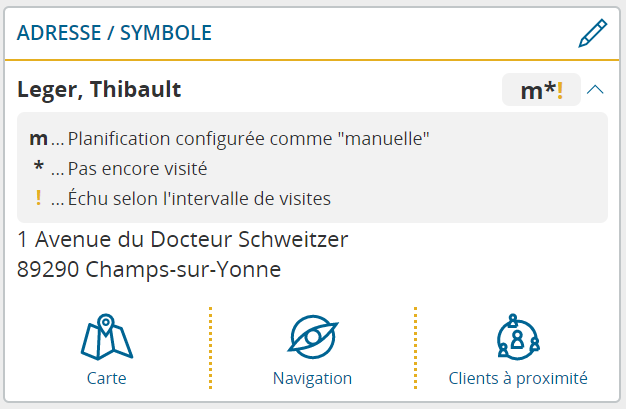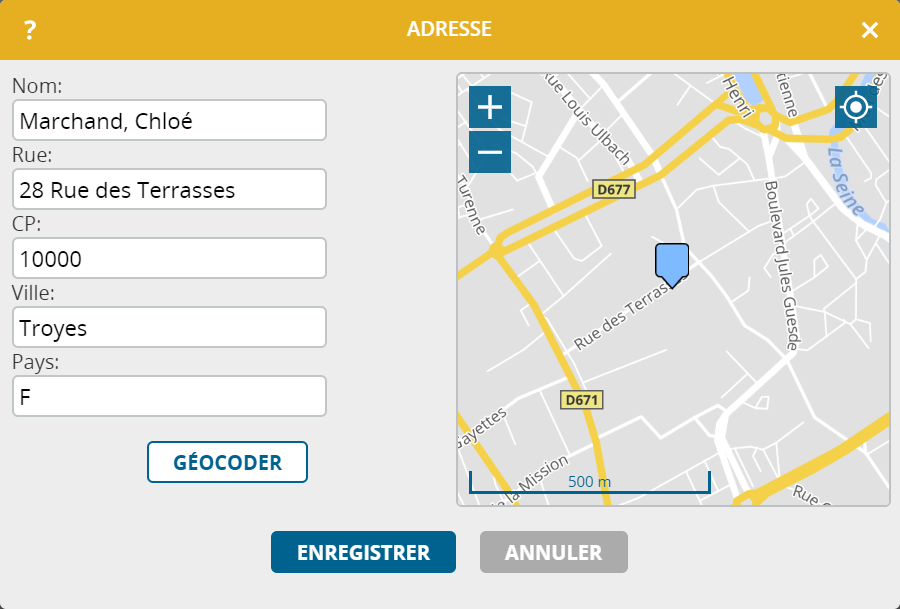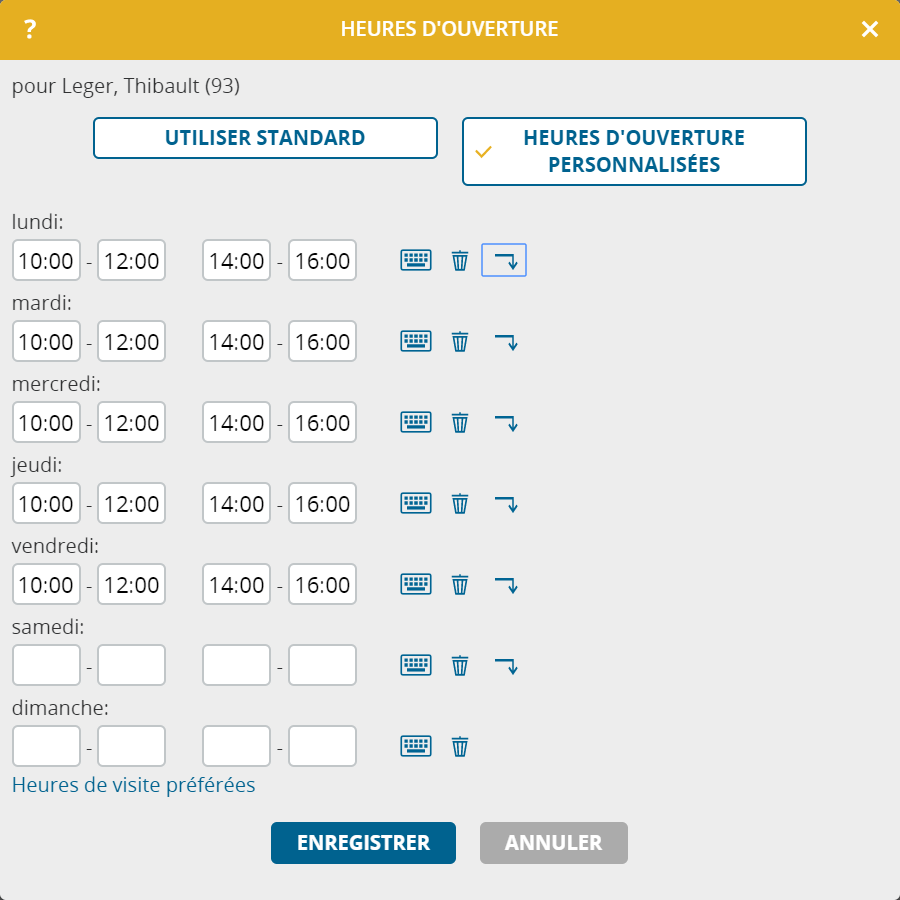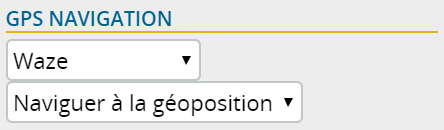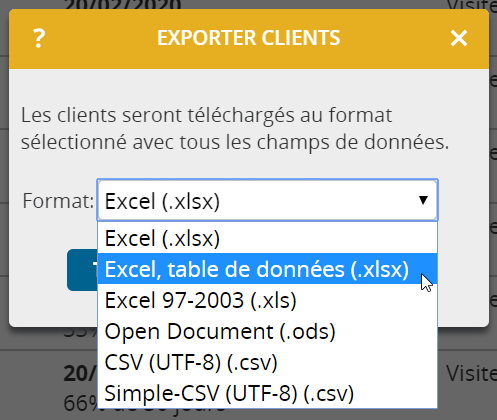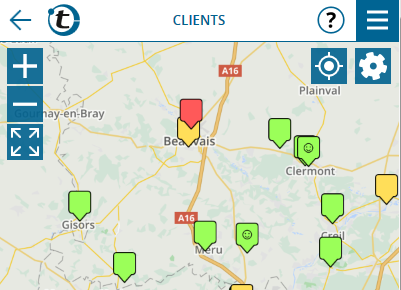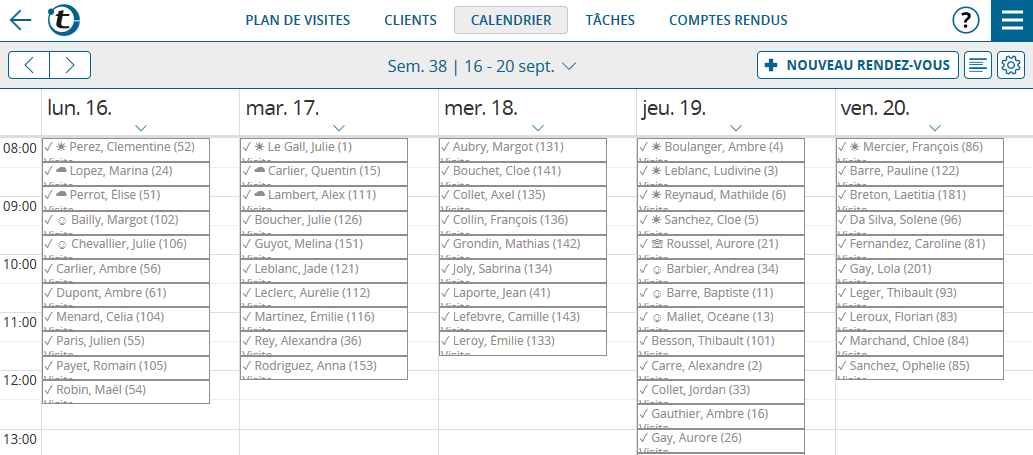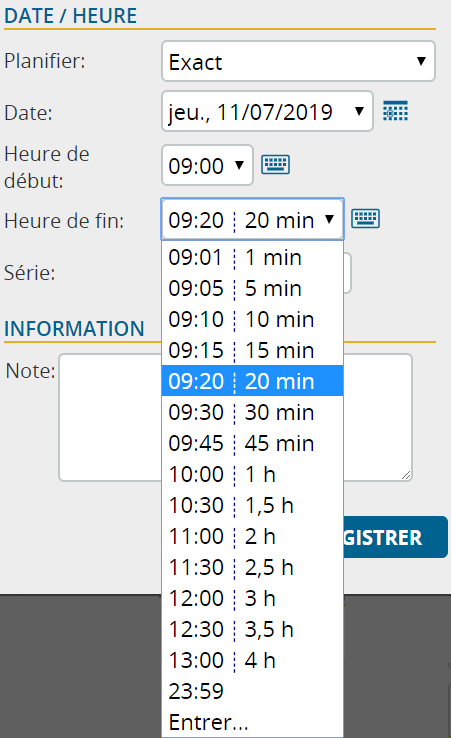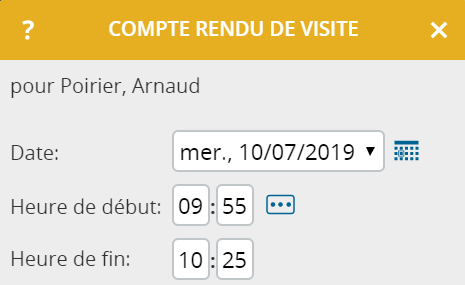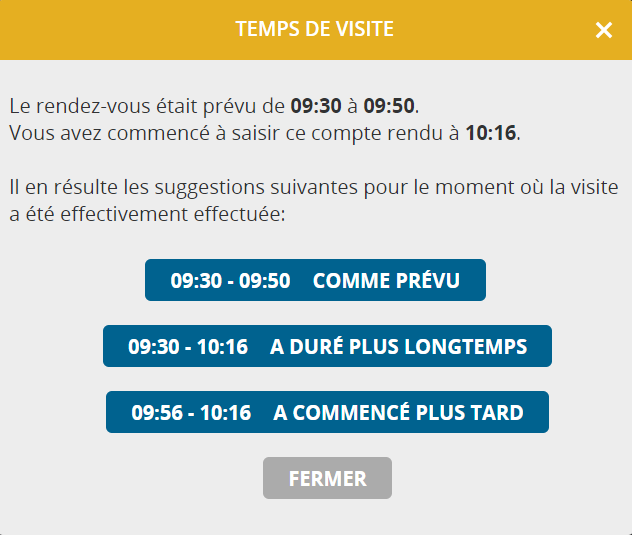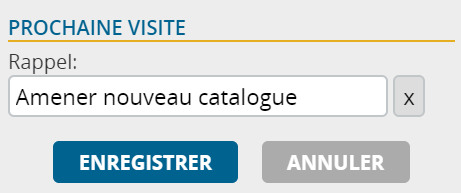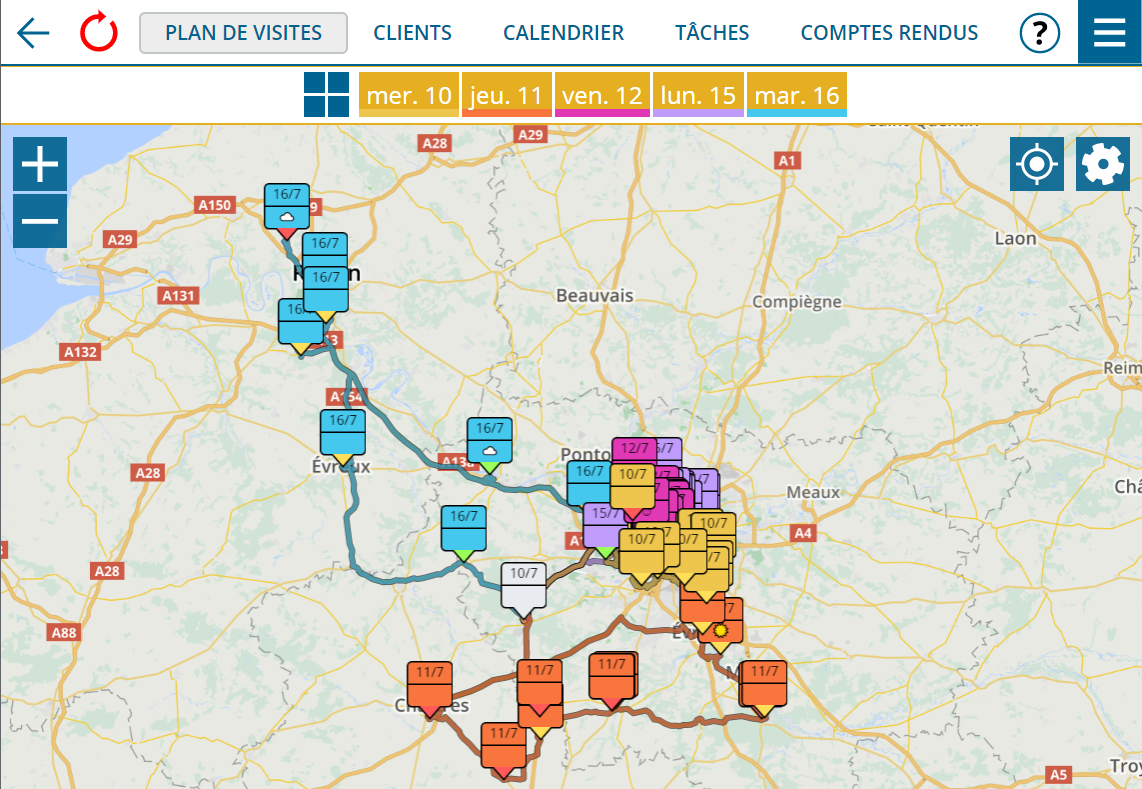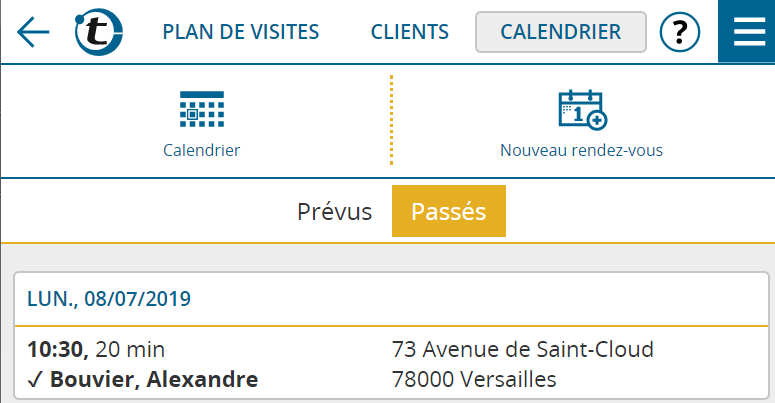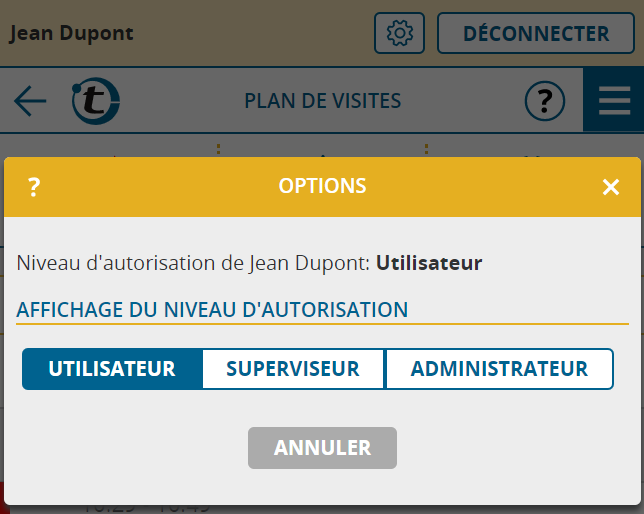L’une des fonctions les plus fréquemment utilisées dans portatour® est la recherche de clients. Elle est disponible sous forme de recherche rapide, de recherche avancée et de recherche enregistrée.
La même fonctionnalité est désormais disponible pour les rendez-vous, les tâches, les comptes rendus et les utilisateurs. La seule différence : alors que dans la liste des clients, la fonction de recherche est toujours affichée par défaut, dans les autres listes, vous devez passer explicitement en mode recherche en cliquant sur le symbole de loupe. En cliquant à nouveau sur le symbole de loupe, vous quittez le mode de recherche et vous revenez à l’affichage standard de la liste correspondante.
Quelles sont les autres nouveautés de la recherche ?
- Le symbole de la recherche avancée est désormais un symbole de filtre au lieu du symbole de roue dentée.
- Si une recherche avancée ou une recherche enregistrée est actuellement active, vous pouvez la reconnaître à la couleur jaune du bouton correspondant. De plus, un nouveau bouton avec un symbole X est affiché à droite de celui-ci, par lequel vous pouvez terminer la recherche et revenir à l’affichage standard.
- Si une recherche avancée ou une recherche enregistrée est actuellement active, vous pouvez également effectuer une recherche rapide, qui réduira encore plus le résultat de la recherche. Jusqu’à présent, chaque recherche rapide a écarté les recherches précédentes.
Conseils pour une recherche rapide
Pour ceux qui ne le savent pas encore, dans la recherche rapide, vous pouvez saisir plusieurs termes de recherche dans le champ de recherche. Par exemple, si vous entrez « Reynaud Paris » dans le champ de recherche lorsque vous recherchez des clients, tous les clients contenant « Reynaud » et « Paris » seront trouvés – dans cet exemple, dans le nom et la ville. Les mots ne doivent pas être écrits en entier.
Informations supplémentaires
- La recherche affecte également le bouton « Export » situé sous la liste. Lorsqu’une recherche est active, vous pouvez choisir d’exporter uniquement les enregistrements trouvés ou tous les enregistrements.
- Vous pouvez rechercher des rendez-vous en cliquant sur le symbole de la liste en haut à droite dans la vue du calendrier et ensuite sur le symbole de loupe pour la recherche.
- Dans la liste des comptes rendus, vous trouverez les trois fonctions bien connues « Pointage d’entrée », « Pointage de sortie » et « Signaler jour de congé » avec le nouveau bouton « Enregistrer le temps de travail ».