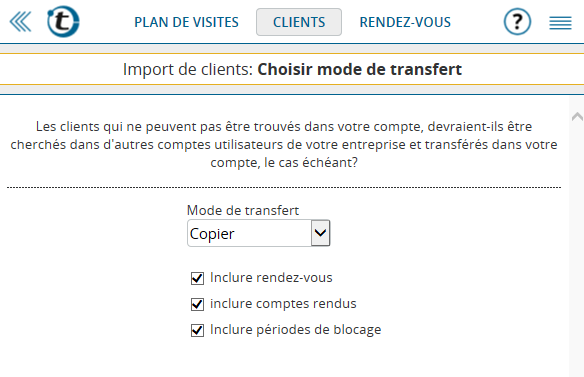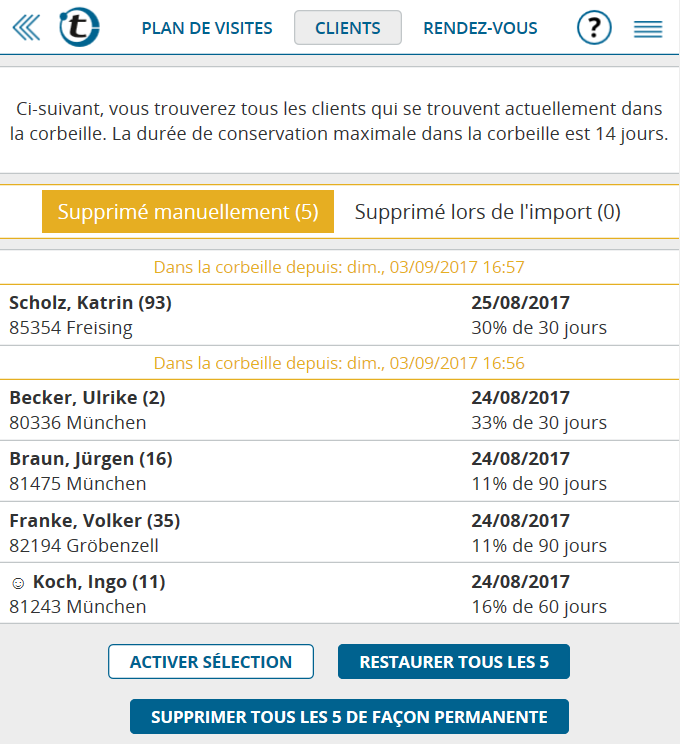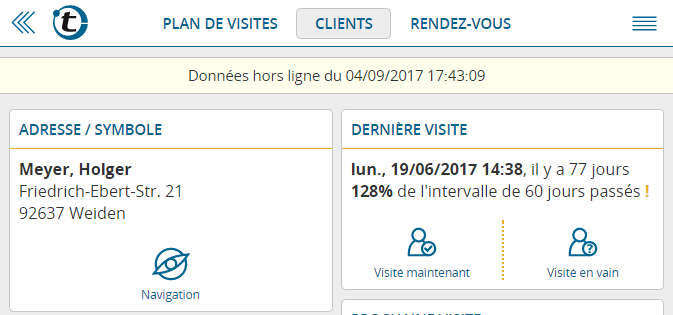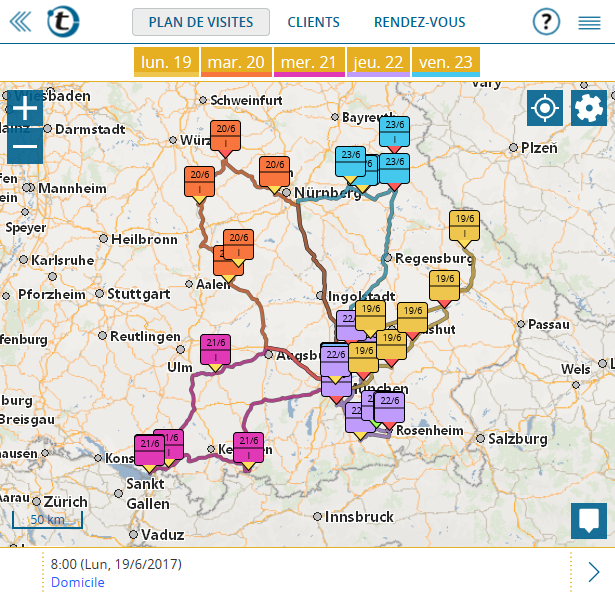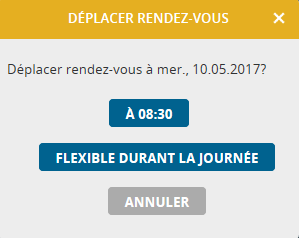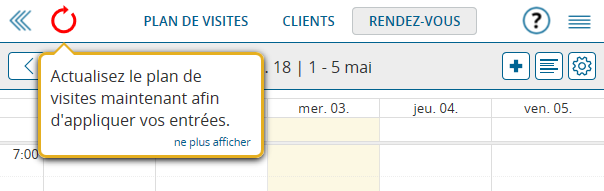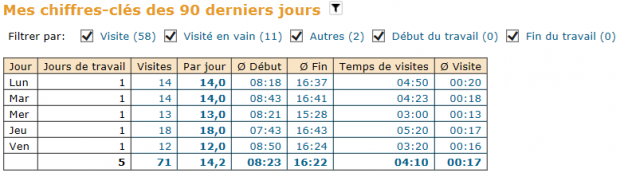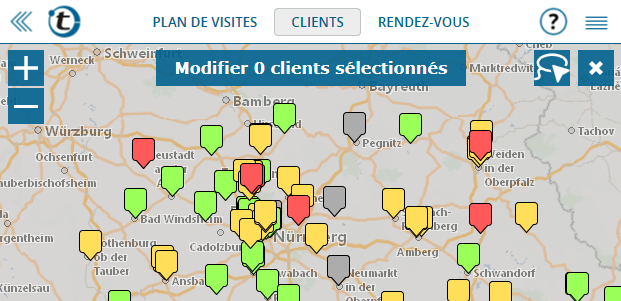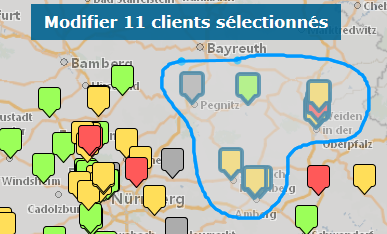La semaine dernière, portatour® a été mis à jour avec une fonctionnalité que beaucoup d’utilisateurs attendaient: le glisser-déposer dans le calendrier. Cela signifie que vous pouvez maintenant déplacer des rendez-vous dans le calendrier avec la souris, ou sur l’écran tactile avec le doigt.
Pour accéder au calendrier, dans le menu principal, cliquez sur Rendez-vous, puis Calendrier.
Pour déplacer un rendez-vous à un autre jour ou heure, faites-le simplement glisser vers la plage horaire désirée dans le calendrier en cliquant et maintenant le bouton gauche de la souris. Lorsque vous le relâchez, vous êtes incité à confirmer la nouvelle plage horaire. En alternative, laissez portatour® choisir le temps le plus approprié vu d’une perspective d’optimisation de tournée, en sélectionnant Flexible durant la journée.
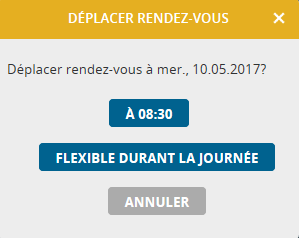 Si une mise à jour du plan de visites est nécessaire après le déplacement d’un rendez-vous, l’icône rouge pour actualiser le plan s’affiche comme d’habitude en haut à gauche. Cliquez-le pour ré-optimiser votre plan de visites.
Si une mise à jour du plan de visites est nécessaire après le déplacement d’un rendez-vous, l’icône rouge pour actualiser le plan s’affiche comme d’habitude en haut à gauche. Cliquez-le pour ré-optimiser votre plan de visites.
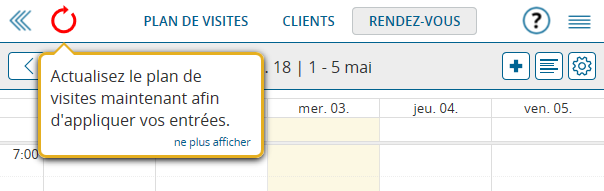 Non seulement les rendez-vous fixes (entrées bleu foncé) peuvent être déplacés dans le calendrier. Les propositions de visite générées par portatour® (entrées blanches) peuvent maintenant être déplacées à un autre jour ou temps en utilisant le glisser-déposer aussi. Lors du déplacement, portatour® transforme automatiquement la proposition de visite en un rendez-vous fixe, de sorte qu’il restera à l’heure désirée indépendamment des actualisations ultérieures du plan de visites.
Non seulement les rendez-vous fixes (entrées bleu foncé) peuvent être déplacés dans le calendrier. Les propositions de visite générées par portatour® (entrées blanches) peuvent maintenant être déplacées à un autre jour ou temps en utilisant le glisser-déposer aussi. Lors du déplacement, portatour® transforme automatiquement la proposition de visite en un rendez-vous fixe, de sorte qu’il restera à l’heure désirée indépendamment des actualisations ultérieures du plan de visites.
Le glisser-déposer est également supporté sur les appareils à écran tactile (smartphones, tablettes). Notez qu’avant de déplacer un rendez-vous, vous devez l’appuyer pendant au moins ½ seconde pour activer le mode glisser-déposer. Le rendez-vous s’affiche avec une ombre autour de lui dès qu’il est prêt à être déplacé.
Le défilement vers le haut et vers le bas dans les limites des heures de travail est également possible, tout en déplaçant les éléments de calendrier. Pour faire cela, faites glisser le rendez-vous vers le haut ou le bas du calendrier sans le relâcher – le calendrier commence automatiquement à défiler lentement.
Remarques:
- Lorsque vous déplacez un rendez-vous, le défilement automatique en avant et en arrière n’est pas encore supporté dans le calendrier. Nous travaillons là-dessus …
- Il n’est pas possible de déplacer un compte rendu en utilisant le glisser-déposer.
Autres nouveautés dans le calendrier:
- Bascule échelle de temps: si la durée de vos visites est souvent inférieure à 30 minutes et vous aimez travailler avec la vue du jour ou de la semaine du calendrier, c’est une bonne idée de changer l’échelle de temps du calendrier de 30 à 15 minutes dans les options de calendrier (icône roue dentée en haut à droite). Ainsi, les rendez-vous sont affichés deux fois plus haut dans le calendrier et contiennent donc plus de texte – par exemple, le nom complet du client ou le lieu du rendez-vous.
- Liste des rendez-vous vs calendrier: lorsque vous cliquez sur rendez-vous dans le menu principal, vous avez toujours vu la liste des rendez-vous, d’où vous pouviez ensuite sélectionner la vue calendrier. Depuis la dernière mise à jour, portatour® se souvient si vous avez cliqué sur le calendrier la dernière fois, et si cela est le cas, l’ouvre directement au lieu de la liste des rendez-vous. Pour naviguer depuis le calendrier vers la liste des rendez-vous, cliquez sur le nouveau bouton liste en haut à droite (entre l’icône + et l’icône roue dentée).
Nos développeurs seront heureux de recevoir vos commentaires sous feedback@portatour.com.