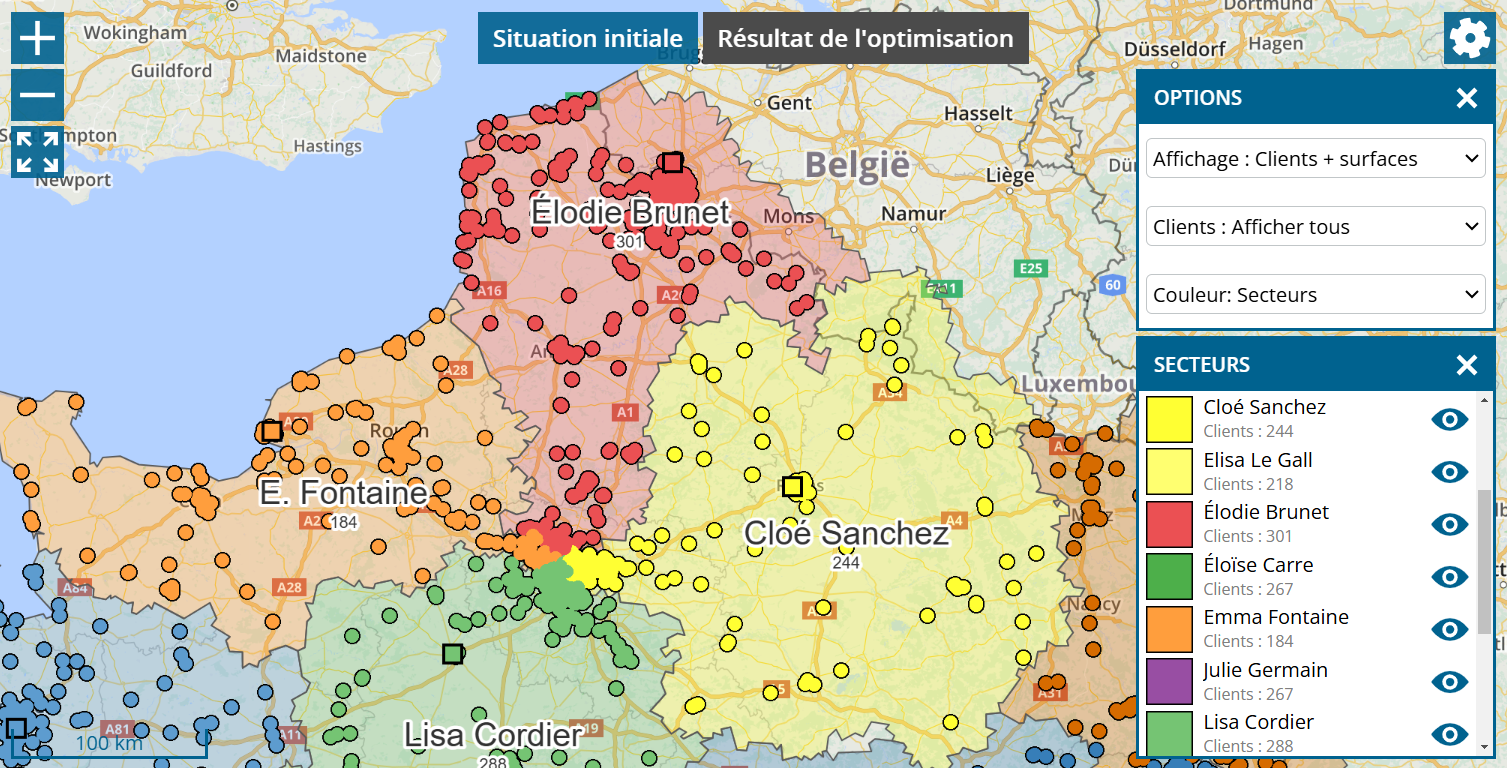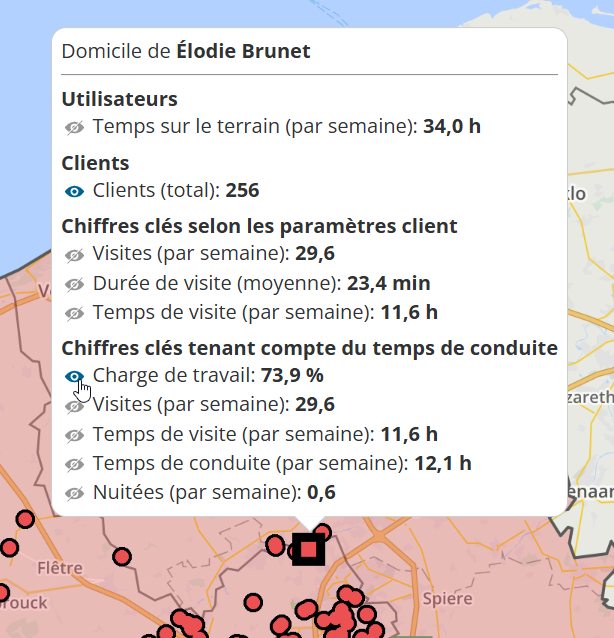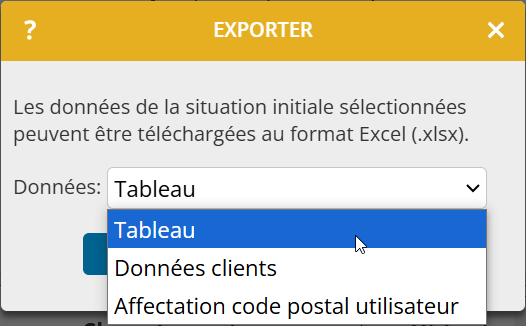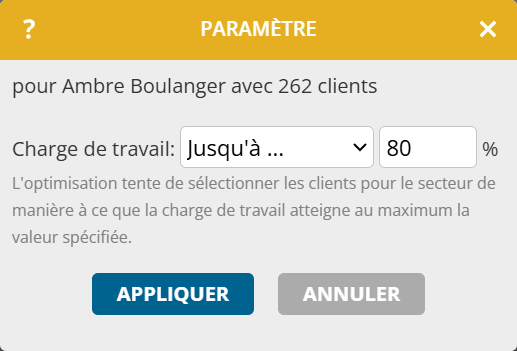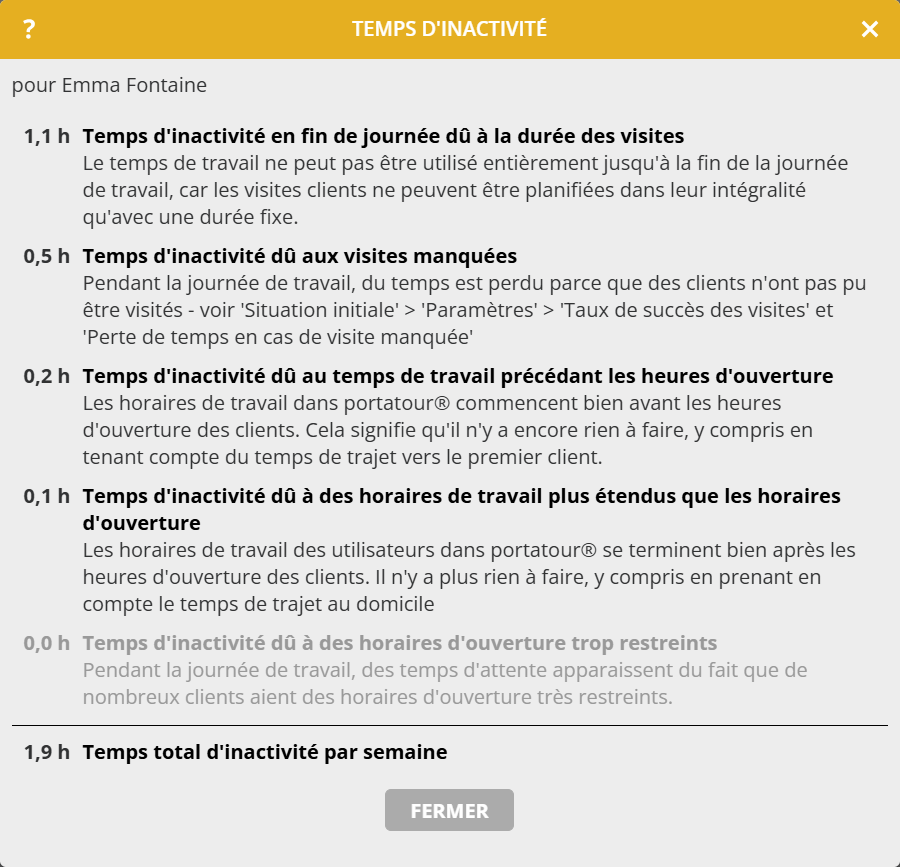Cette nouveauté concerne les administrateurs de comptes entreprise utilisant Microsoft Dynamics CRM Online (et non On-Premise) comme source de données.
Pour permettre à vos utilisateurs de se connecter à portatour® Anywhere avec le fournisseur d’authentification unique (SSO) Microsoft de votre Dynamics CRM Online, procédez de la façon suivante :
- Installez la dernière version de portatour® pour Dynamics® 365 v9.0 : Téléchargement
- Dans Microsoft Dynamics, ouvrez « portatour® > Administration > Vue d’ensemble > Paramètres à l’échelle de l’entreprise «
- Dans l’onglet « Général », changez les « Options de connexion » de « Nom d’utilisateur & mot de passe uniquement » à « Connexion unique et nom d’utilisateur & mot de passe ».
- Enregistrez.
Les utilisateurs configurés pour portatour® peuvent dès à présent se connecter à portatour® Anywhere de la façon suivante :
- Ouvrez l’application « portatour® Route Planner App » dans Microsoft Dynamics,
- Dans la section « portatour® Anywhere », cliquez sur le gros bouton » Ouvrir « .
- La page de connexion s’affiche si vous n’étiez pas connecté auparavant via « Rester connecté » ou si vous vous êtes explicitement déconnecté.
- Cliquez sur « Connectez-vous avec Microsoft ».
- Connectez-vous avec le compte Microsoft qui est associé à votre Dynamics.
- Si la connexion a réussi, vous serez automatiquement connecté à portatour®.