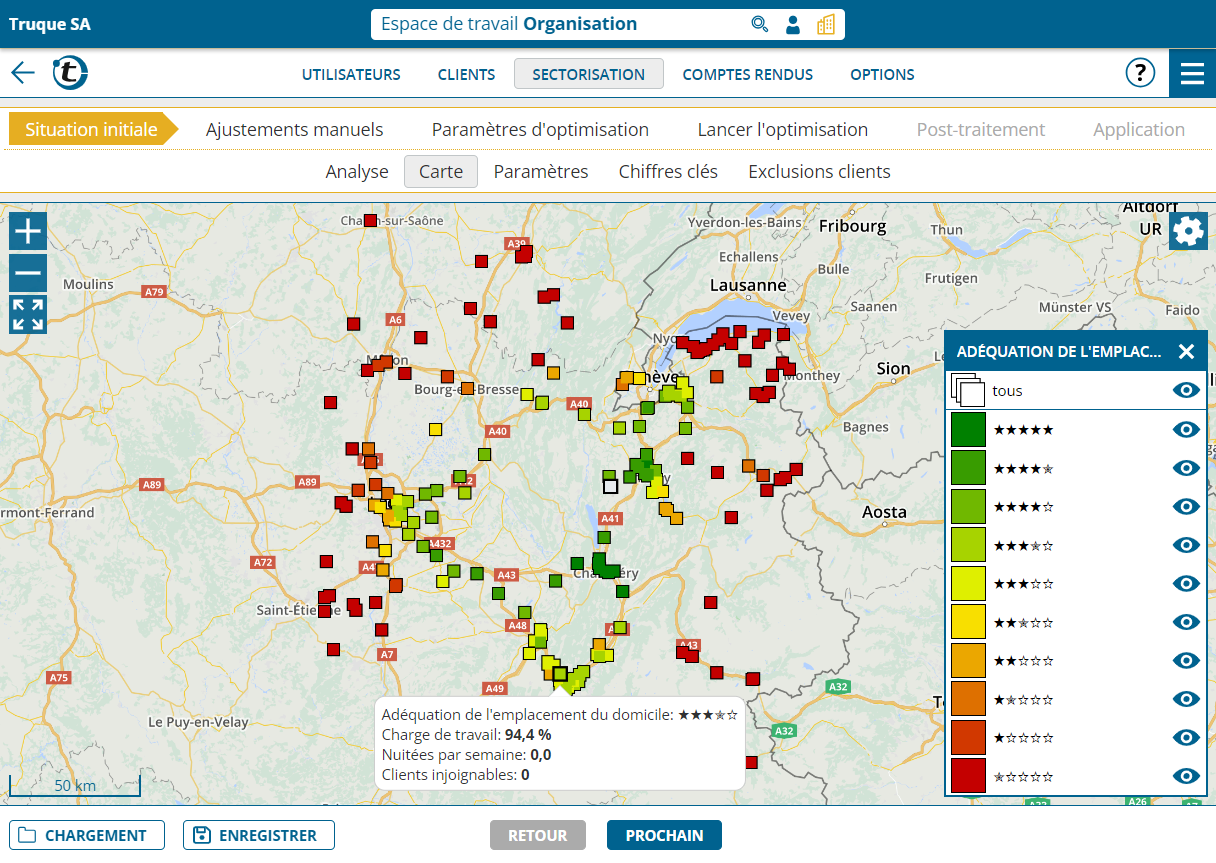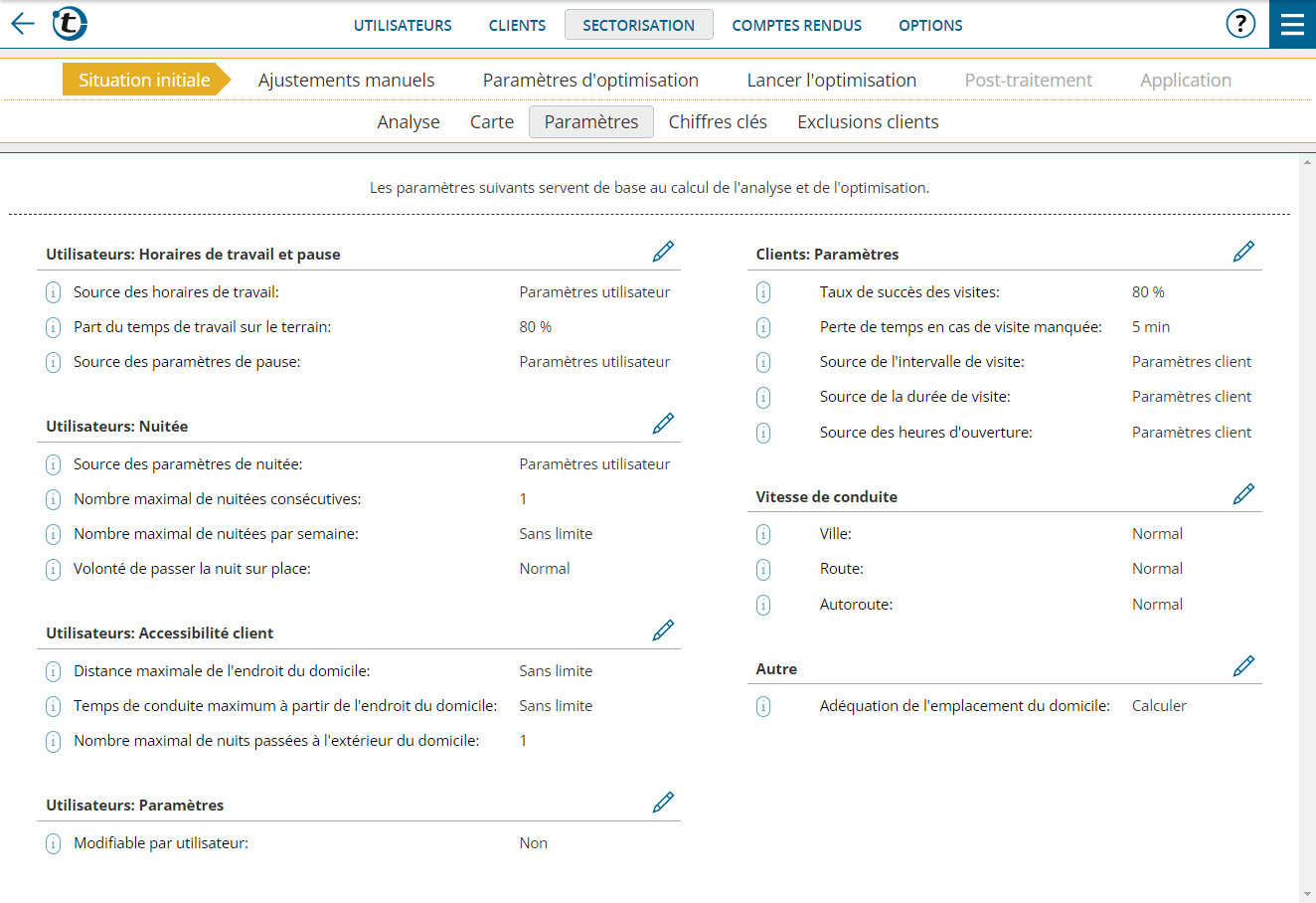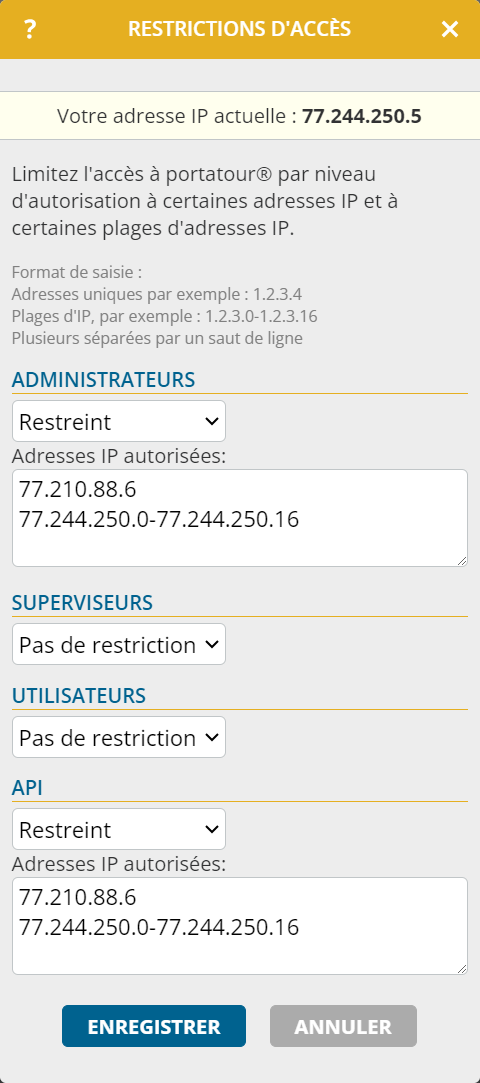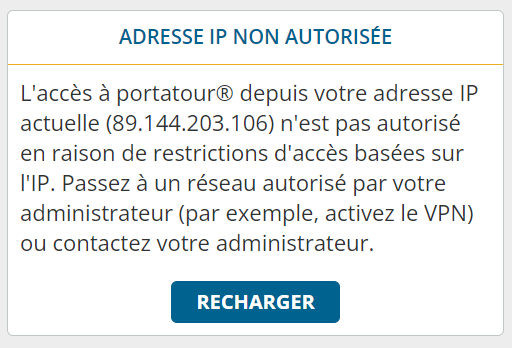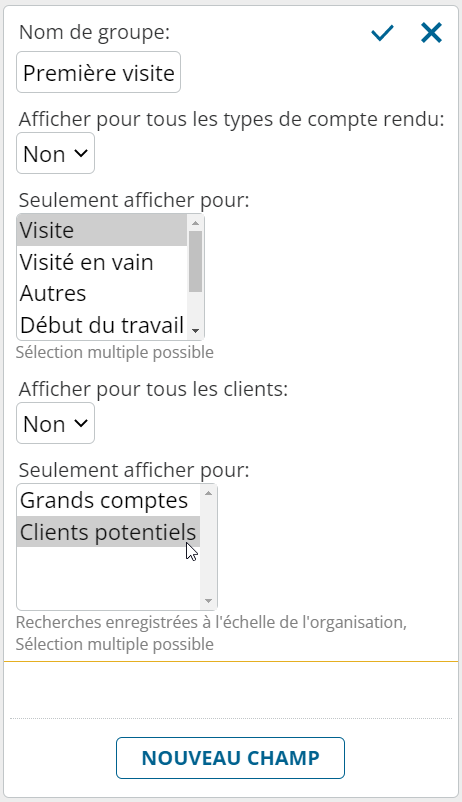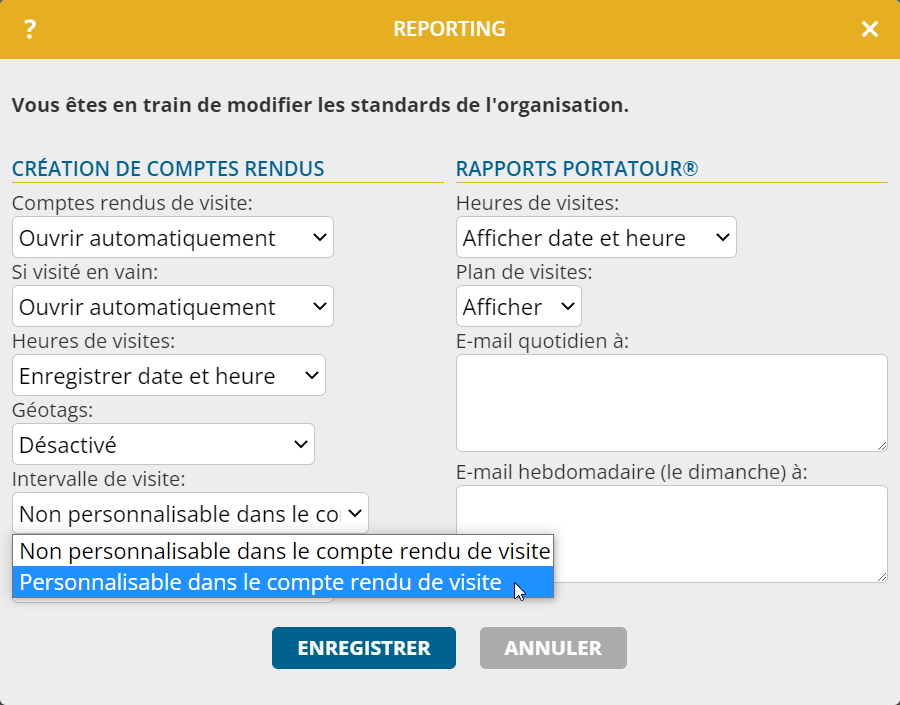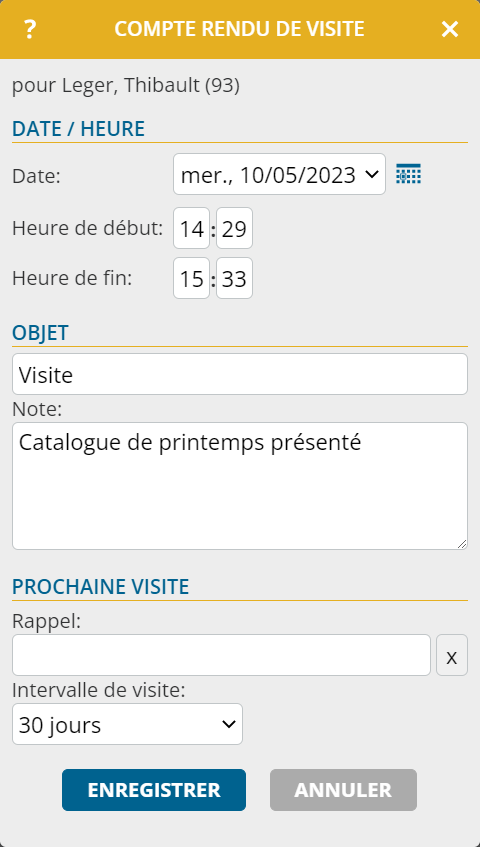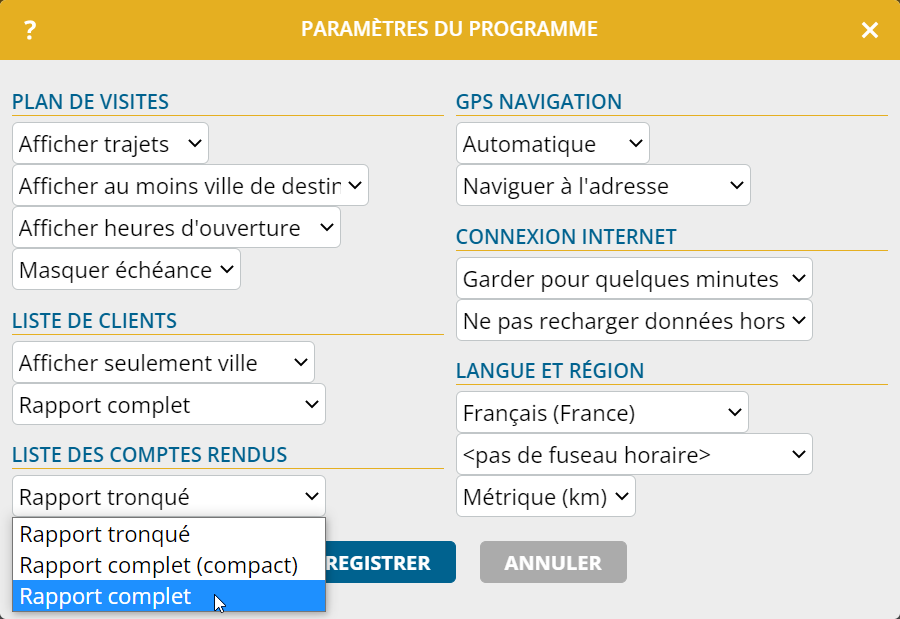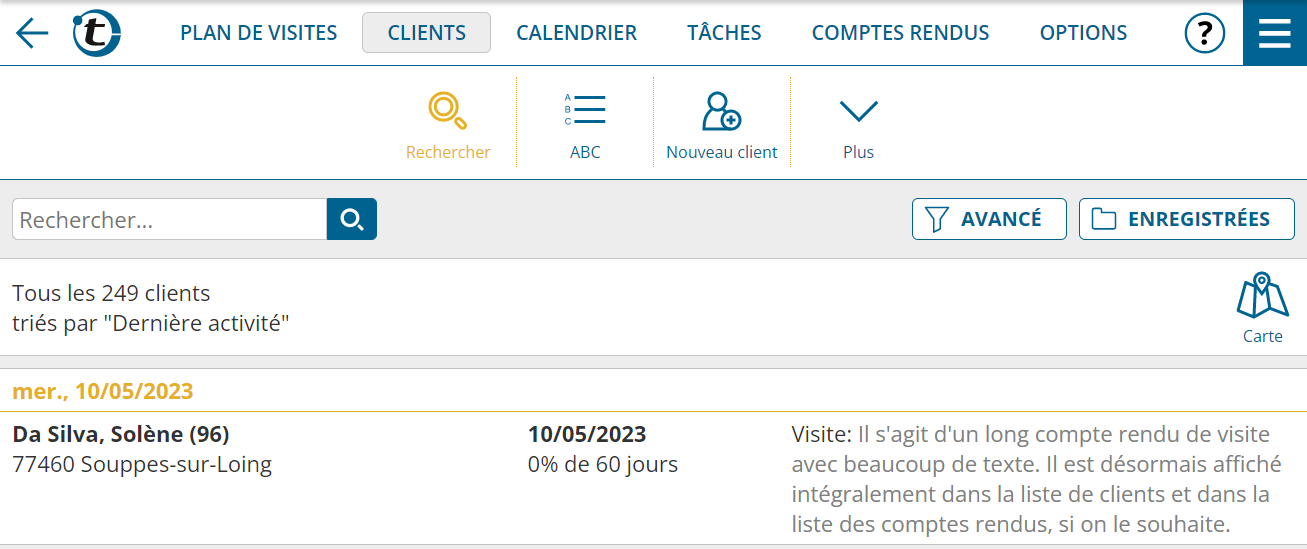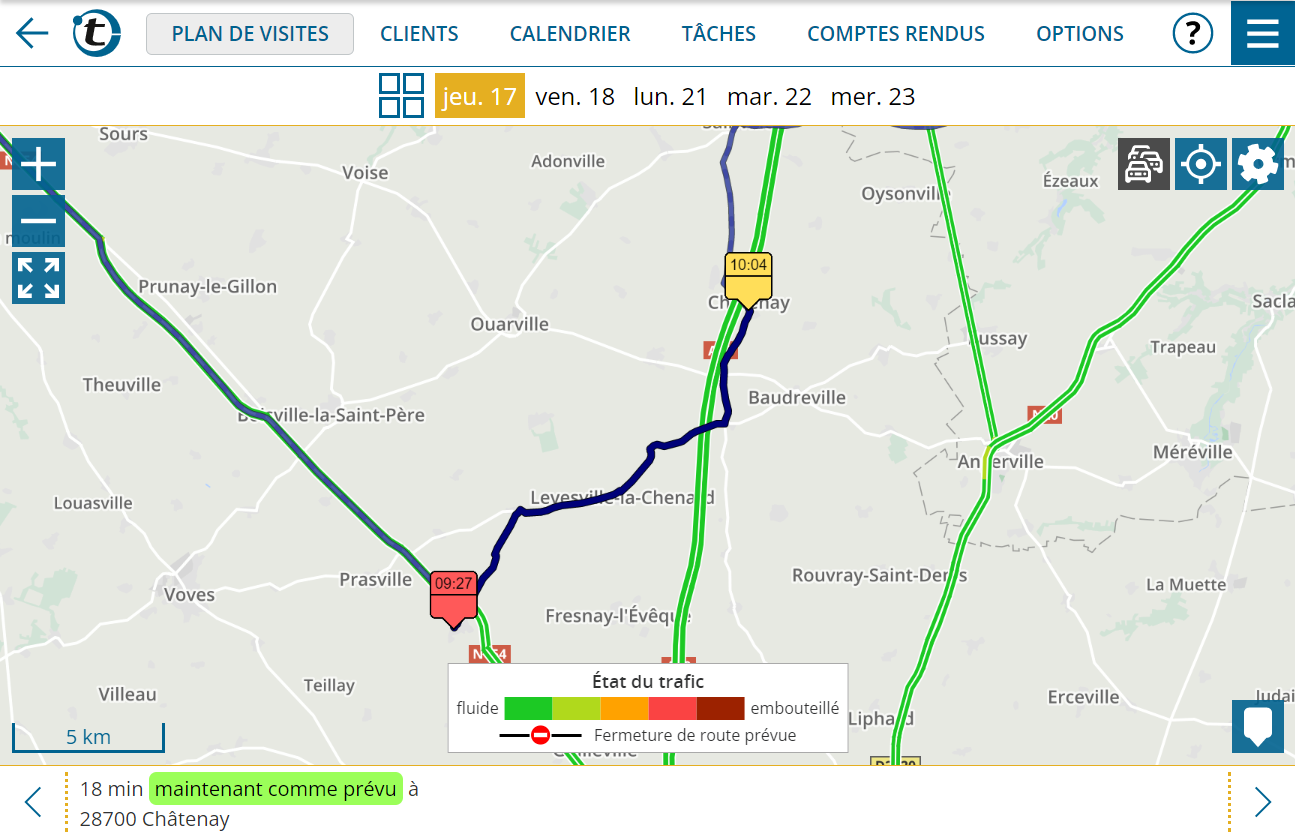Cette nouveauté concerne les administrateurs et les superviseurs des accès d’entreprise disposant de la sectorisation commerciale.
Si vous êtes responsable de la force de vente, vous connaissez l’importance du lieu de résidence lorsque vous cherchez à recruter un nouveau collaborateur pour un secteur commercial vacant : vous réfléchissez aux villes ou aux régions dans lesquelles vous souhaitez trouver des candidats et à l’impact des différents lieux de domicile sur les temps de conduite prévus et donc la couverture du secteur.
C’est précisément à cette question que répond la nouvelle fonction « Adéquation du domicile » de portatour®. Voici comment procéder :
- Lancez une optimisation.
- Allez dans « Situation initiale > Paramètres ».
- Dans la section « Autres », changez le paramètre « Adéquation du domicile » de « Ne pas calculer » à « Calculer ».
- Cliquez sur « Mettre à jour » dans le message d’alerte jaune pour recalculer la situation initiale.
- Allez dans « Situation initiale > Carte ».
- Utilisez la roue d’engrenage dans les options en haut à droite pour sélectionner « Affichage : adéquation du domicile ».
- En dessous, utilisez la boîte de sélection pour choisir le secteur souhaité.
Vous voyez maintenant les clients du secteur sélectionné colorés selon une échelle vert-jaune-rouge. Les lieux verts (5 étoiles) conviennent très bien comme domicile pour le secteur, les lieux rouges (0 étoiles) sont plutôt inadaptés.
En cliquant sur le lieu en question, vous obtenez des informations détaillées supplémentaires sur l’utilisateur si il s’occupait du secteur depuis cet endroit. Ces informations détaillées sont également prises en compte dans l’évaluation automatique de l’adéquation du domicile.
Remarque : les calculs de la situation initiale sont significativement ralentis par le calcul de l’adéquation du domicile. Désactivez-le dans les paramètres de la situation initiale quand vous n’avez plus besoin de cette fonction.