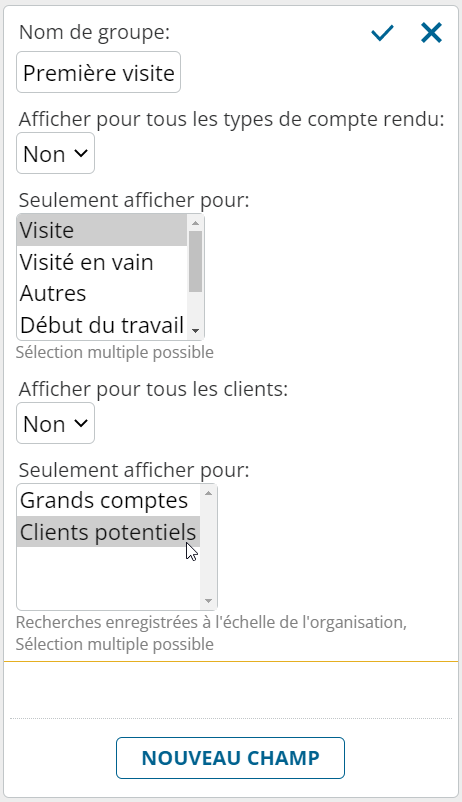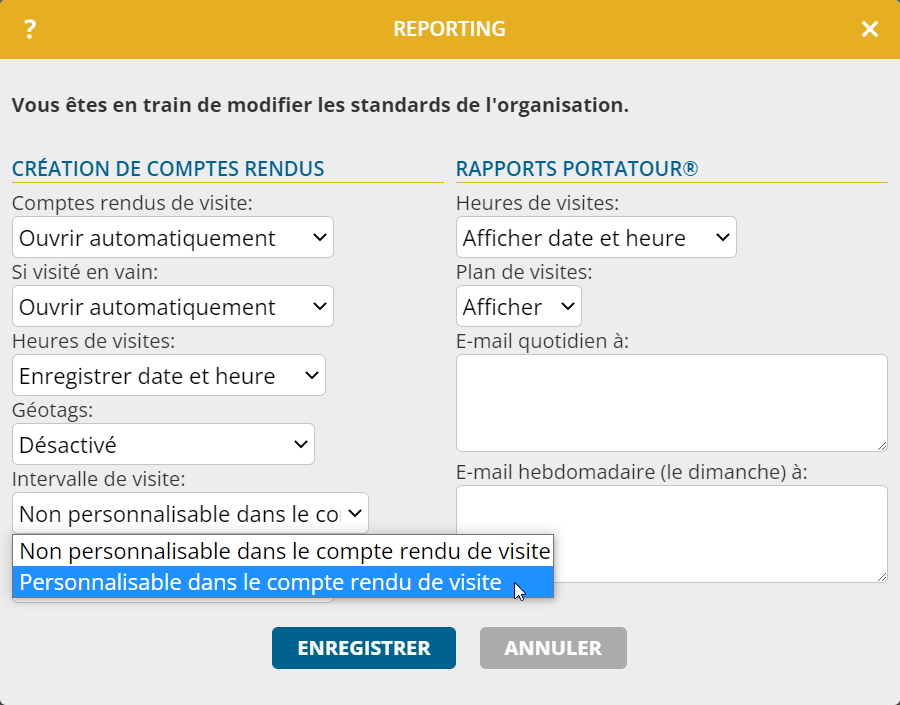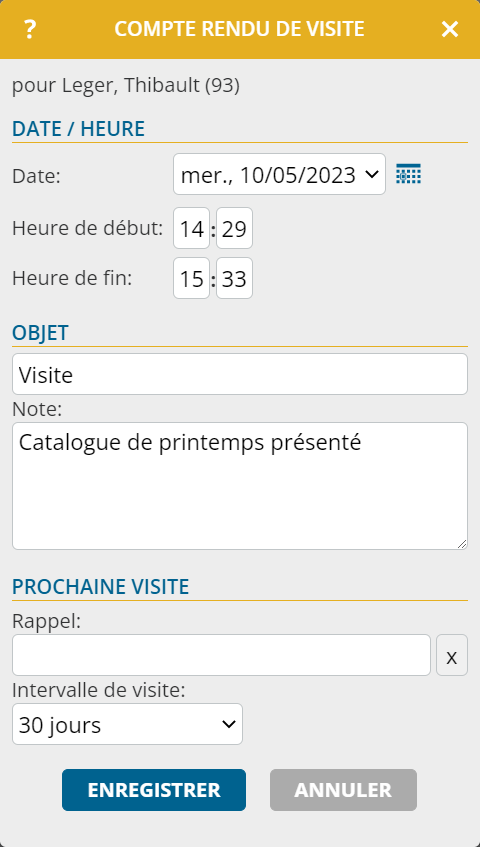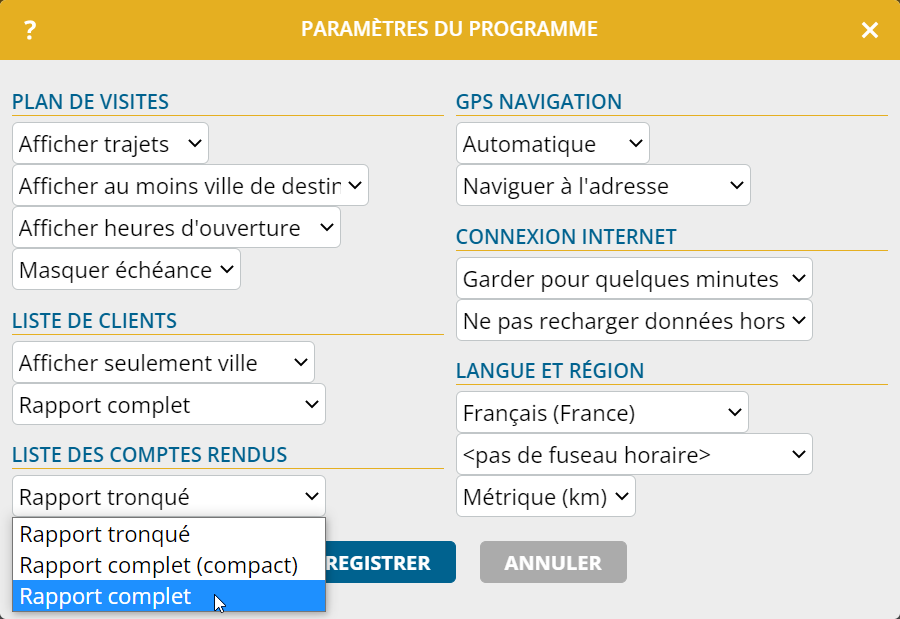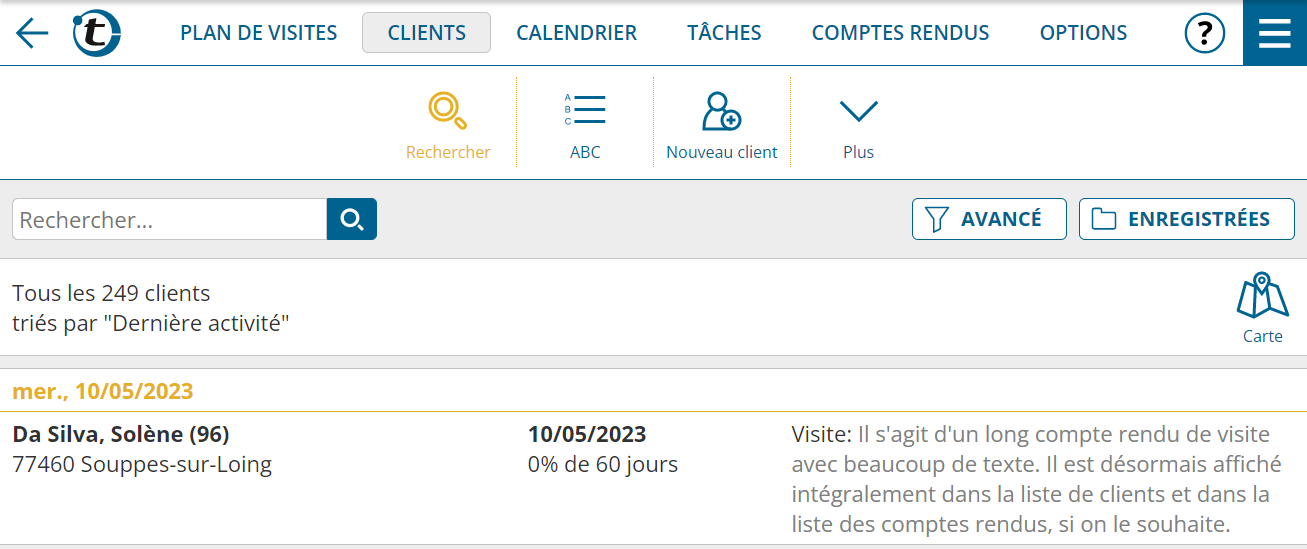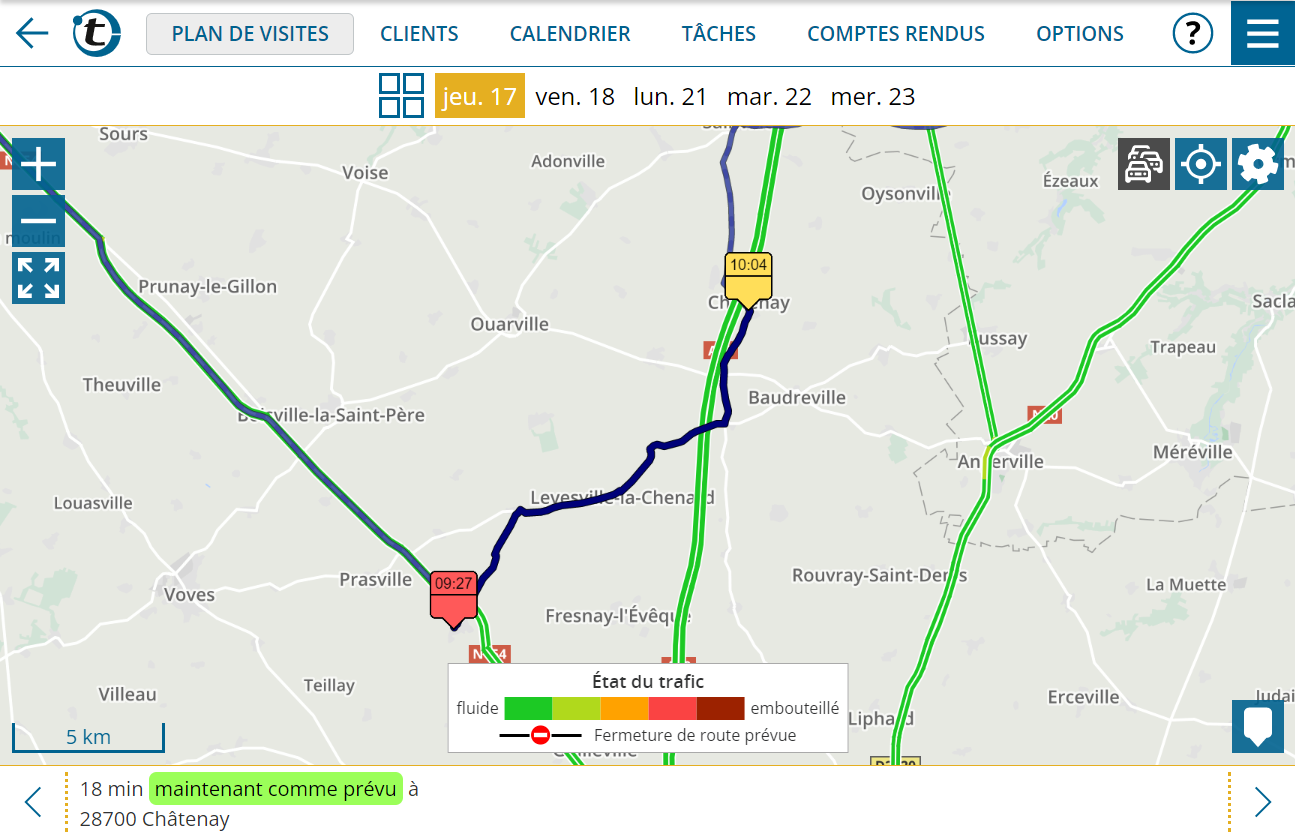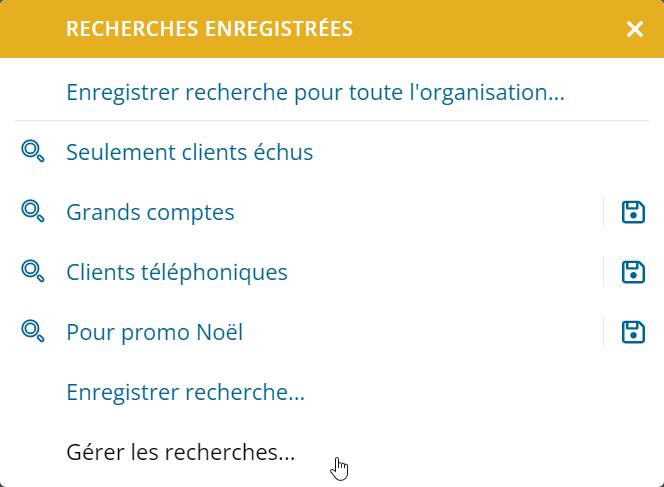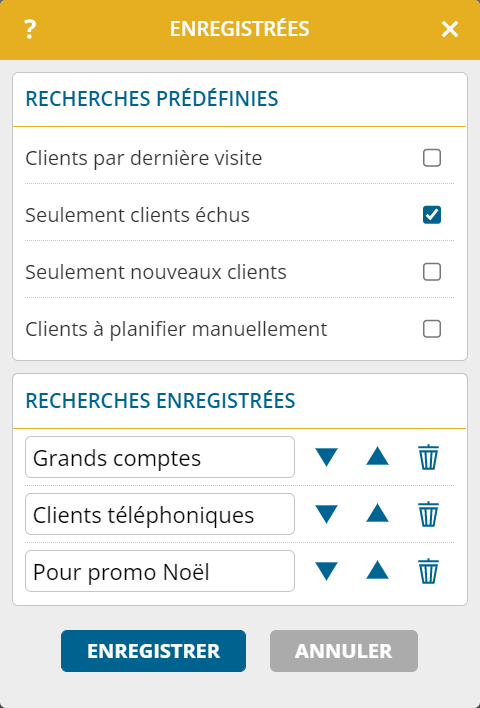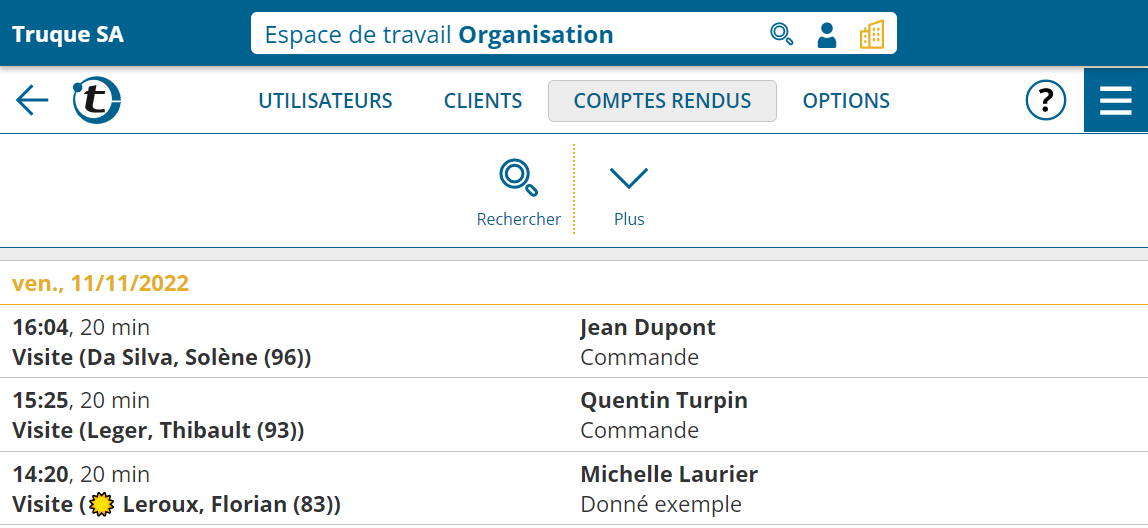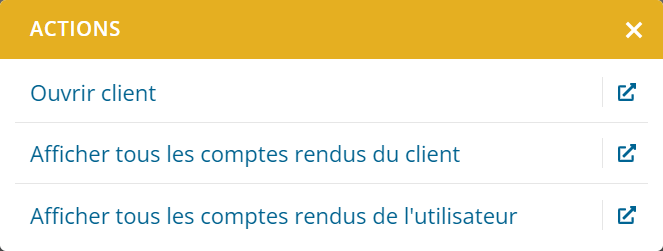Cette nouvelle concerne les accès d’entreprise d’au moins deux utilisateurs.
Avez-vous déjà souhaité que différents champs soient affichés pour différents clients lors de la saisie des comptes rendus de visite ? Par exemple, le secteur d’activité du client, la classification ABC ou la région géographique pourraient jouer un rôle dans le choix des données à saisir pendant la visite.
Avec portatour®, c’est désormais possible.
En tant qu’administrateur, procédez comme suit pour configurer un nouveau groupe de champs dynamique :
- Dans la liste de clients, utilisez la recherche avancée pour créer un filtre qui contient les clients pour lesquels certains champs doivent être affichés lors de la saisie du compte rendu.
- Vérifiez, à titre d’exemple, qu’il s’agit bien des clients souhaités.
- Enregistrez cette recherche pour toute l’organisation.
- Dans les options de l’organisation, ouvrez la gestion des champs personnalisés pour les comptes rendus.
- Créez un nouveau groupe de champs.
- Mettez « Afficher pour tous les clients » sur « Non ».
- Sous « Seulement afficher pour », sélectionnez la recherche que vous avez enregistrée précédemment.
- Créez les champs au sein de ce groupe de champs.
- Enregistrez.
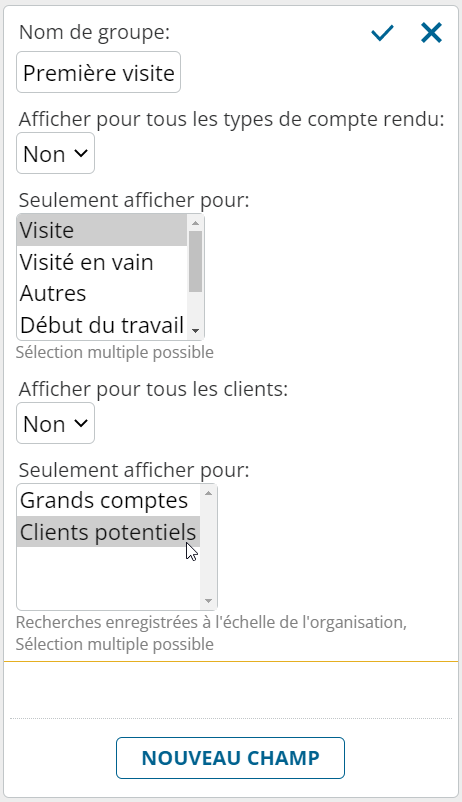
La modification est immédiatement active pour tous les utilisateurs : si un client correspond au filtre de la recherche enregistrée au moment de la saisie du compte rendu, le groupe de champs dynamique est affiché dans celui-ci. Dans le cas contraire, le groupe n’est pas visible.
Remarques sur les groupes de champs dynamiques :
- Si des champs provenant des groupes de champs dynamiques sont remplis dans un compte rendu, ces entrées sont conservées dans le compte rendu dans tous les cas, même si le client correspondant ne correspond plus au filtre par la suite.
- Les champs dynamiques fonctionnent également en mode hors ligne. La détection de la conformité d’un client au filtre se base sur les données clients téléchargées sur l’appareil.
- Lors de la configuration du groupe de champs, plusieurs recherches enregistrées peuvent être sélectionnées simultanément. Le groupe de champs dynamique s’affiche alors si le client figure au moins dans l’une des recherches sélectionnées.
- Les recherches enregistrées qui sont utilisées pour des groupes de champs ne peuvent être ni supprimées ni renommées. Choisissez donc le nom avec soin. Il est toutefois possible de modifier à tout moment les critères de filtrage de la recherche enregistrée en l’écrasant.
- Si vous créez des champs obligatoires dans des groupes de champs dynamiques, l’utilisateur ne doit remplir ces champs que si le groupe de champs dynamiques est effectivement affiché.
- Les groupes de champs dynamiques sont toujours affichés dans les comptes rendus sans référence client.