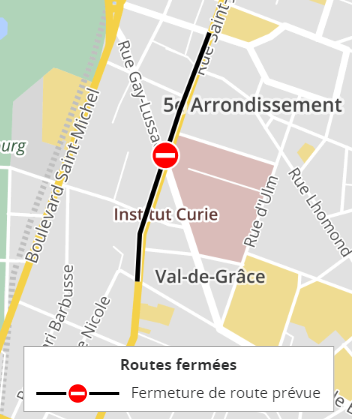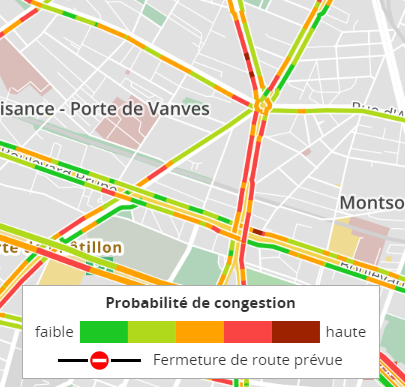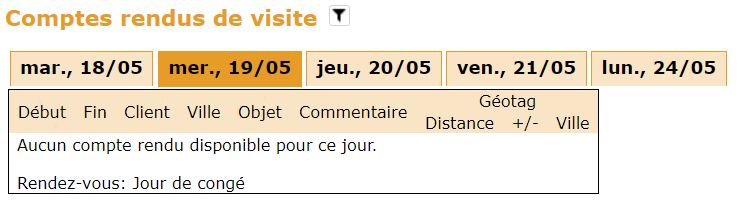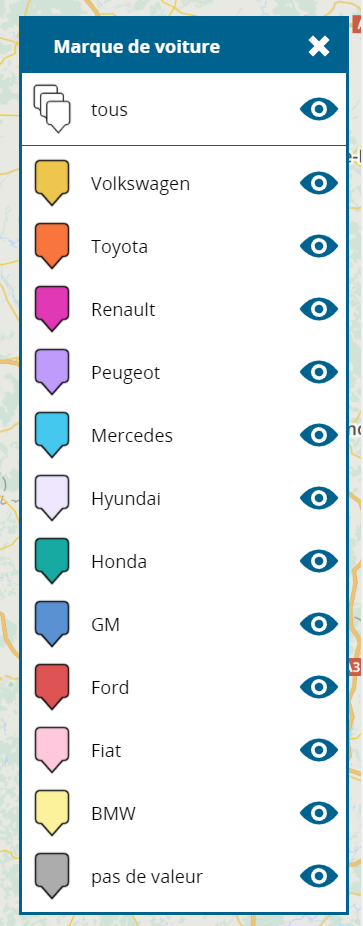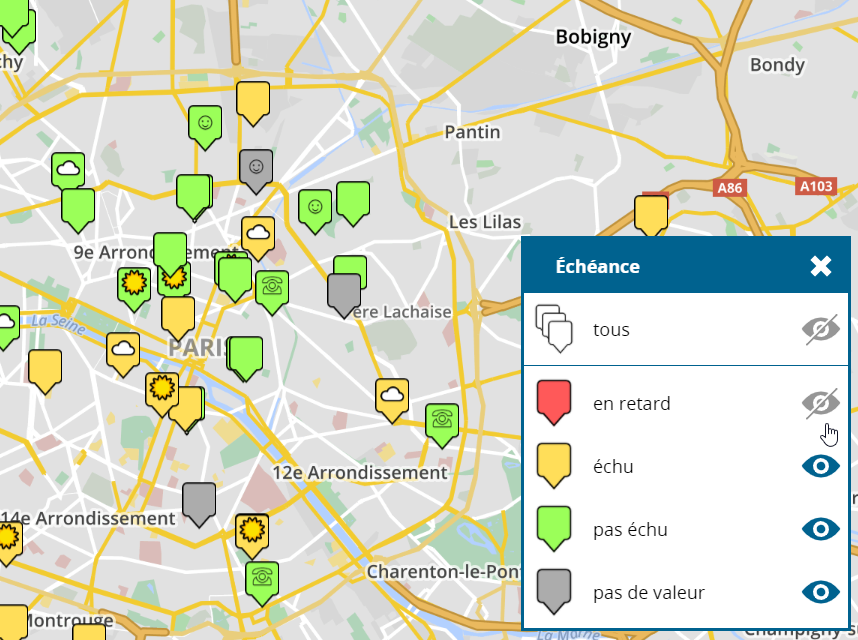Peu avant Noël, nous avons publié une mise à jour mineure de portatour®. Vous trouverez ci-dessous une description des nouvelles fonctionnalités.
Carte: Plus de couleurs pour l’affichage des clients
Il était déjà possible de colorer les clients sur la carte non seulement en fonction de l’échéance, mais aussi selon d’autres critères, par exemple le secteur d’activité.
Pour rappel, voici comment procéder:
- Dans le menu principal, cliquez sur Clients.
- Cliquez sur le symbole carte .
- Dans le coin supérieur droit, cliquez sur le symbole roue dentée.
- Dans la boîte de sélection Couleur, sélectionnez le critère souhaité que vous voulez afficher en couleur.
L’attribution des couleurs aux différents critères se fait automatiquement. La limite était auparavant de 5 couleurs; depuis cette mise à jour, la palette a été étendue à 20 couleurs. Voici un exemple:
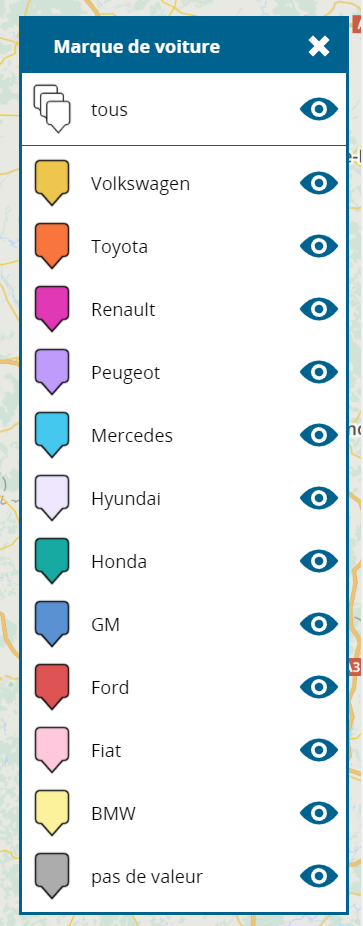
Carte: Masquer les clients par couleur
Quel que soit le critère que vous avez utilisé pour colorer les clients sur la carte, vous pouvez désormais masquer ou afficher tous les clients partageant la même couleur en un clic.
Cela est utile si vous voulez vous concentrer sur des couleurs particulières et éviter qu’elles soient masquées par d’autres couleurs.
Procédez ainsi:
- Si la légende avec l’aperçu des couleurs n’est pas encore ouverte, cliquez sur le symbole légende en bas à droite.
- Pour masquer ou afficher les clients d’une couleur, cliquez sur le symbole œil à droite. Le symbole bascule entre le gris et le bleu.
- Pour masquer ou afficher tous les clients, utilisez le symbole de l’œil au niveau de la ligne tous.
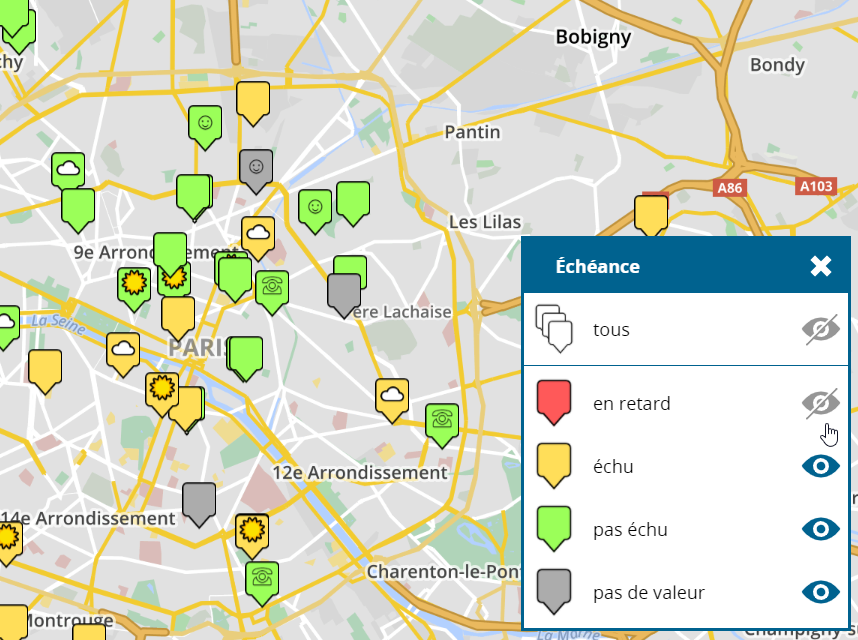
Modifier la référence client des rendez-vous et des tâches
Pour modifier la référence client d’un rendez-vous ou d’une tâche à posteriori, ouvrez la fenêtre d’édition. La référence client actuelle est affichée en haut.
Cliquez sur le symbole crayon pour créer, modifier ou supprimer une référence client. Lors de la modification de la référence client, l’objet et l’adresse du rendez-vous peuvent également être mis à jour si vous le souhaitez.
Cas d’utilisation typiques:
- Le rendez-vous a été importé et ne possède pas encore de référence client.
- Le rendez-vous a été attribué par erreur au mauvais client lors de sa création.
Remarque: Si portatour® est connecté à des sources de données dans Salesforce, Dynamics CRM ou Veeva CRM, la référence client ne peut pas être éditée rétroactivement. Effectuez la modification dans le système source ou supprimez le rendez-vous et recréez-le avec la référence client correcte.
Nouveaux filtres dans la recherche avancée de clients
Les filtres suivants ont été ajoutés à la recherche avancée de clients:
- Périodes de blocage: pas bloqué aujourd’hui
- Dans « Mes Endroits » : tous | non | oui
- Hébergement: tous | non | oui