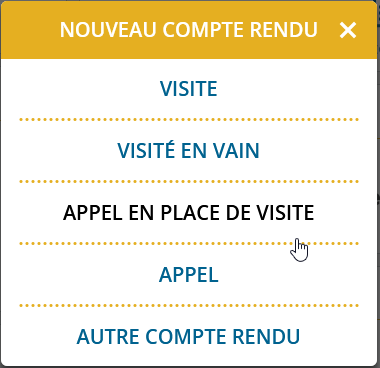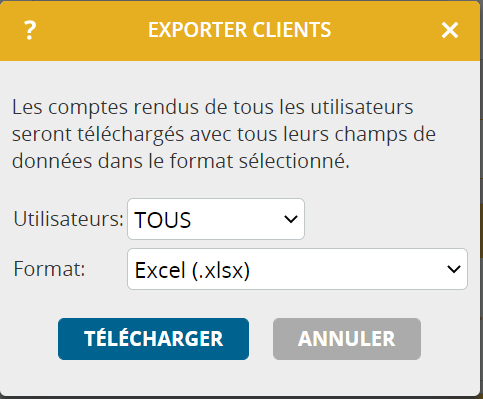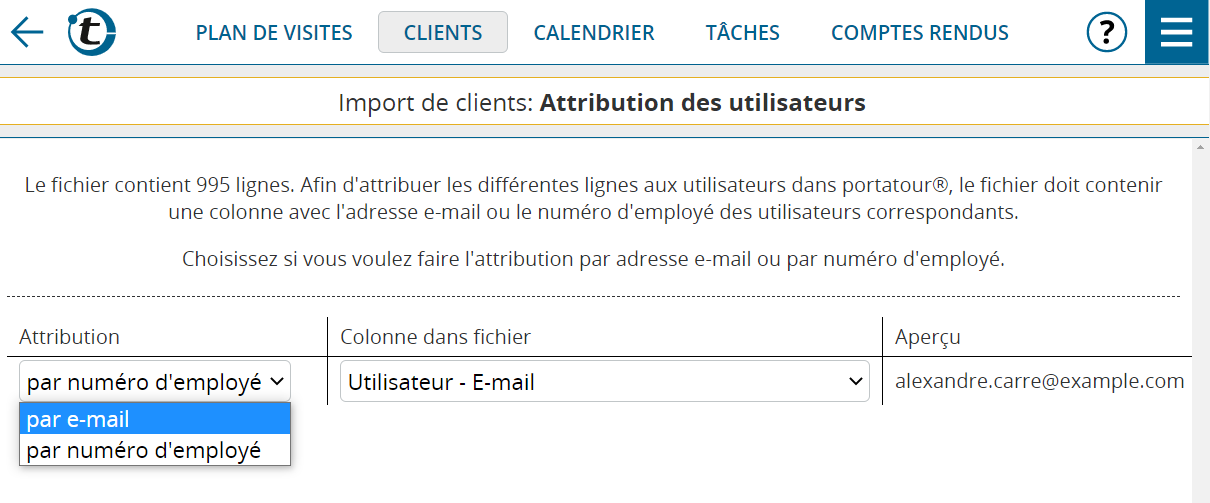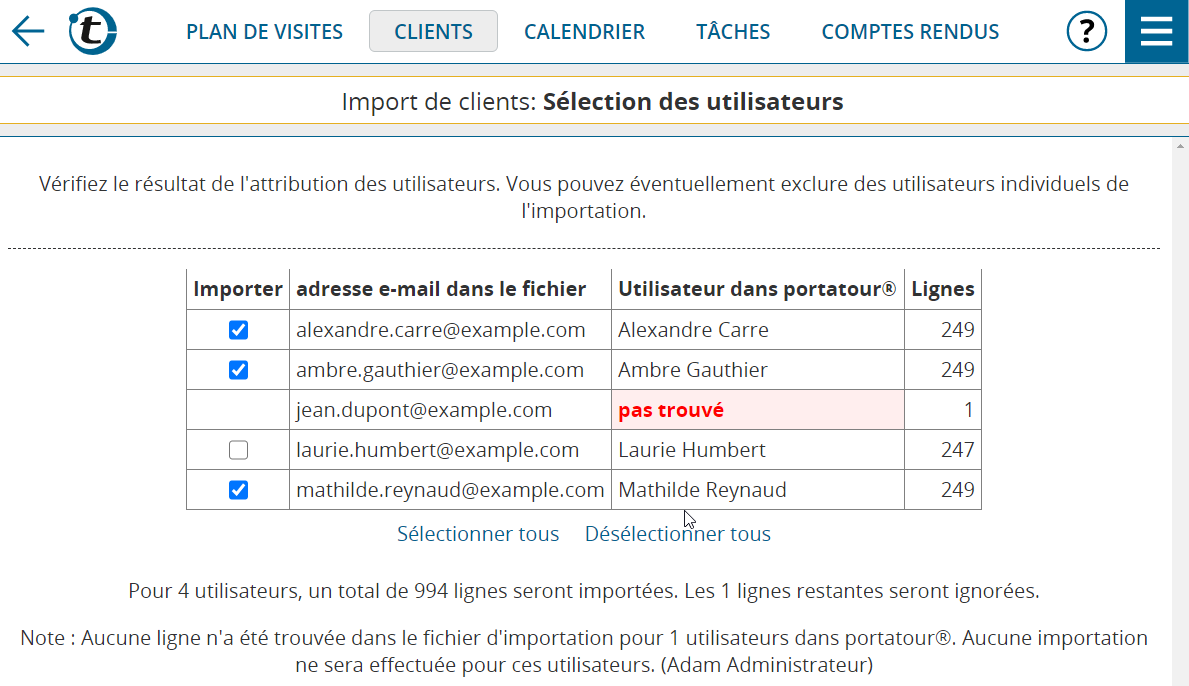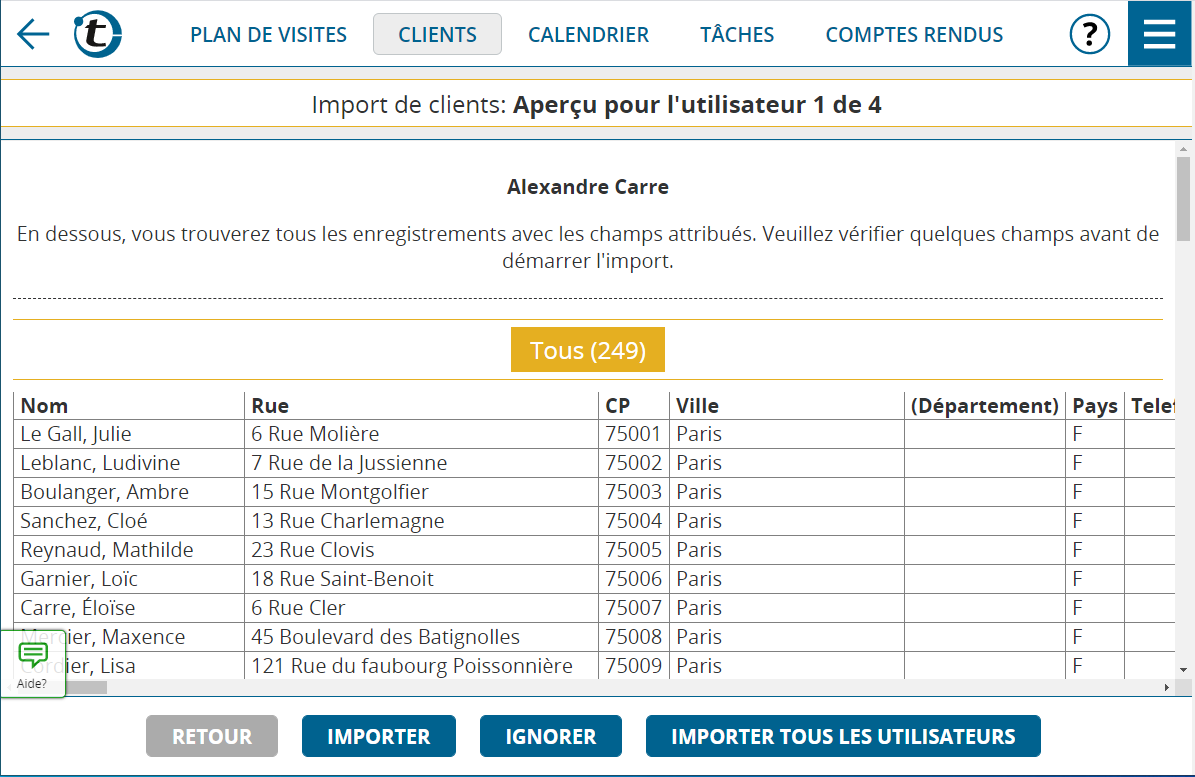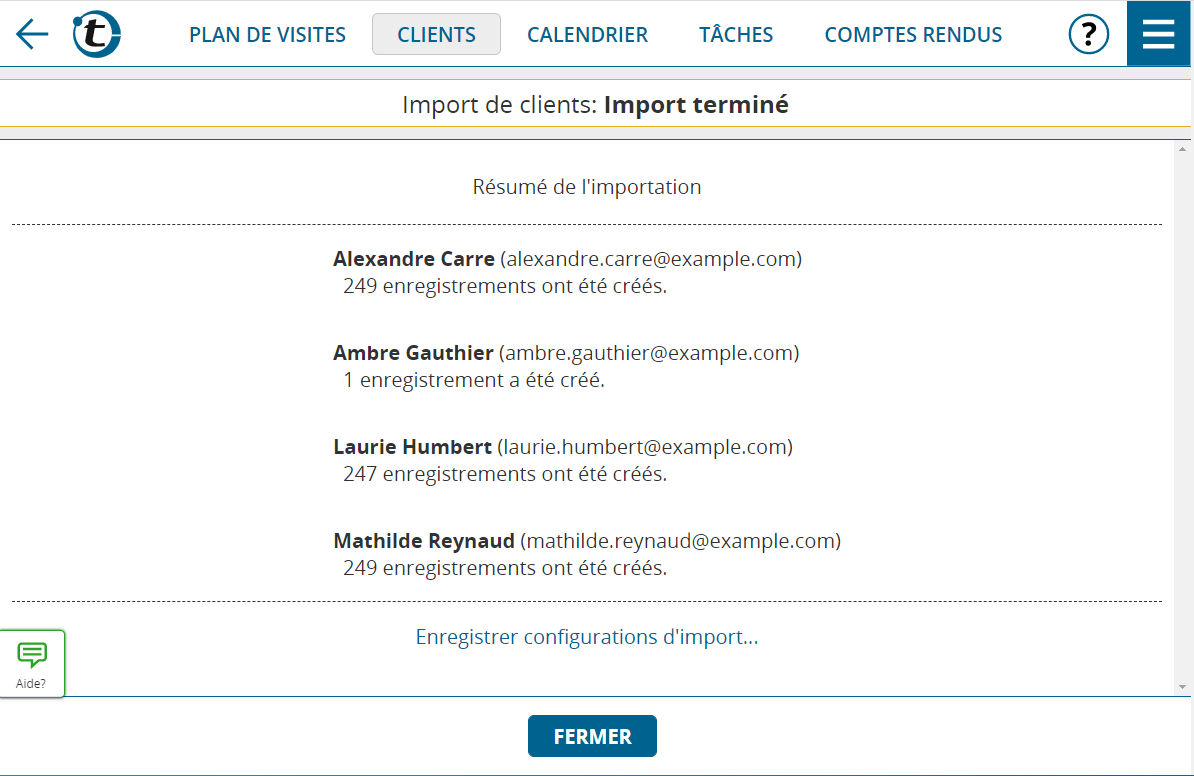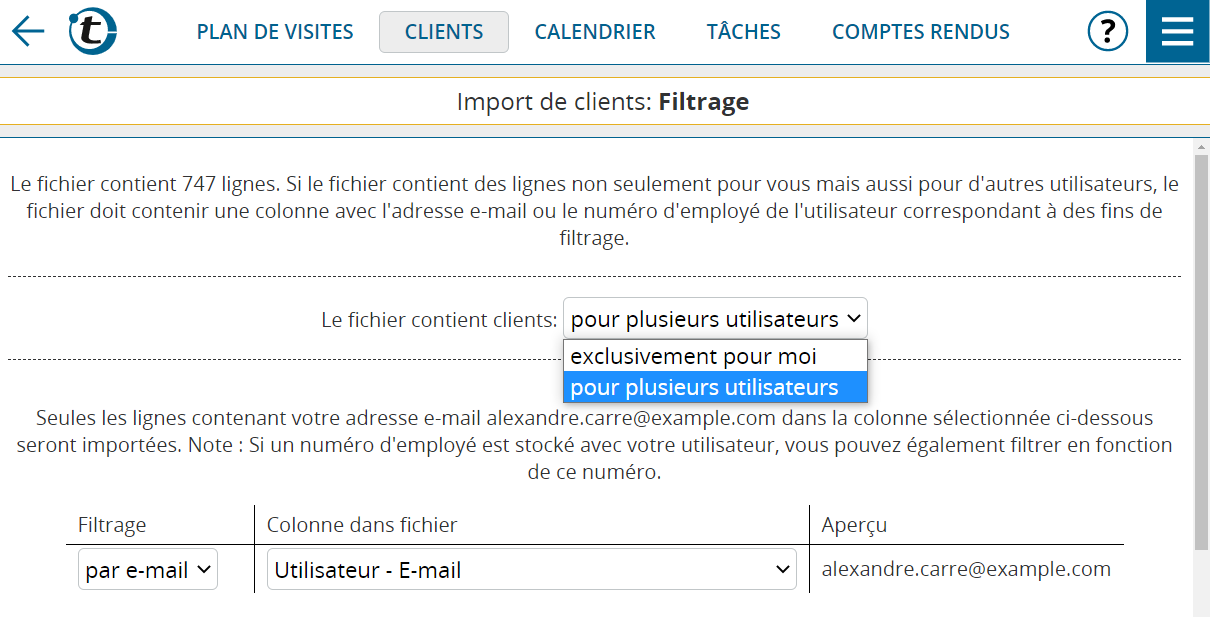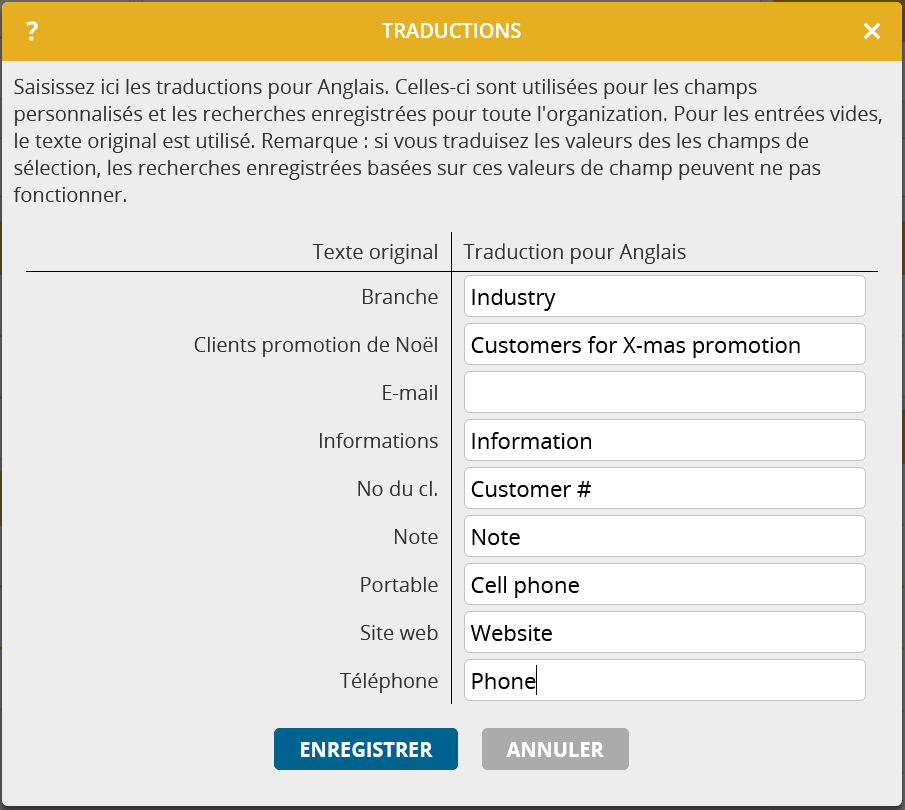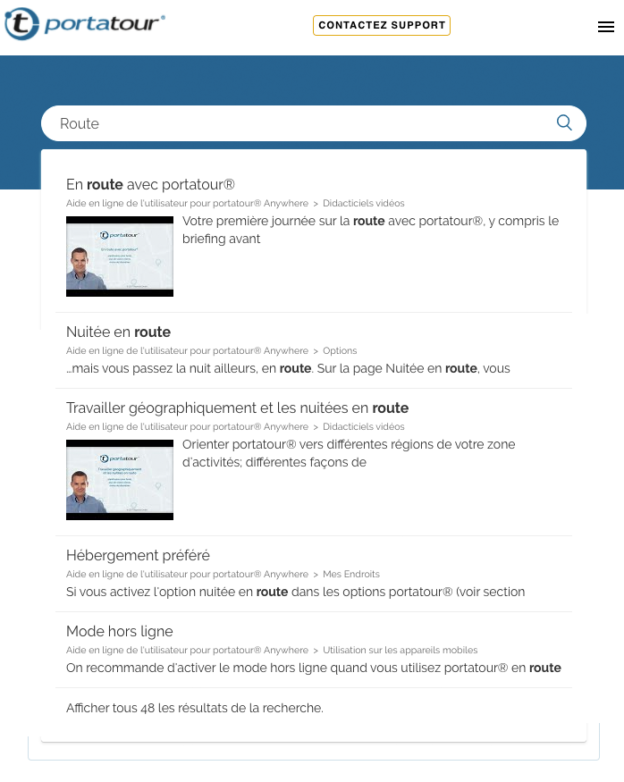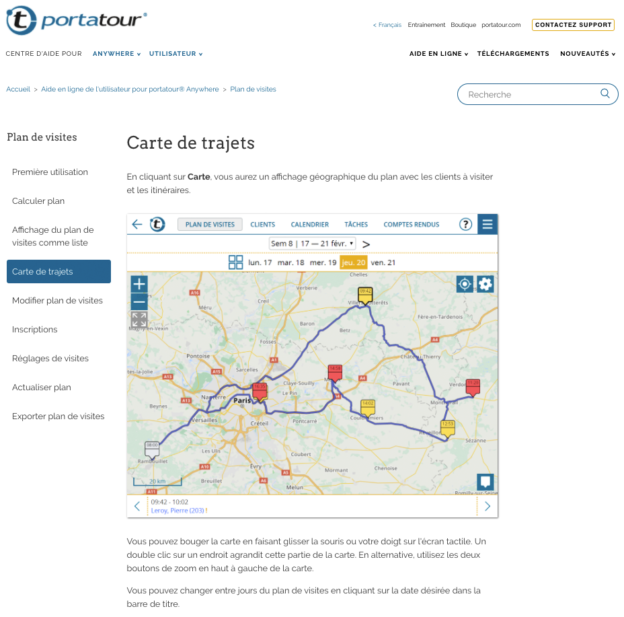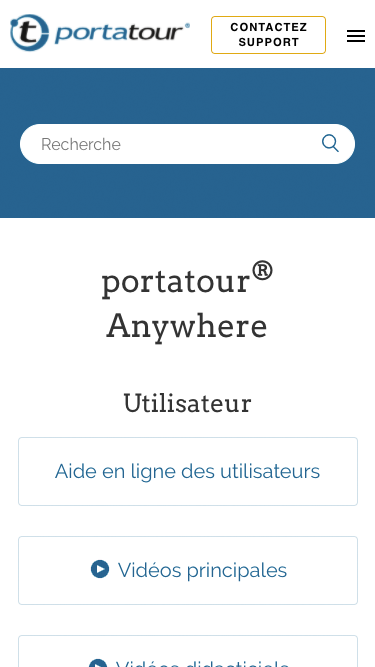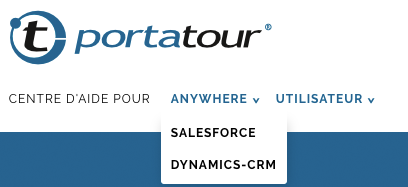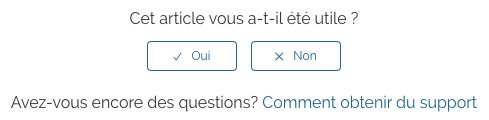La nouvelle aide en ligne améliorée pour portatour® est disponible à partir d’aujourd’hui.
Cliquez sur le symbole du point d’interrogation dans la barre de menu principale ou dans les fenêtres contextuelles de l’application portatour® pour l’ouvrir. Vous pouvez également naviguer directement vers le site help.portatour.com.
Plus de contenu
- Aide en ligne pour la navigation et la recherche
- Didacticiels vidéo
- Foire aux questions et réponses
- Manuel en format PDF à télécharger
- Contacter notre support
Recherche améliorée
Grâce à la nouvelle fonction de recherche, vous pouvez trouver rapidement dans l’aide en ligne les articles ou les vidéos qui vous intéressent. Il suffit de taper les termes de recherche et les résultats s’affichent immédiatement, classés par pertinence.
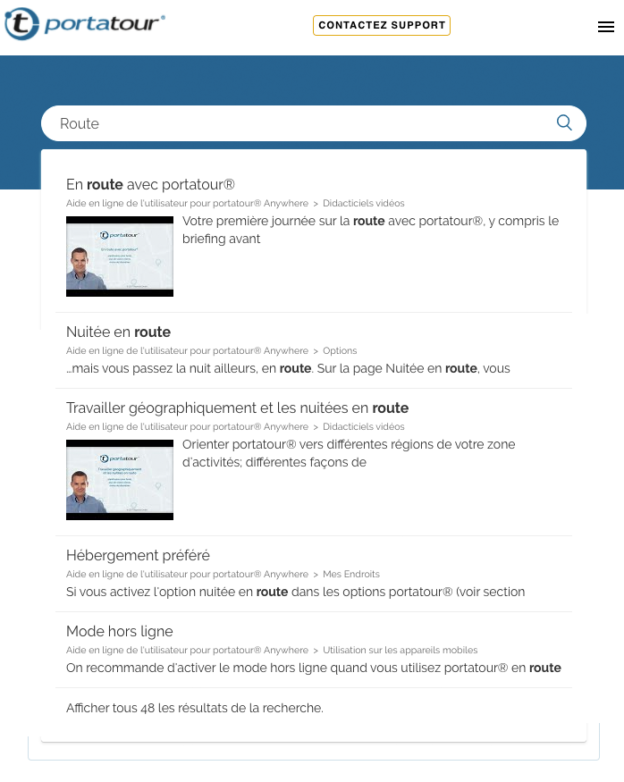
Nouveau design
Nous avons appliqué à l’aide en ligne une nouvelle couche de peinture. La fonctionnalité et la convivialité ont été améliorées.
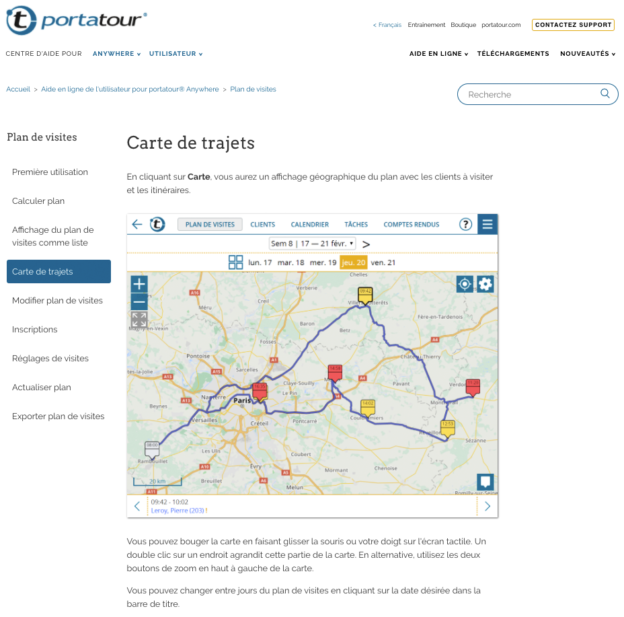
Amélioration de l’utilisation sur des smartphones et tablettes
L’aide en ligne est également désormais plus facile à utiliser sur les smartphones et les tablettes sur le terrain.
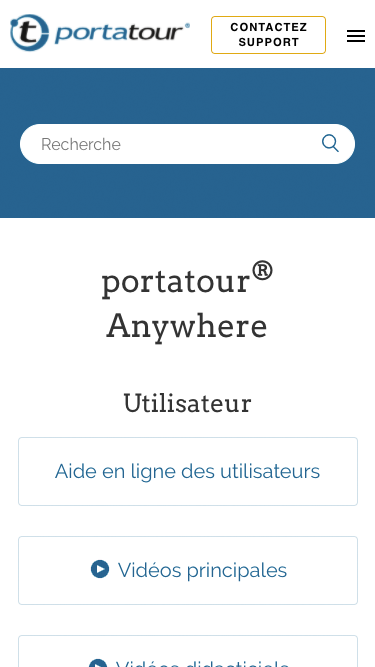
Contenu adapté en fonction de la version de votre produit et niveau d’autorisation
Dans le menu (à côté de CENTRE D’AIDE POUR) , sélectionnez votre version de produit portatour® (Anywhere, Salesforce, Dynamics CRM, etc.) et votre niveau d’autorisation (utilisateur ou administrateur).
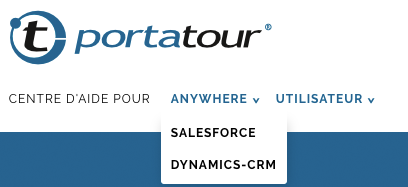
Plus de langues
Nous offrons désormais un plus grand choix de langues. L’aide en ligne portatour® Anywhere continue disponible en français, anglais et allemand et maintenant est à disposition en italien, en espagnol et en portugais. Tant que une traduction n’est pas disponible, la version anglaise s’affiche par défaut.
Vos commentaires
Nous améliorons constamment l’aide en ligne et ajoutons régulièrement de nouveaux contenus. Si vous avez des commentaires, veuillez les envoyer à feedback@portatour.com. Vous trouverez également une section de commentaires tout en bas de la page au-dessous des articles. Veuillez nous communiquer si un article a été utile ou ce que nous pouvons améliorer. Bien entendu, nous sommes également heureux de recevoir des commentaires positifs.
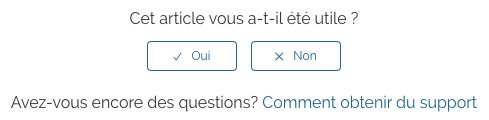
Nous vous souhaitons beaucoup de succès avec la nouvelle aide en ligne!