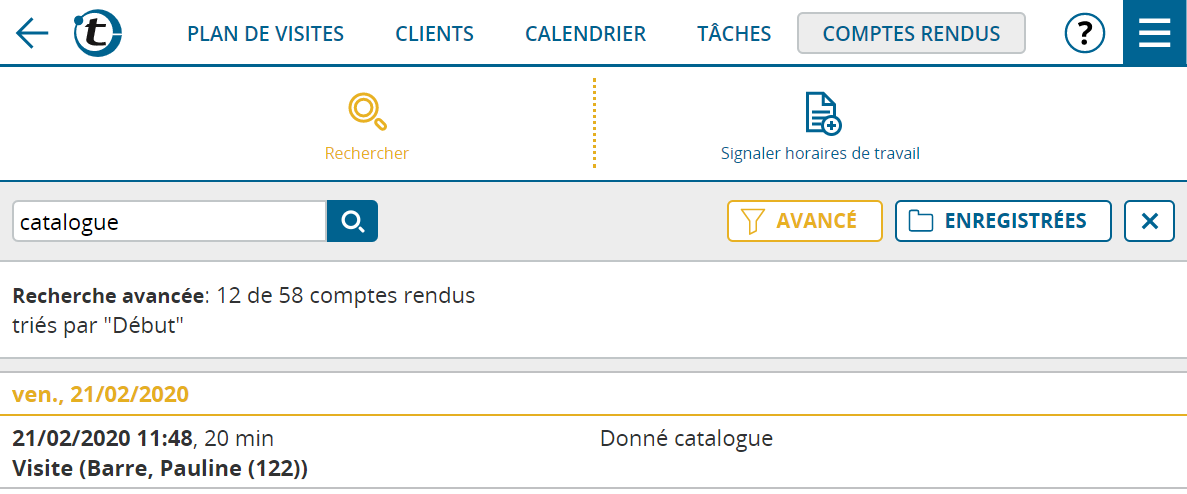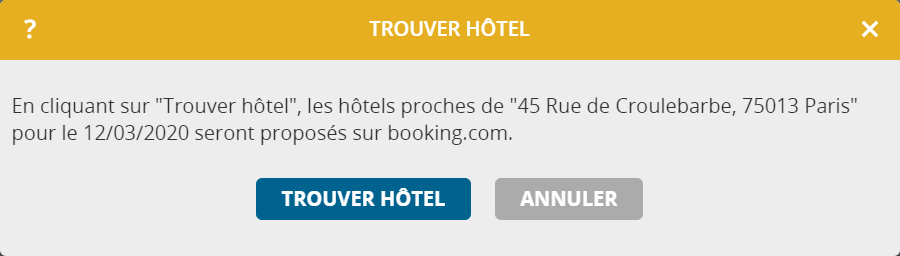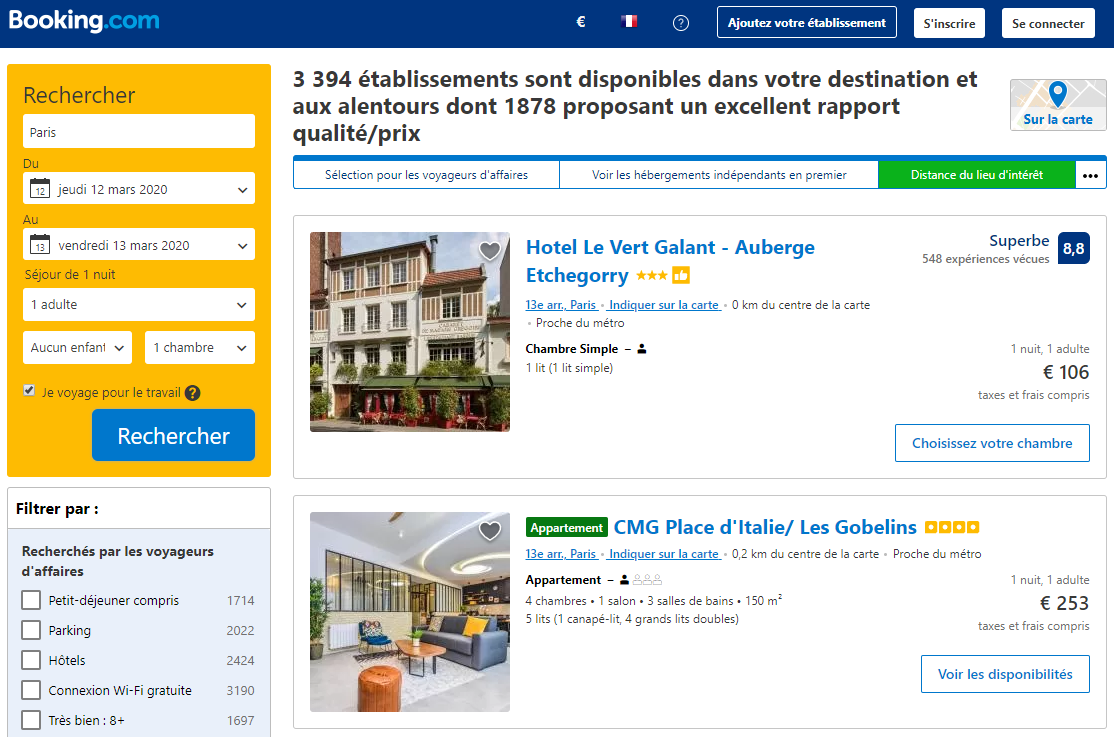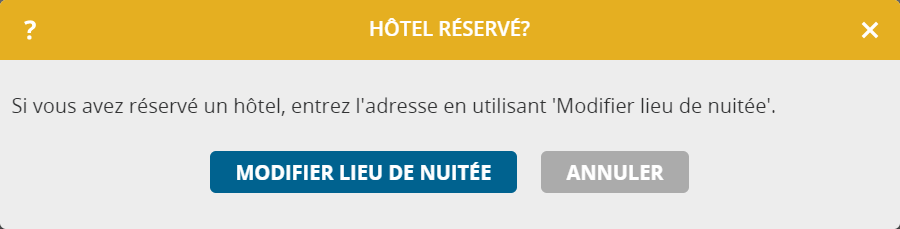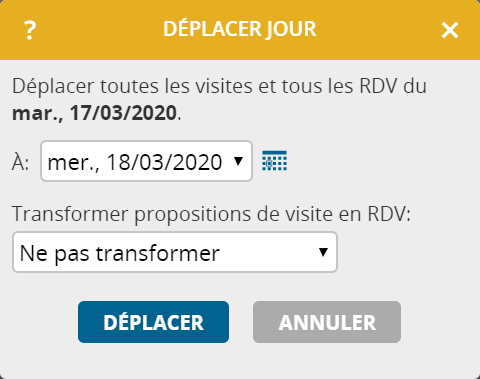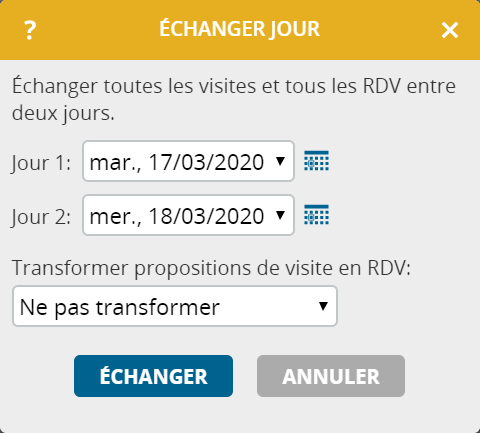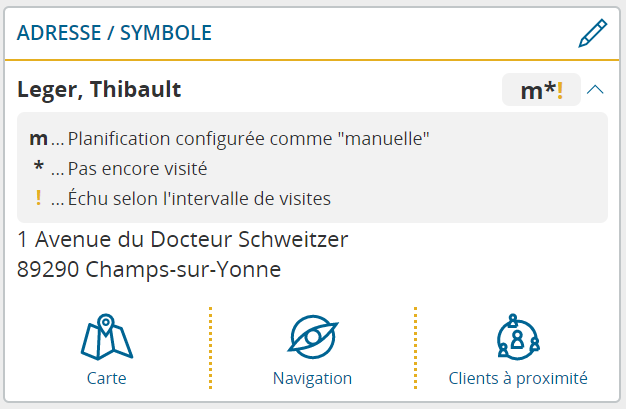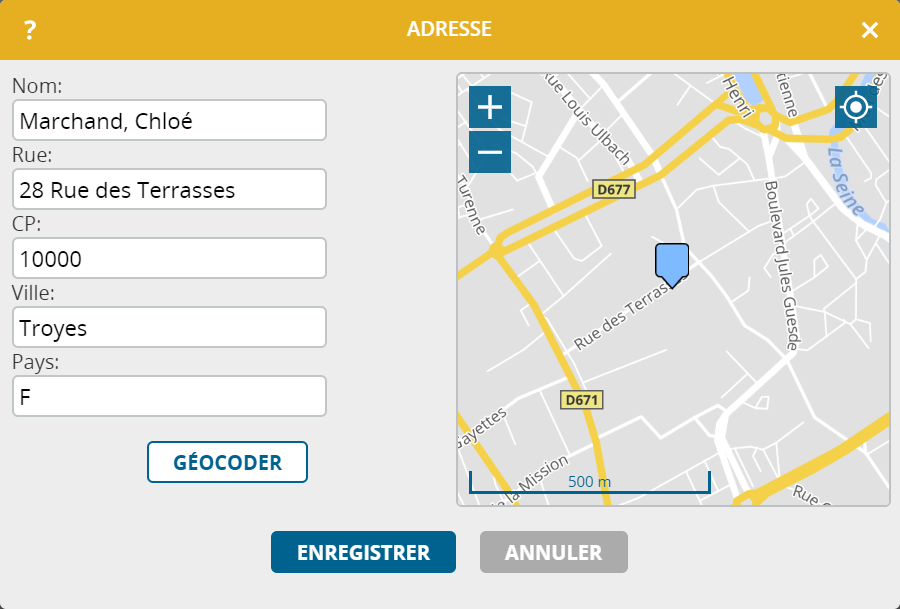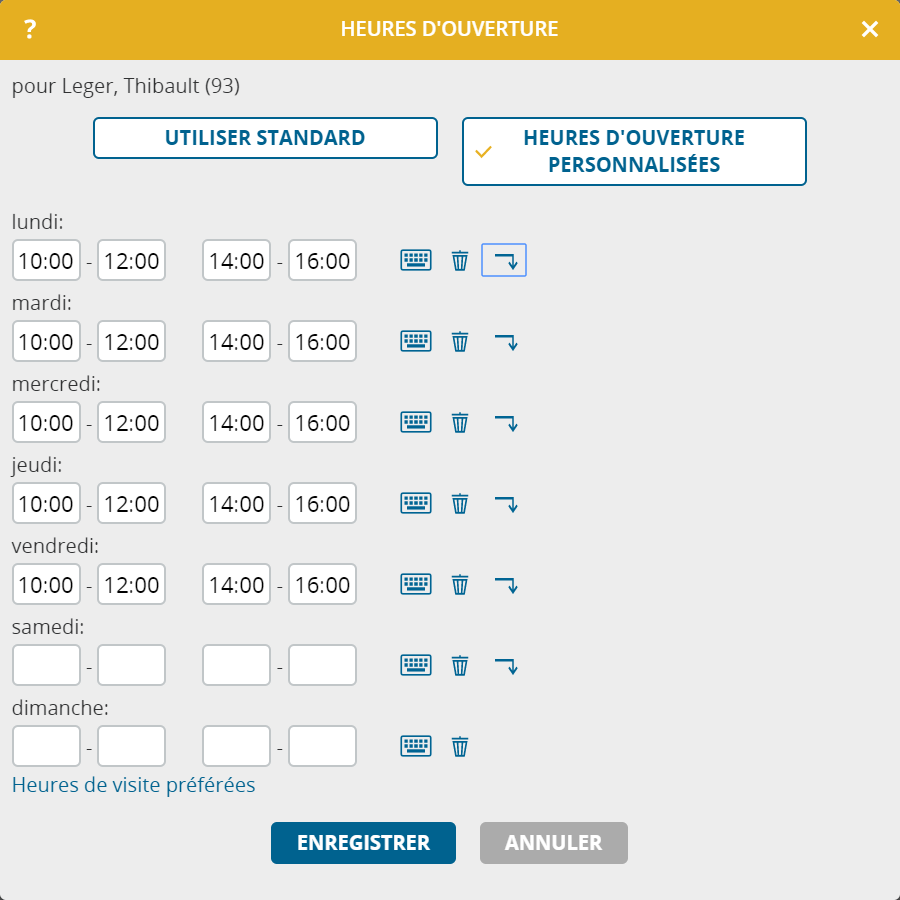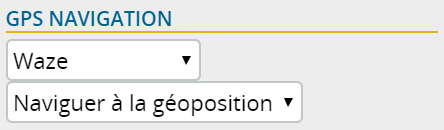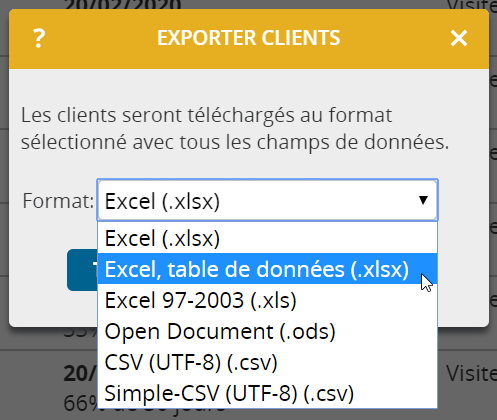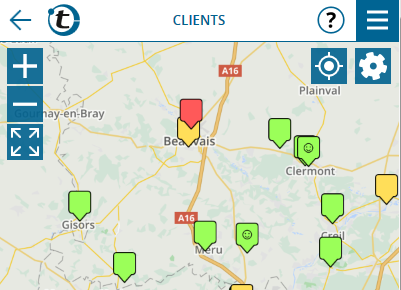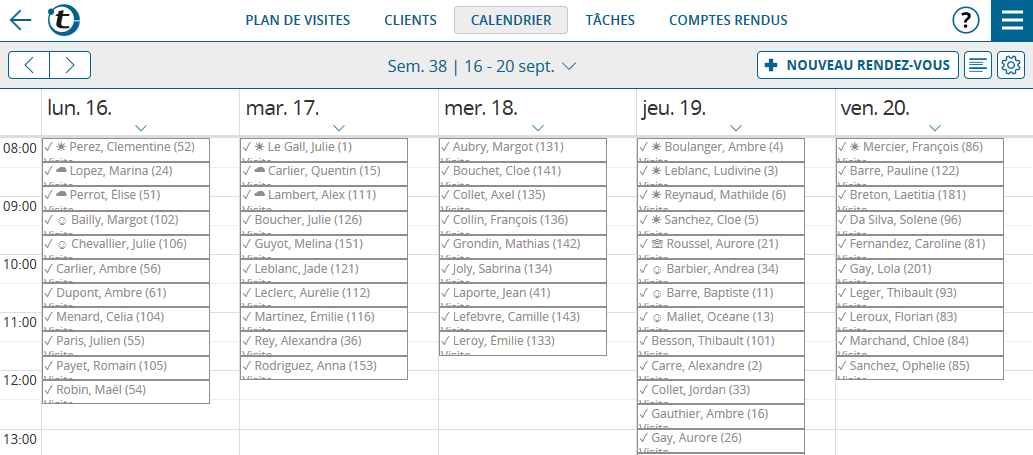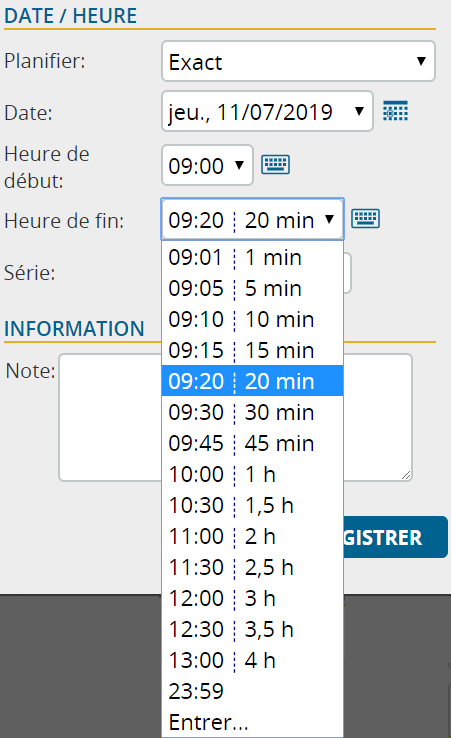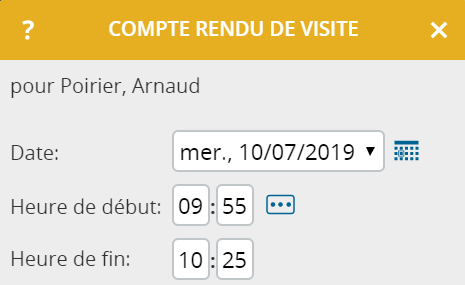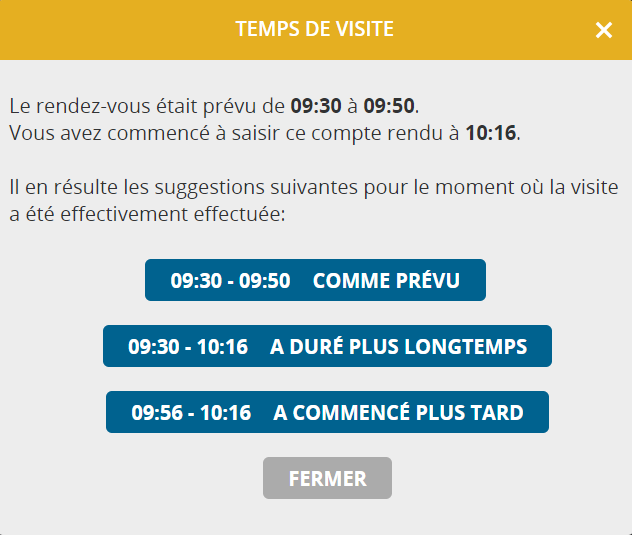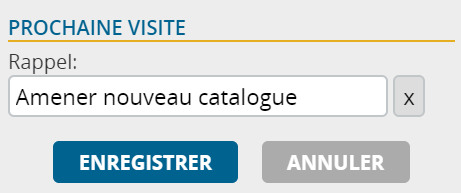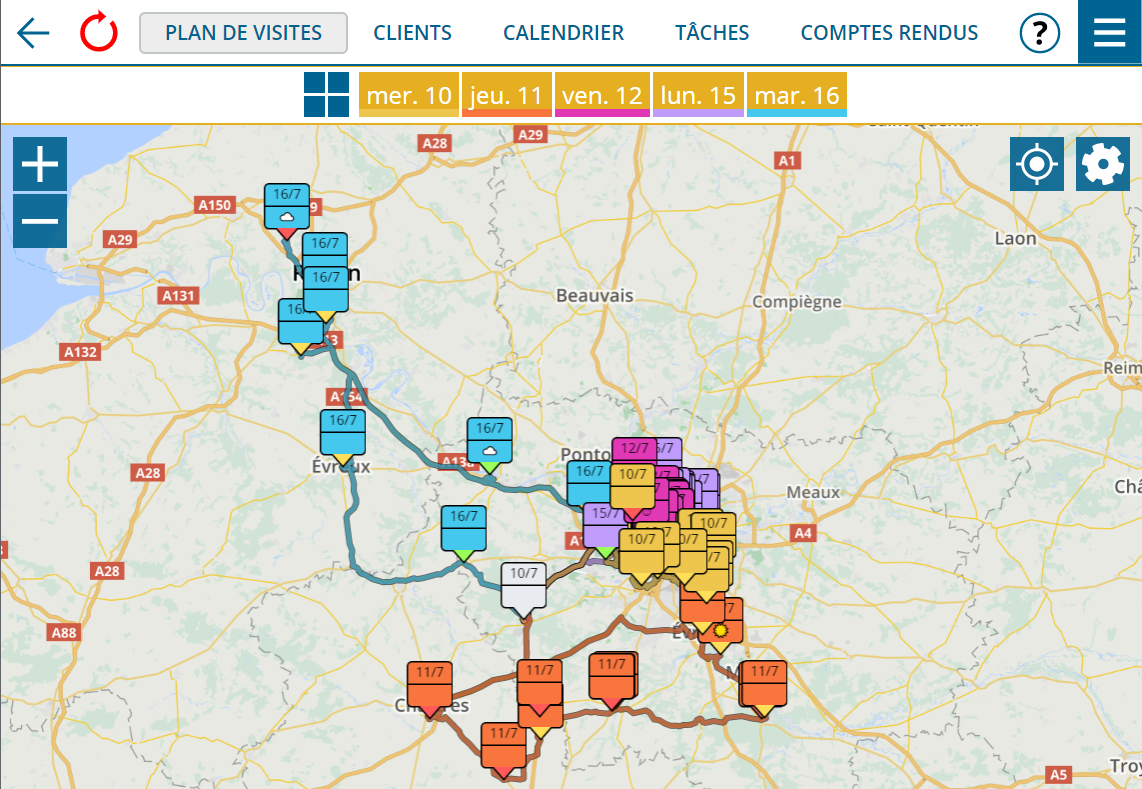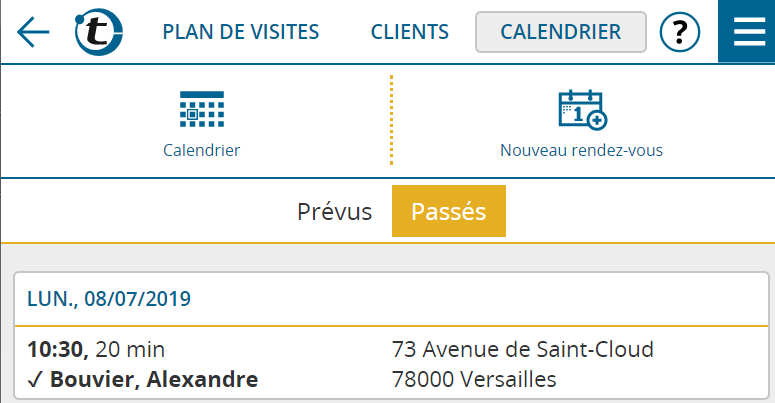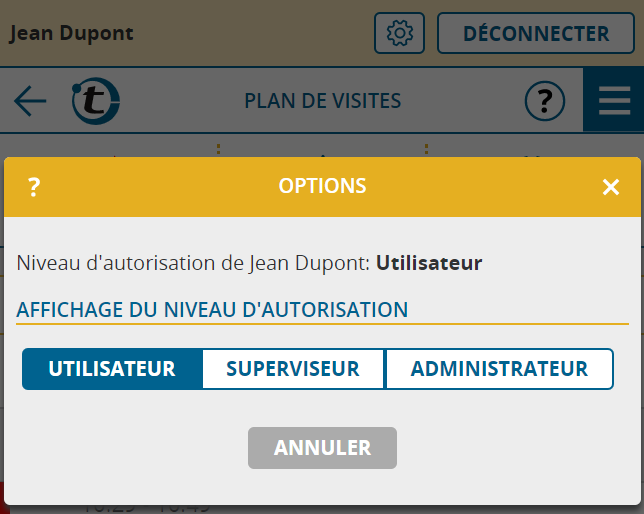Nous espérons que vous apprécierez cette mise à jour du logiciel et attendons vos commentaires à feedback@portatour.com.
Nouveau bouton de « zoom intelligent » sur la carte
En plus des boutons de zoom « + » et « -« , vous trouverez un troisième bouton en haut à gauche qui permet de basculer entre les sections de carte importantes, y compris le niveau de zoom:
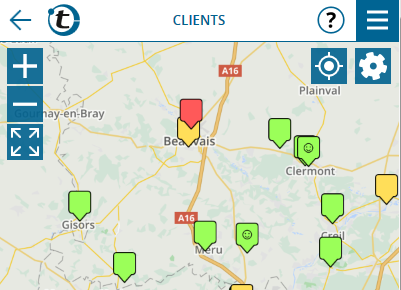
- Normalement, ce bouton vous permettra d’obtenir une vue complète de l’ensemble de votre zone, c’est-à-dire vous pouvez voir tous vos clients en un coup d’œil.
- Si vous avez des clients sans intervalle de visite (en gris) qui se trouvent en dehors de votre zone centrale, ce bouton permet de passer de la zone centrale (c’est-à-dire tous les clients avec un intervalle de visite) à la zone totale (y compris tous les clients gris). La nouvelle section standard, qui s’affiche à l’ouverture de la carte, couvre la zone centrale.
- Si vous regardez le plan de visites sur la carte et que vous affichez également tous les autres clients, le nouveau bouton passe du plan de visites à la vue globale de tous les Clients.
Meilleur affichage de comptes rendus sans heure dans calendrier
Si vous enregistrez votre compte rendu de visite uniquement avec la date mais sans l’heure, ces comptes rendus ont été affichés côte à côte dans le calendrier hebdomadaire en début de journée. Désormais, ces comptes rendus sont énumérés l’un en dessous de l’autre, ce qui améliore considérablement la lisibilité:
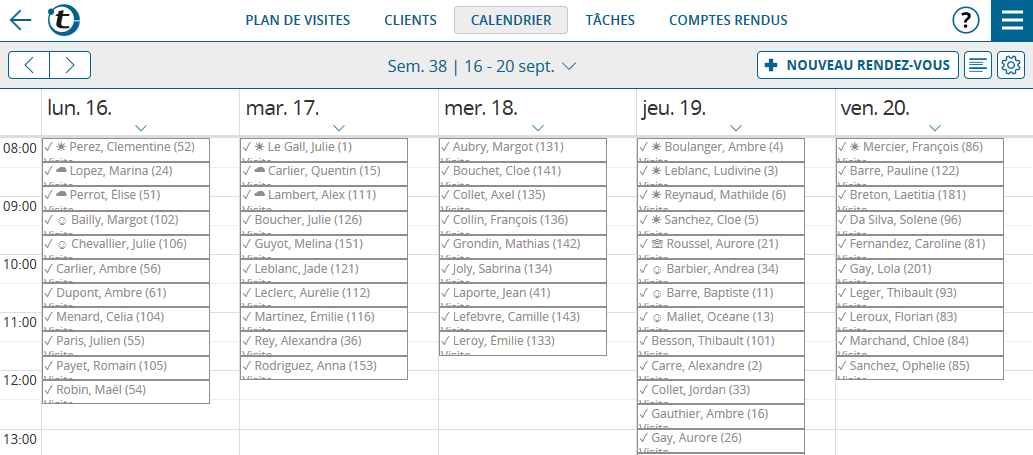
Le tri s’effectue par ordre alphabétique par objet, y compris le symbole.
Nouvelle saisie des heures et de durées
Déjà dans la mise à jour de juillet, il a été introduit que les heures et les minutes peuvent être sélectionnées plus rapidement ensemble dans une boîte de sélection dans la fenêtre de rendez-vous. Cette boîte de sélection est désormais disponible partout dans portatour® pour la saisie d’heures. Vous pouvez passer à l’entrée heure / minute séparée en cliquant sur le symbole clavier – par exemple pour la saisie exacte des minutes.
Déjà dans la mise à jour de juillet nous avons commencé d’afficher des durées de temps de plus d’une heure séparément en heures et minutes pour une meilleure lisibilité. Au lieu de « 105 min » par exemple, « 1 h 45 min » s’affiche. Ce nouveau type d’affichage est maintenant implémenté partout dans portatour®. De plus, de longues durées peuvent maintenant être saisies séparément par des heures et des minutes.
Nouveaux moyens de nettoyer les anciens comptes rendus
Dans la boîte de dialogue de nettoyage, portatour® vous propose de supprimer les anciens comptes rendus. Il a déjà été assuré que pour chaque client au moins le dernier compte rendu de visite reste disponible, quel que soit son âge. Maintenant, vous pouvez choisir que non seulement le dernier, mais les deux ou même trois derniers comptes rendus par client sont conservés – peut importe l’âge de ces comptes rendus.
Augmentation de la limite d’appel pour des calendriers partagés
Si vous vous abonnez à votre calendrier portatour® au moyen du partage de calendrier dans d’autres programmes de calendrier tels que Outlook, une limite de 100 appels par jour était auparavant valable. Nous avons maintenant introduit la mise en cache intelligente, ce qui nous permet de porter cette limite à 500 appels par jour. Cela signifie que le calendrier d’un utilisateur peut désormais être facilement abonné par plusieurs personnes sans que la limite d’appels ne soit dépassée.
Nouveau mode de mise à jour lors de l’importation de la « date de dernière visite » pour clients
En plus de « Garder » et « Écraser », le nouveau mode de mise à jour « Écraser si plus grand » est disponible. Ce nouveau mode est utile si vous saisissez les visites clients non seulement dans portatour® mais aussi dans d’autres systèmes (p.ex. le système CRM) et que vous transférez régulièrement les données clients vers portatour®.
Suivant que la date de la dernière visite du fichier d’importation ou celle de portatour® est plus récente lors de l’importation de clients, la date de la dernière visite est écrasée ou gardée. Celui-ci est évalué individuellement pour chaque client importé.
Ce nouveau mode de mise à jour empêche également que la date de la dernière visite ne soit réinitialisée par erreur à une ancienne date lors d’une importation.
Manuel de l’API amélioré
Si vous êtes l’administrateur d’un compte d’entreprise portatour® Anywhere, un manuel en ligne amélioré pour l’API (= interface de programmation pour l’importation et l’exportation automatique) est maintenant disponible. Entre autres, vous pouvez vous attendre à une nouvelle table des matières et à une structuration des contenus plus claire. Vous pouvez accéder au manuel dans les options sous « API » ou sous https://my.portatour.net/a/Docs/APIManual . D’ailleurs : Vous pouvez désormais également transmettre ce lien à l’équipe d’assistance informatique sans accès portatour®. Une connexion à portatour® n’est plus nécessaire pour lire le manuel.