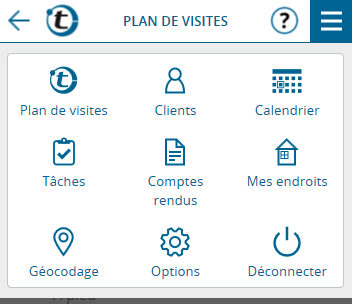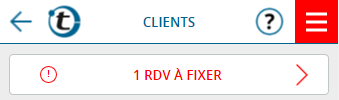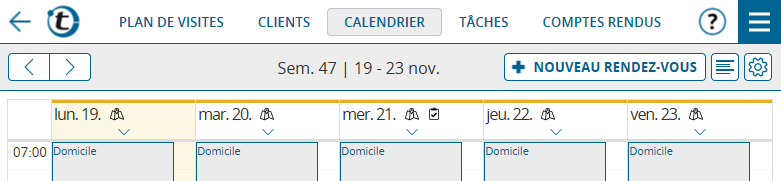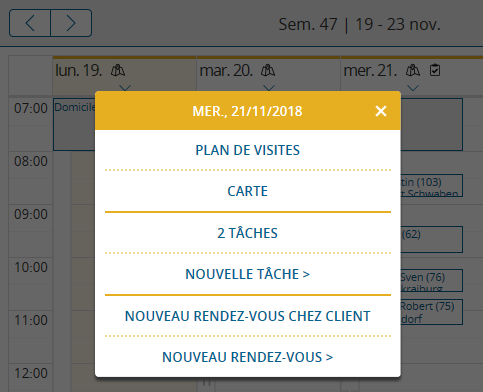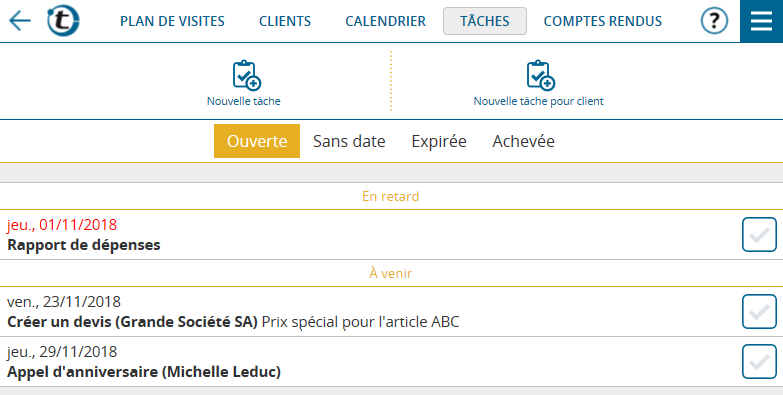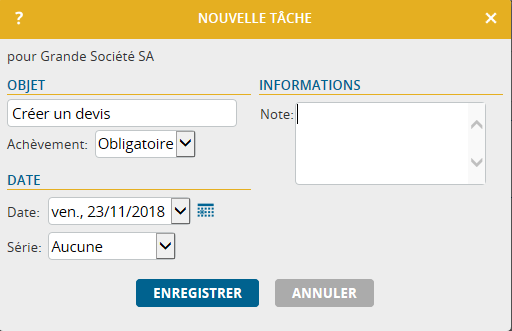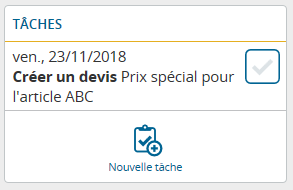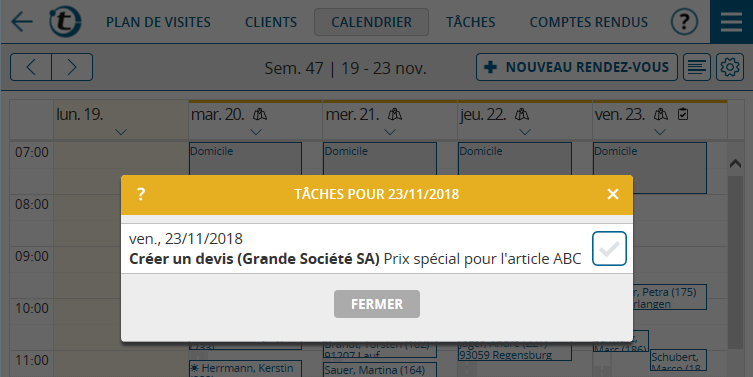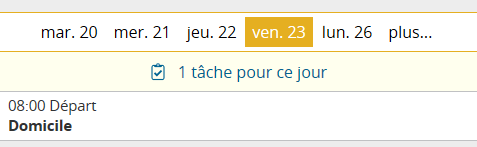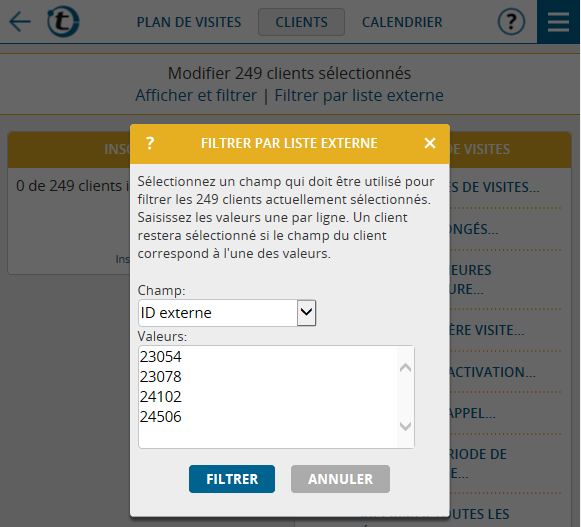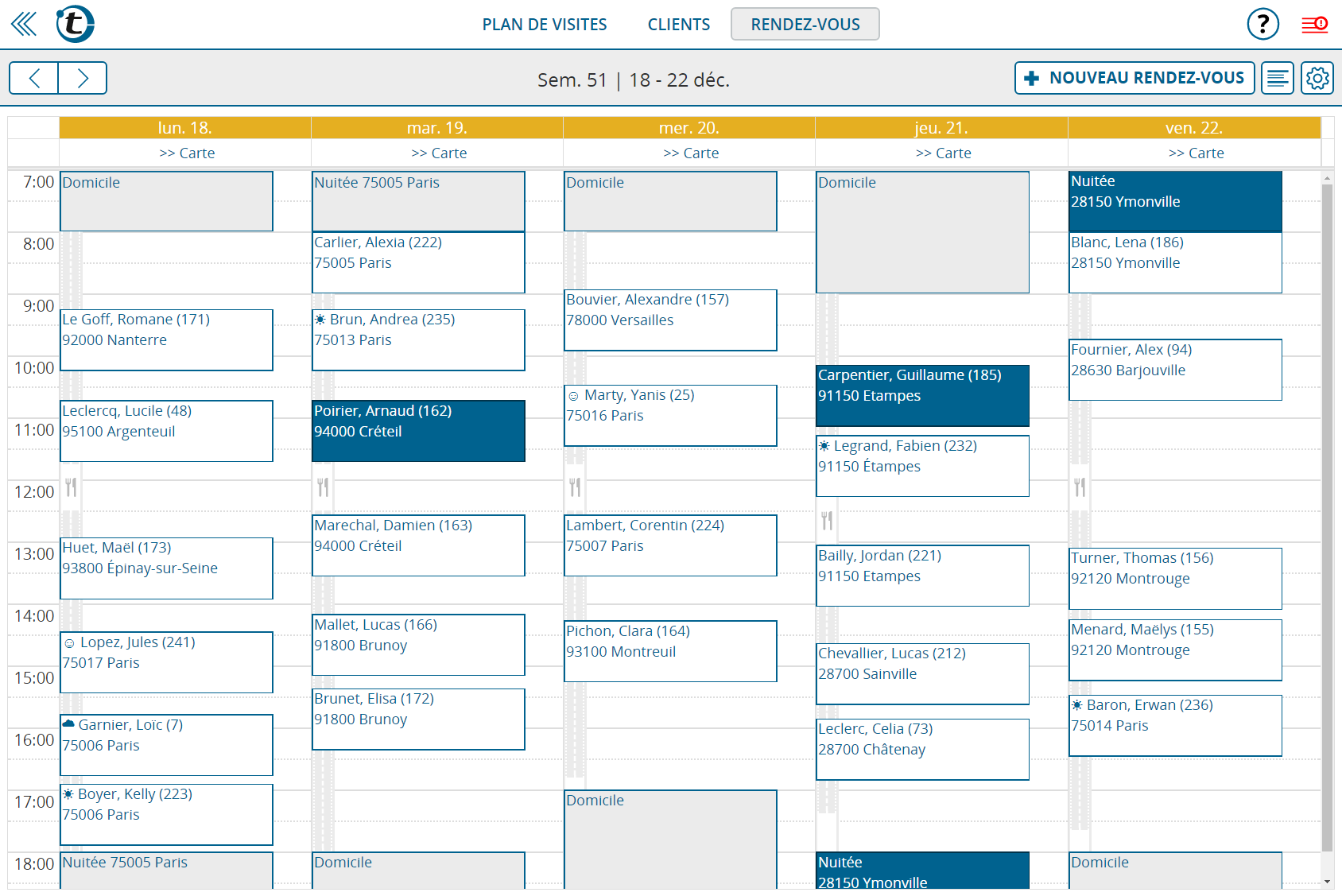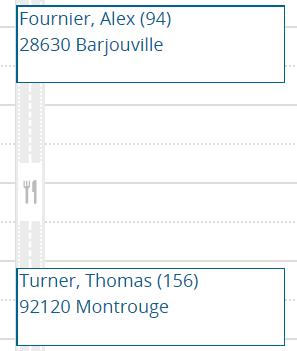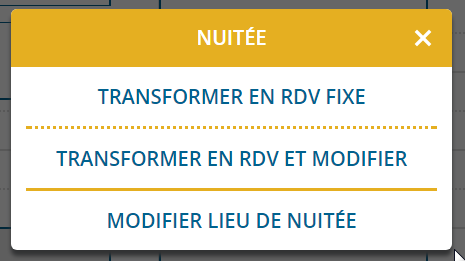Avec la mise à jour d’aujourd’hui de portatour®, le calendrier a été amélioré par de nouvelles informations et fonctions. Lisez la suite pour savoir comment vous pouvez tirer le meilleur parti des nouvelles opportunités qui en résultent.
Rappel: vous pouvez accéder au calendrier en cliquant sur « Rendez-vous » dans le menu principal. Si la liste de rendez-vous apparaît à la place du calendrier, cliquez sur le bouton calendrier en haut.
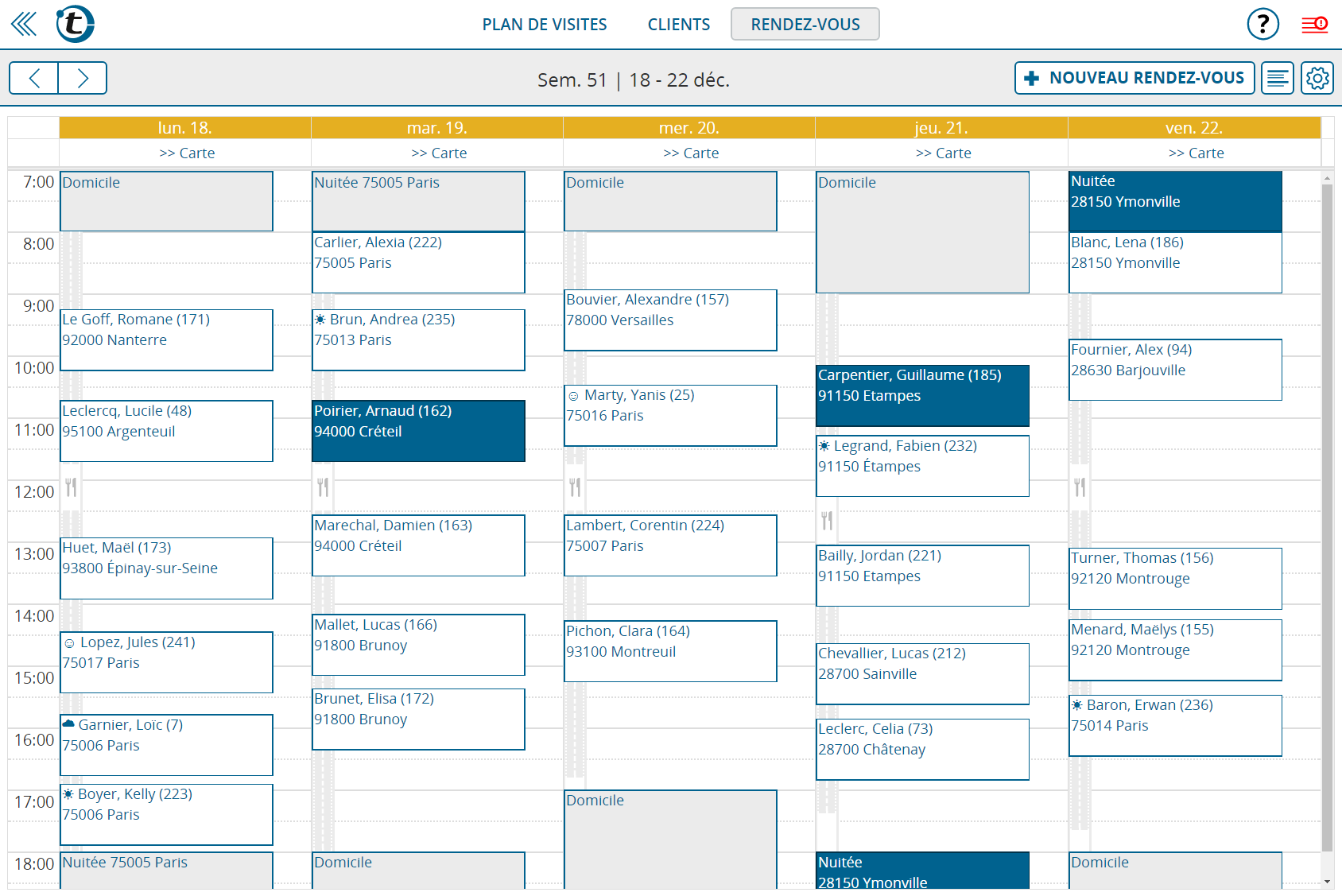
Affichage des trajets et des pauses
Dans les vues quotidiennes et hebdomadaires du calendrier, vous pouvez voir en un coup d’œil le temps déjà prévu pour les trajets ou les pauses entre les visites clients.
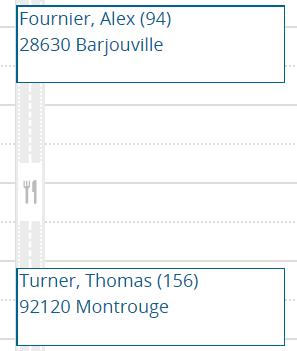
Les trajets sont représentés par des routes grises et des pauses déjeuner avec un symbole de fourchette et couteau. Une surface blanche est visible à la place des routes pour des périodes qui n’ont pas été planifiées, par exemple des temps d’attente avant des rendez-vous fixes.
Remarque: dans la vue mensuelle, les routes et les pauses ne sont pas affichées pour des raisons des contraintes de taille. Si nécessaire, modifiez la vue à l’aide de l’icône de la roue dentée en haut à droite. Vous pouvez trouver vos paramètres de pause déjeuner personnels dans les options portatour® sous «Pause».
Affichage des nuitées en route
Jusqu’à présent, seules les nuitées en routes pour lesquelles vous avez explicitement créé un rendez-vous étaient visibles dans le calendrier portatour®. Depuis la mise à jour d’aujourd’hui, vous pouvez également voir les nuitées que portatour ® propose. Celles-ci sont reconnaissables par les entrées grises au début et à la fin de la journée.

Dans la plupart des cas, ceux seront des nuitées à votre domicile. Cependant, si vous avez autorisé des nuitées en route, ces entrées peuvent également être des nuitées dans un «hébergement préféré» ou à un autre endroit que portatour® propose en vue de l’optimisation de tournées.
Remarque: Activez la planification automatique des nuitées dans les options portatour® sous «Nuitée en route». Vous pouvez gérer vos endroits préférés (par exemple hôtels préférés) dans le menu de navigation sous « Mes endroits ».
Modifier les horaires de travail pour une seule journée
Les heures de début et de fin des propositions de nuitées dans le calendrier correspondent à vos horaires de travail, qui sont paramétrés dans les options portatour®.
Si vous souhaitez modifier vos horaires de travail sur une base exceptionnelle pour une seule journée, par exemple, parce que vous voulez commencer tôt et arriver à la maison plus tôt aussi, vous pouvez y parvenir dans le calendrier. Déplacez simplement la nuitée au début ou à la fin de la journée à une heure plus tôt. Utilisez la fonctionnalité glisser-déposer, c’est-à-dire, appuyez sur l’entrée, déplacez-la et relâchez-la dans le calendrier à l’heure souhaitée. Vous êtes alors demandé de confirmer.
La proposition d’une nuitée est ainsi convertie en un rendez-vous fixe, qui est de couleur bleu foncé dans le calendrier, comme d’habitude. Actualisez le plan de visites en cliquant sur l’icône de mise à jour rouge en haut à gauche afin que le temps de travail modifié soit planifié en conséquence.
Remarque: Comme une alternative à glisser-déposer, cliquez sur la proposition de nuitée, puis sélectionnez « Transformer en RDV et modifier », et il suffit d’entrer l’heure modifiée dans la fenêtre de rendez-vous.
Modifier le lieu d’une nuitée
Pour modifier le lieu de la nuitée pour un jour donné, par exemple, parce que vous avez réservé une chambre d’hôtel, cliquez sur la nuitée respective dans le calendrier, puis sélectionnez « Modifier lieu de nuitée ».
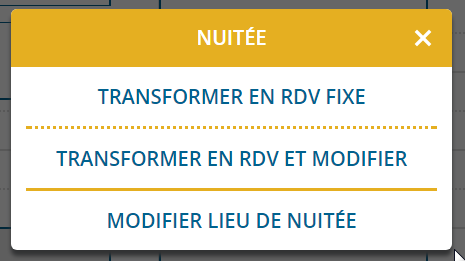
Un autre menu apparaît ensuite, où vous sélectionnez une adresse parmi « Mes endroits », votre domicile, ou une adresse saisie manuellement.
Après avoir sélectionné le nouveau lieu de la nuitée, la fenêtre de rendez-vous s’ouvre, où vous pouvez éventuellement ajuster les heures respectives. Lors de l’enregistrement du rendez-vous, la proposition de nuitée précédente dans le calendrier est remplacée. Une actualisation du plan de visites est nécessaire pour que le lieu modifié soit pris en considération.
Remarque: si aucun plan de visites n’est disponible pour une journée future dans le calendrier, créez une nuitée en cliquant sur le jour et en sélectionnant «Nuitée».
Fixer une proposition de nuitée
Si vous souhaitez fixer une proposition de nuitée afin qu’elle ne change plus au cours des actualisations ultérieures du plan de visites, cliquez sur la nuitée dans le calendrier et sélectionnez « Transformer en RDV fixe ». Il n’est pas nécessaire d’actualiser le plan.
Utilisez cette option si, par exemple, vous réservez un hôtel que portatour® a proposé en utilisant l’un de vos «Hébergements préférés».
Autres options de planification …
Les trois éléments de menu « Transformer en RDV et modifier », « Modifier lieu de nuitée » et « Transformer en RDV fixe » peuvent également être trouvés dans le plan de visites en cliquant sur les entrées de départ et d’arrivée des jours dans le futur.
Nous espérons que ces nouvelles fonctions rendent votre travail quotidien avec poratour® encore plus agréable et efficace. Notre équipe de développement accueille vos commentaires sous feedback@portatour.com .