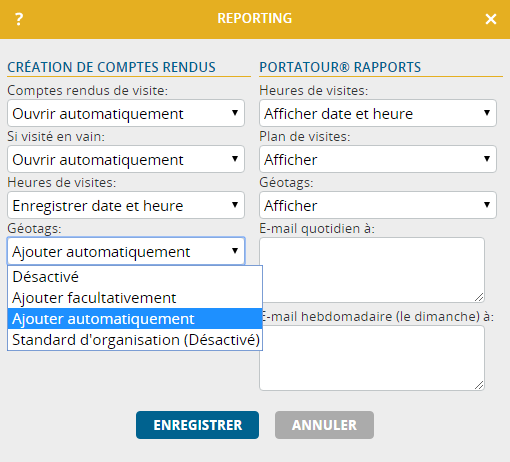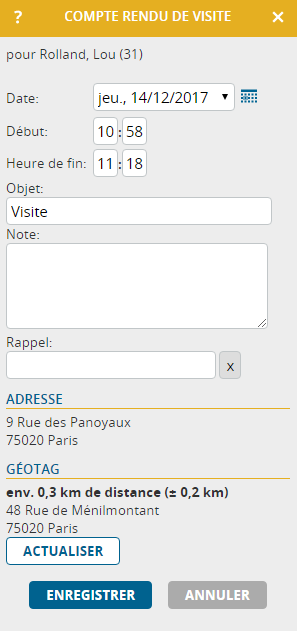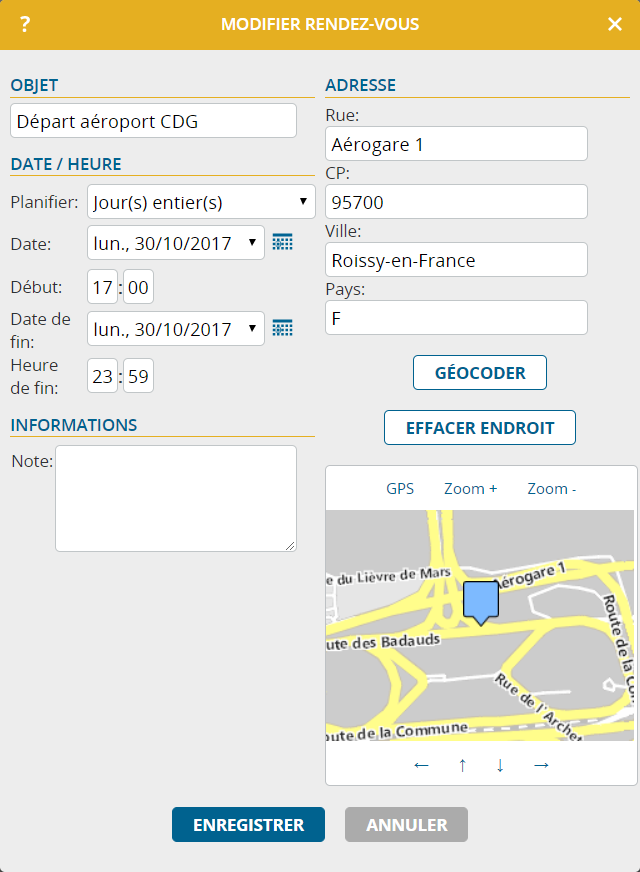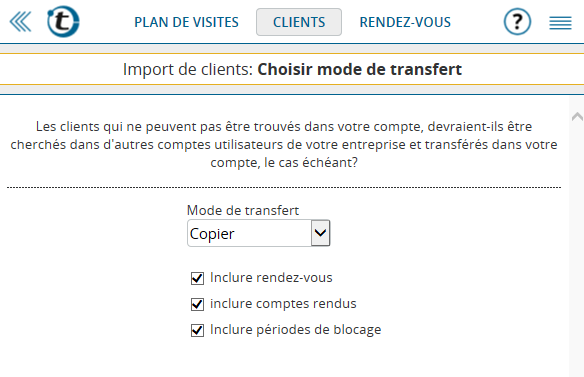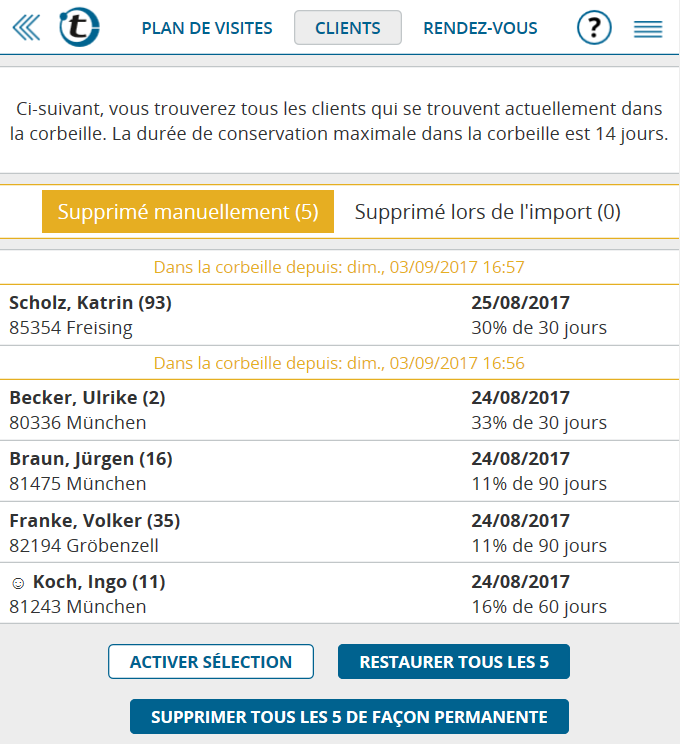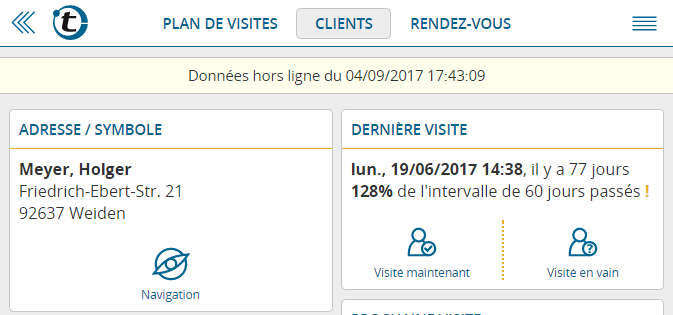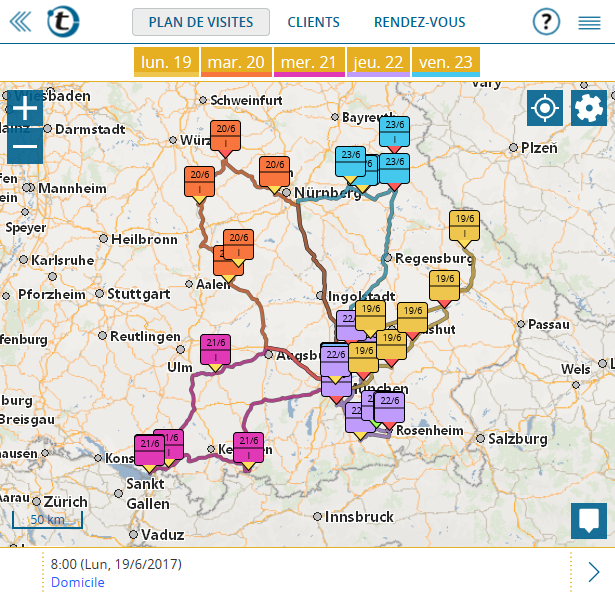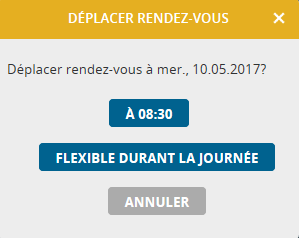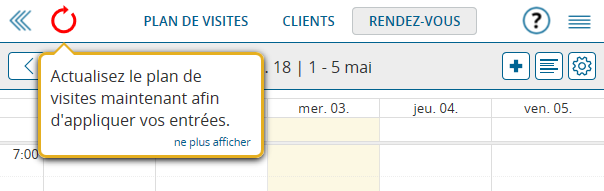Si vous avez déjà des photos sur votre smartphone, vous savez probablement ce que signifie le «géotagging»: la photo est enregistrée avec l’emplacement où elle a été prise. Vous pouvez rechercher des photos plus rapidement et les faire afficher sur une carte.
Depuis la mise à jour de portatour® d’aujourd’hui, géotagging des comptes rendus est maintenant possible sur demande, c’est-à-dire que portatour® peut éventuellement enregistrer où le compte rendu a été saisi. Vous pouvez utiliser cette fonctionnalité pour montrer à votre employeur, sans aucun effort supplémentaire, que vous étiez effectivement au local du client. Le géotagging aide à la documentation pour les allocations exonérées d’impôt (indemnités journalières) et est également utilisé pour éviter les erreurs, car vous verriez si un compte rendu est sur le point d’être entré pour le client erroné.
La seule condition préalable est que vous devez toujours saisir le compte rendu immédiatement après la visite client, c’est à dire pendant que vous êtes encore géographiquement proche.
Activer la fonctionnalité de géotagging
Par défaut, le géotagging est désactivé. Pour l’utiliser, il doit être activé dans les Options sous Reporting. Dans la boîte de sélection de Géotags, changez le réglage de «Désactivé » à «Ajouter facultativement» ou « Ajouter automatiquement ». Comme avec la plupart des Options dans portatour®, une valeur par défaut peut être définie pour l’entreprise entière et changée individuellement au niveau de l’utilisateur.
Création de compte rendu avec géotag
Si vous avez configuré le paramètre sur «Ajouter automatiquement» dans les Options, lorsque vous créez un nouveau compte rendu, par exemple en cliquant sur «Visité maintenant» chez le client, votre position sera automatiquement déterminé et ajouté au compte rendu en tant que géotag. Le détermination de la position par votre appareil prend généralement de 1 à 10 secondes. Vous pouvez déjà commencer à remplir le compte rendu pendant cette période. Le géotag est indiqué dans le formulaire de compte rendu ci-dessous:
Vous trouverez les informations suivantes dans le géotag:
- Distance de votre emplacement au client visité ou rendez-vous assisté en tant que ligne aérienne. Cette valeur montre à quel point vous êtes loin de l’adresse réelle visitée lorsque vous créez le compte rendu. L’adresse visitée apparaît dans le compte rendu directement au-dessus du géotag.
Des valeurs jusqu’à plusieurs centaines de mètres de différence sont parfaitement normales, par exemple en raison de grands locaux d’entreprise, d’un stationnement lointain, de toute inexactitude dans le géocodage de l’adresse du client ou dans la détermination de la position.
Si la distance est sensiblement plus grande, cela peut être un signe d’avertissement que vous êtes sur le point d’entrer un compte rendu pour le client erroné! - Précision de la position déterminé. L’emplacement est déterminé par votre appareil, et la précision peut varier en raison de technologies utilisées et d’empêchements de signal. La distance réelle doit être considérée en termes relatifs en ce qui concerne la précision du géotag. Si la précision est trop approximative, vous pouvez utiliser le bouton «Actualiser» pour lancer un nouveau repérage de l’emplacement.
- Adresse de votre position. N’oubliez pas que la rue et le numéro de bâtiment coïncidera rarement de manière exacte à l’adresse visitée. De petites distances ou des inexactitudes peuvent facilement conduire à la localisation d’une rue transversale ou parallèle ou d’un autre numéro de bâtiment.
Si vous avez défini l’option sur «Ajouter facultativement», le géotagging n’est pas automatiquement lancé lorsque le compte rendu est créé. Il faut cliquer sur le bouton «Ajouter» pour que le géotag soit ajouté au compte rendu.
Un compte rendu ne peut recevoir un géotag qu’au moment de sa création. Il n’est pas possible d’ajouter, de modifier ou de supprimer ultérieurement un géotag dans un compte rendu.
Astuce: Si vous avez peu de temps immédiatement après la visite client, nous vous conseillons de créer et d’enregistrer aussitôt le compte rendu. Cela ne prend que quelques secondes et fonctionne également en mode hors ligne. Plus tard, vous pouvez saisir les informations manquantes (par exemple, les notes). Cette procédure garantit des temps précis et des géotags dans les comptes rendus, vous permet d’actualiser le plan de visites à tout moment, puisque portatour® a enregistré toutes les visites effectuées, et vous empêche également d’oublier d’entrer des comptes rendus.
Pour la détermination de votre position, la fonction de position de votre appareil («services de localisation» sur iPhone et iPad) doit être activée. De plus, vous devez activer le navigateur Web pour permettre à portatour® de l’utiliser aussi. S’il y a des problèmes avec la détermination des positions, vous recevrez un message d’erreur après 30 secondes au plus tard, qui sera enregistré dans le géotag du compte rendu. Pour le dépannage, contactez votre support de périphérique.
Affichage de comptes rendus avec géotag
Les géotags s’affichent dans trois endroits dans portatour® :
- Dans portatour® Anywhere: Lorsque vous ouvrez un compte rendu afin de le modifier, le géotag est affiché mais ne peut pas être changé.
- Dans le portatour® Rapport: Si, dans les Options, sous Reporting, dans la section «portatour® Rapports», vous définissez pour les géotags de les «Afficher», les géotags pour les 7 derniers jours sont également affichés dans le portatour® Rapport. Une valeur par défaut pour ce paramètre peut être configurée à la fois à l’échelle de l’entreprise et changée individuellement au niveau de l’utilisateur.
- Lors que vous exportez des comptes rendus dans un fichier Excel/CSV. Il y a des nouvelles colonnes qui contiennent les informations de géotag détaillées ci-dessus.
Informations supplémentaires sur le géotagging
- Les géotags ne sont disponibles que pour les comptes rendus de type «Visite» et «Visité en vain». Aucun géotag ne peut être attribué pour d’autres types de compte rendu (pointage d’entrée, pointage de sortie, jour de congé, autre).
- Les utilisateurs eux-mêmes doivent valider et enregistrer chaque géotag. Pour cette raison, les géotags ne sont pas disponibles pour les comptes rendus générés automatiquement, c’est à dire si dans les Options, sous Reporting, la création de comptes rendus est définie sur «Créer automatiquement», cela désactive le géotagging.
- Pour les comptes rendus entrés en mode hors ligne, seule la distance et la précision sont affichées lorsque vous mettez le géotag. Pour déterminer l’adresse, une connexion internet est requise; L’adresse sera ajoutée une fois que le compte rendu sera téléchargé vers le serveur.
- Si vous exécutez portatour ® Anywhere en combinaison avec un système hôte (Salesforce, Dynamics CRM), le géotagging n’est pas encore possible.