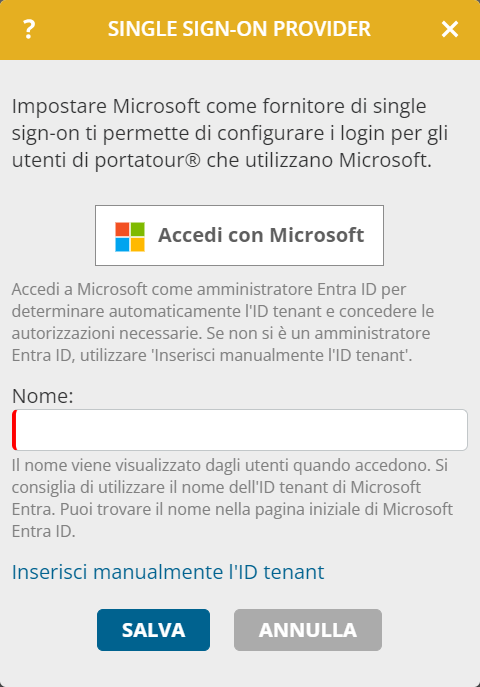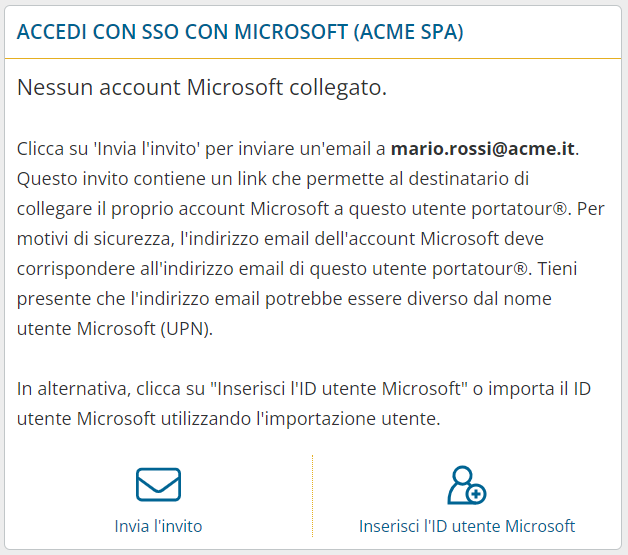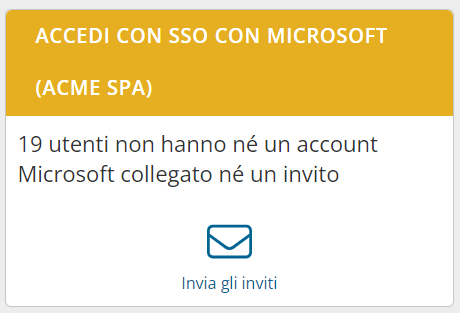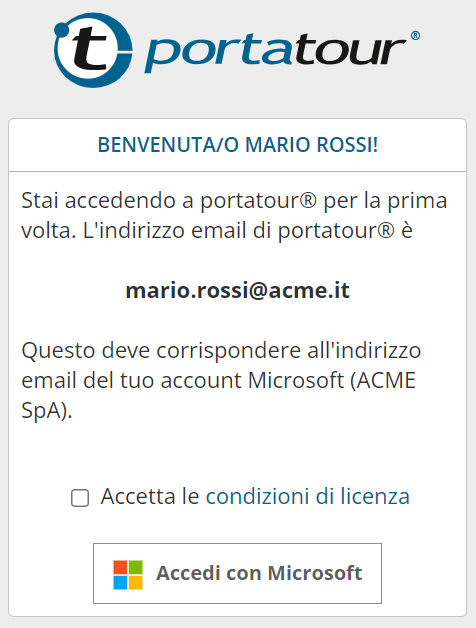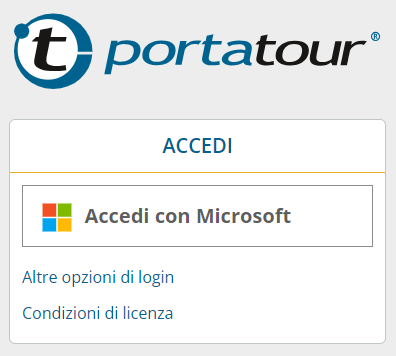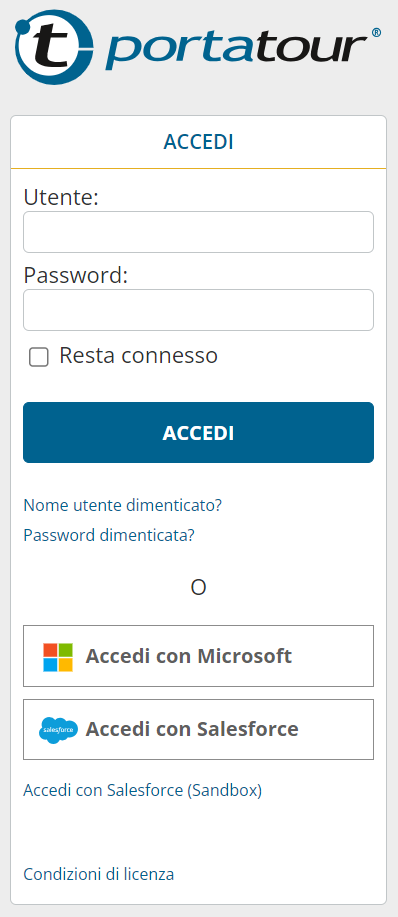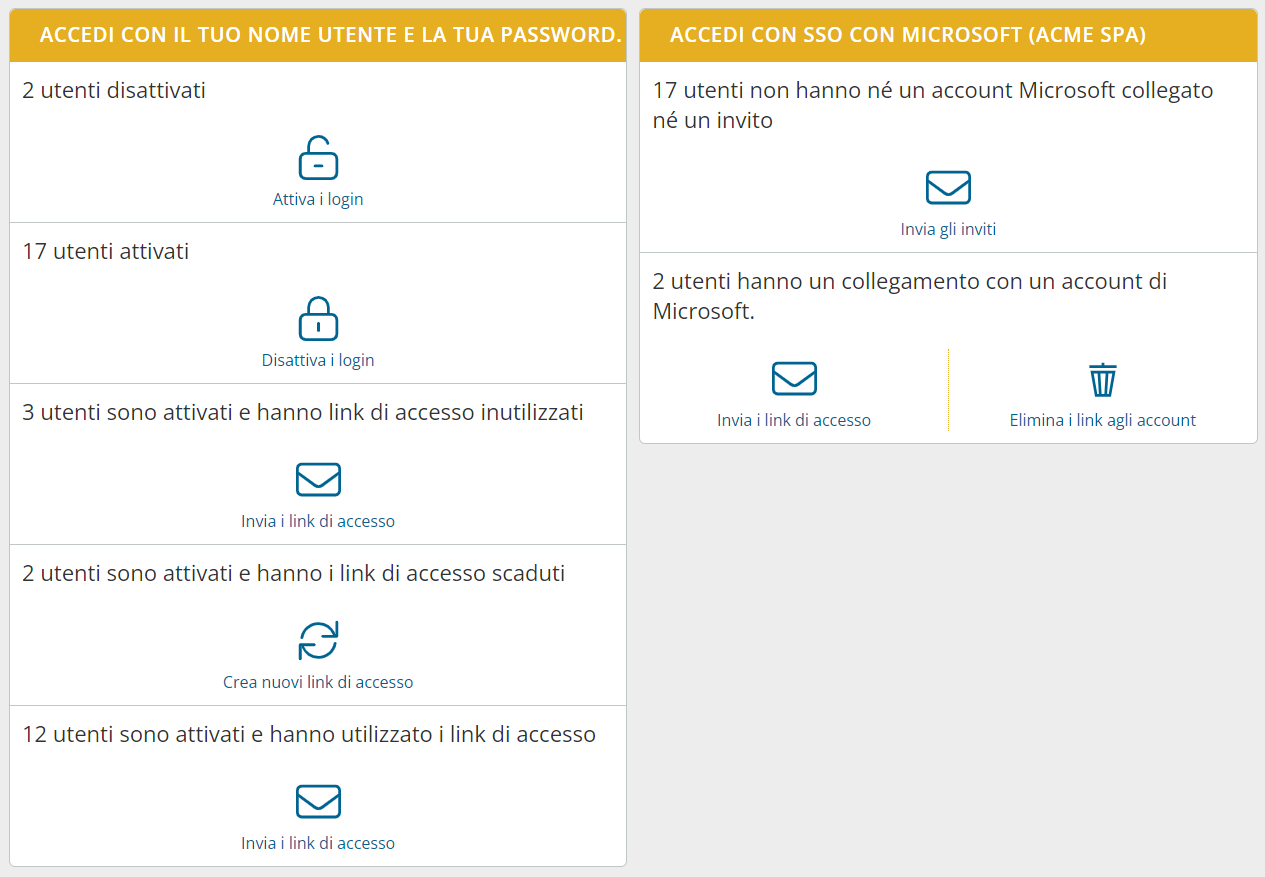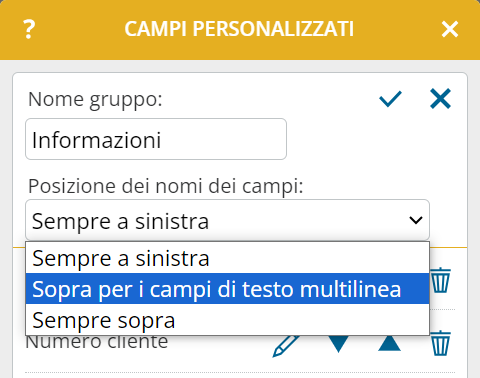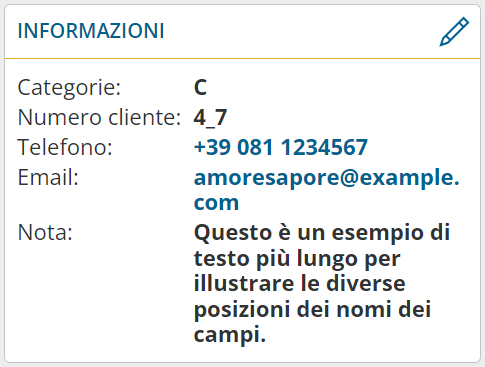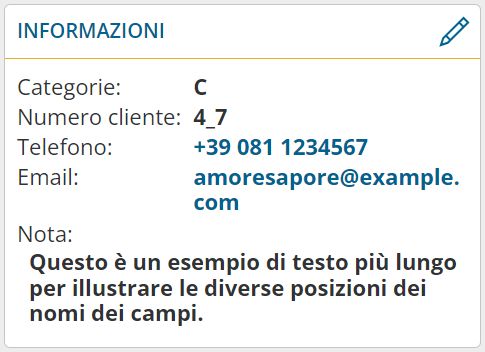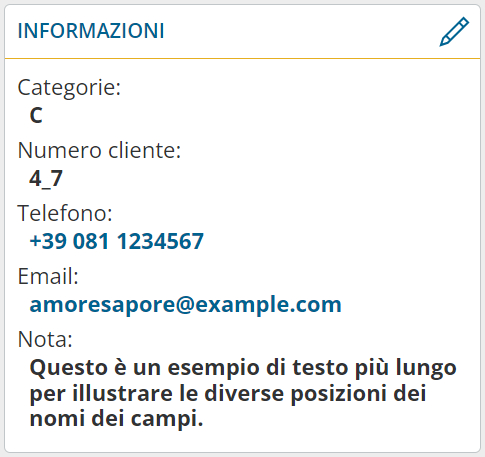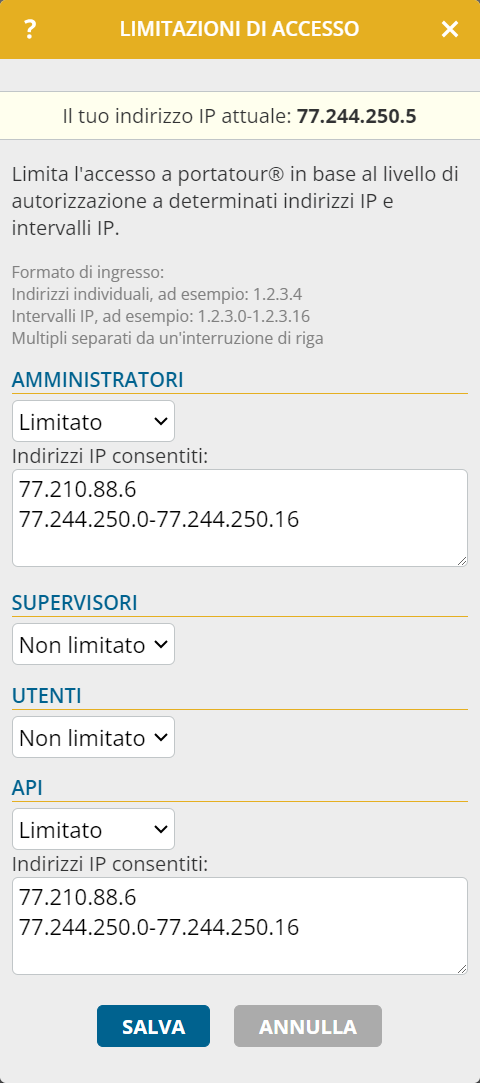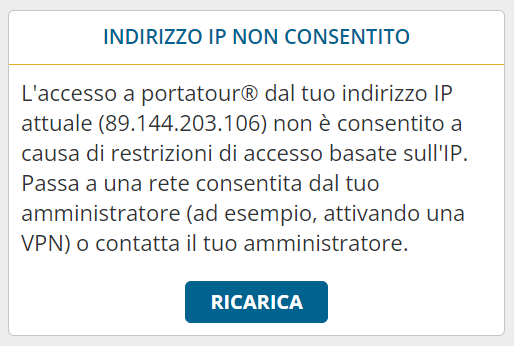Questa novità riguarda gli amministratori di accessi aziendali con almeno due utenti.
Per consentire l’accesso agli utenti a portatour® con il tuo account Microsoft aziendale, sono necessari due passaggi: l’impostazione di Microsoft come fornitore di single sign-on in portatour® e l’assegnazione degli utenti Microsoft a utenti portatour® .
Impostazione di Microsoft come fornitore di single sign-on
- In “Spazio di lavoro Azienda” apri “Opzioni”
- Nella sezione “Sicurezza”, clicca su “Fornitore single sign-on > aggiungi >Microsoft”. Appare la seguente finestra:
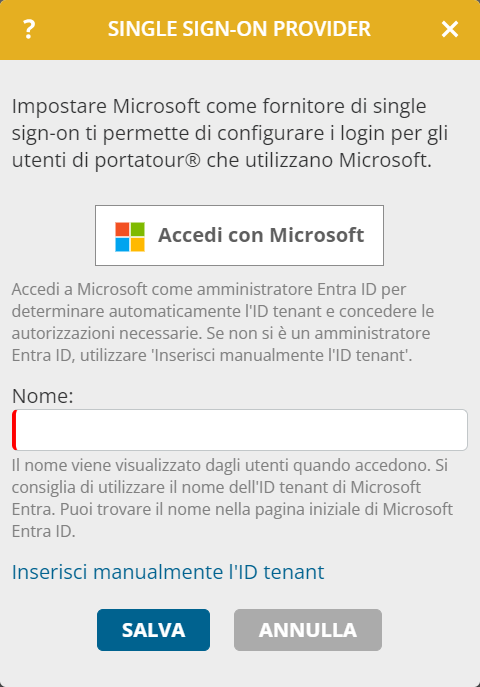
- Sei tu stesso l’amministratore Entra ID del tuo tenant Microsoft?
- Se sì:
- clicca su “Accedi con Microsoft”. Accedi con il tuo account Microsoft.
- Conferma le autorizzazioni ceserrarie con “Accetta”.
- Se no:
- Clicchi su “Inserisci manualmente l’ID tenant”
- Fare clic su “Copia il link” e condividere questo link con l’amministratore Entra ID per installare l’applicazione aziendale ‘portatour® single sign-on’ e accettare le autorizzazioni richieste. L’amministratore riceverà l’ID tenant.
- Inserisci gli ID tenant ricevuti.
- Inserisci il nome del suo tenant Microsoft nel campo “Nome”. In genere si tratta del nome della tua azienda. Non viene effettuata alcuna verifica. Il nome aiuta te e i tuoi utenti a identificare l’account Microsoft corretto se possiedi diversi tenant Microsoft.
- Clicca su “salva”.
Assegnazione degli utenti da Microsoft a utenti portatour®
Hai quattro opzioni per assegnare gli utenti Microsoft a utenti portatour®: tramite email di invito individuali, tramite email di invito di massa, inserendo manualmente gli ID oggetto di Microsoft o importando gli ID oggetto di Microsoft.
Assegnazione tramite email di invito
- In “Spazio di lavoro Azienda” apri la voce di menu “utente”.
- Clicca sull’utente desiderato per aprire la vista dettagliata dell’utente.
- Clicca su “Invia l’invito” nella sezione “Login con SSO con Microsoft”.
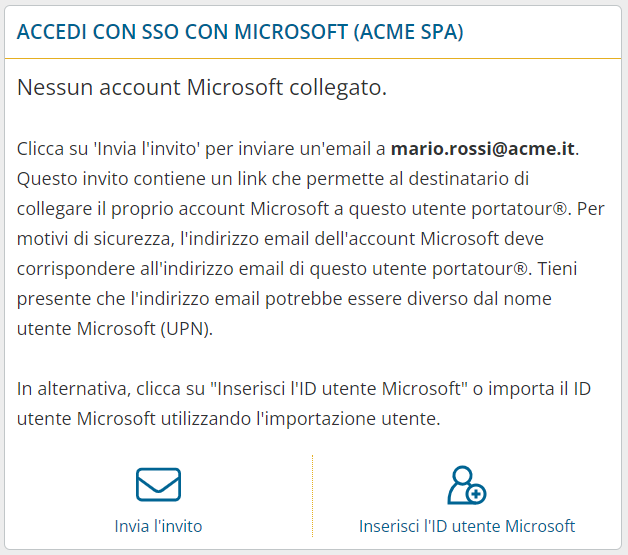
- L’utente riceve una email con un link di invito. Questo link di invito è valido per 30 giorni.
- Dopo aver cliccato sul link di invito, l’utente accede al suo account Microsoft.
- Dopo aver effettuato l’accesso, l’assegnazione è avvenuta con successo. Si riconosce se anche il nome utente Microsoft (UPN) viene visualizzato sulla pagina dei dettagli dell’utente.
Indicazioni:
- affinché l’assegnazione tramite invito funzioni, per motivi di sicurezza, l’indirizzo email dell’account di Microsoft deve corrispondere a quello dell’utente portatour®. Dopo che l’assegnazione è avvenuta con successo è possibile modificare gli indirizzi email di entrambe le pagine senza che ciò abbia ripercussioni sull’assegnazione.
- Per annullare un invito anticipatamente, clicca sul simbolo del cestino.
- Per inviare un nuovo invito, clicca su “Invia nuovo invito”. L’invito originale non sarà più valido.
Assegnazione tramite email di invito di massa
- In “Spazio di lavoro Azienda” apri la voce di menu “utente”.
- Clicca su “Modifica tutti e X” alla fine dell’elenco utenti.
- Nella colonna “Login con SSO con Microsoft”, nella sezione “X utenti non hanno né un’assegnazione a un utente Microsoft né un invito”, clicca su “Invia inviti”.
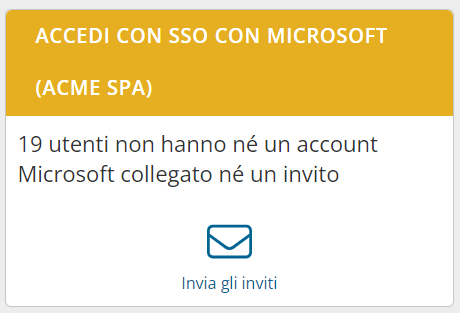
Indicazioni:
- nell’elenco utenti utilizza la modalità di selezione o la ricerca avanzata per limitare in modo specifico gli utenti interessati da questo processo.
- Le istruzioni per l’email di invito individuale si applicano in modo analogo anche in questo caso.
Assegnazione tramite inserimento dell’ID oggetto Microsoft
Per questa procedura, devi conoscere l’ID oggetto Microsoft dell’utente. Come amministratore del tuo tenant Microsoft puoi trovarlo nella gestione utenti di Microsoft Entra Admin Centre.
- In “Spazio di lavoro Azienda” apri la voce di menu “utente”.
- Clicca sull’utente desiderato per aprire la vista dettagliata dell’utente.
- Clicca su “Inserisci l’ID oggetto Microsoft” nella sezione “Login con SSO con Microsoft”
- Inserisci l’ID oggetto Microsoft dell’utente – preferibilmente utilizzando copia e incolla dal Microsoft Entra Admin Centre.
- Clicca su “salva”.
- L’utente può quindi accedere immediatamente a portatour® tramite SSO.
- Opzionalmente, clicca su “Invia link d’accesso ” in modo che l’utente riceva per email il link alla pagina di login SSO di portatour® .
- Si riconosce se un accesso dell’utente è avvenuto con successo se il anche nome utente Microsoft (UPN) viene visualizzato sulla pagina dei dettagli dell’utente.
Indicazioni:
- procedi con attenzione. Quando inserisci l’ID oggetto Microsoft non viene verificato se l’utente esiste nel tuo tenant Microsoft o se è quello desiderato.
- In questo caso, non è necessario che gli indirizzi email dell’utente di portatour® e Microsoft coincidano.
Assegnazione tramite importazione degli ID oggetto Microsoft
Se disponi degli ID oggetto Microsoft dei tuoi utenti come file, utilizza l’importazione utenti per assegnarli ad utenti esistenti o nuovi.
Nella procedura guidata di importazione, assegna al campo “ID oggetto SSO Microsoft” la colonna corrispondente nel file e poi esegui l’importazione nel modo consueto.
Indicazioni :
- le indicazioni per l’inserimento dell’ID oggetto Microsoft si applicano in modo analogo anche in questo caso.
- Se il campo “ID oggetto SSO Microsoft” manca, non hai ancora impostato Microsoft come fornitore SSO in portatour®.
- Il nome del campo contiene anche il nome del fornitore SSO che hai specificato.
- Se desideri assegnare a un utente portatour® più di un utente Microsoft, separa gli ID oggetto con un punto e virgola ‘;’.
Disattivazione del single sign-on
Blocco automatico di un utente
Se un account utente viene bloccato o eliminato dal fornitore SSO, l’utente assegnato in portatour® non potrà più accedere nemmeno tramite SSO al più tardi dopo un’ora. Non è necessario fare nulla in portatour®. Se l’utente aveva già effettuato l’accesso tramite SSO, verrà automaticamente disconnesso.
Rimuovere l’accesso SSO per un utente
Se non desideri più consentire i login SSO per un determinato utente, clicca sull’icona del cestino corrispondente per eliminare l’assegnazione SSO nella vista dei dettagli dell’utente. In alternativa, rimuovi l’ID oggetto Microsoft dalla riga corrispondente nell’importazione utenti.
Disattivare o cancellare il fornitore SSO
Se desideri disattivare l’accesso SSO per tutti gli utenti, disattiva il relativo fornitore di single sign-on in opzioni dell’azienda.
Dopodiché è anche possibile eliminare il fornitore SSO. Tutte le assegnazioni SSO dell’utente verranno cancellate.
Ulteriori indicazioni sul single sign-on
Accesso SSO e accesso con nome utente e password
portatour® consente all’utente di accedere sia con nome utente e password sia tramite SSO. Se si introduce l’opzione SSO, ciò avviene per gli utenti esistenti senza alcuna interruzione e senza la necessità di tempistiche rigide.
Puoi vedere entrambe le opzioni di accesso per l’utente nell’elenco utenti ed è possibile gestirle nella vista dei dettagli dell’utente o tramite la modifica di massa degli utenti.
Disattivazione dell’accesso con nome utente e password
Se l’introduzione dell’opzione SSO è avvenuta con successo, puoi disattivare l’accesso tramite nome utente e password, se lo desideri.
Clicca su “Disabilita il login” nella vista dei dettagli dell’utente nella sezione “Accesso con nome utente e password”.
In alternativa, utilizza la funzione di modifica di massa nell’elenco utenti . In ogni caso, assicurati prima che gli utenti interessati abbiano già effettuato con successo l’accesso con SSO, ad esempio tramite “Ricerca > Avanzate > Accesso tramite SSO > (Assegnazione utilizzata)“
Fornitori SSO multipli
portatour® consente di impostare più fornitori SSO, il che supporta i seguenti scenari, a titolo di esempio:
- In portatour® lavorano utenti di organizzazioni diverse (Paesi, subappaltatori, interni/esterni), per cui ogni organizzazione viene gestita in un tenant Microsoft separato.
- Desideri cambiare il fornitore SSO. La transizione per l’utente avviene senza interruzioni, poiché entrambi i fornitori lavorano in parallelo.
Assegna un nome univoco a ciascun fornitore SSO. Nella vista dei dettagli dell’utente e nella modifica di massa degli utenti i rispettivi fornitori SSO si trovano nelle proprie sezioni, in importazione/esportazione degli utenti nelle proprie colonne.
Assegnazioni SSO multiple per utente
Possono essere memorizzate diverse assegnazioni SSO per un utente in portatour®. Questo è utile nel caso dello scenario di modifica del fornitore SSO menzionato sopra.
Possono essere assegnati anche diversi utenti portatour® allo stesso utente di un fornitore SSO. Gli utenti portatour® possono avere anche più di un accesso aziendale portatour®. In tali casi, all’utente viene chiesto di effettuare l’accesso SSO e di selezionare l’utente portatour® desiderato con cui si vuole continuare a lavorare.
Questo è utile, ad esempio, in uno scenario in cui un amministratore amministri diversi accessi aziendali portatour® e quindi abbia un account separato in ciascuno di essi.
SSO in combinazione con Microsoft Dynamics CRM
Se utilizzi Microsoft Dynamics CRM come sistema di origine dati, l’opzione SSO non è ancora possibile. Stiamo già lavorando ad un aggiornamento per supportare SSO.