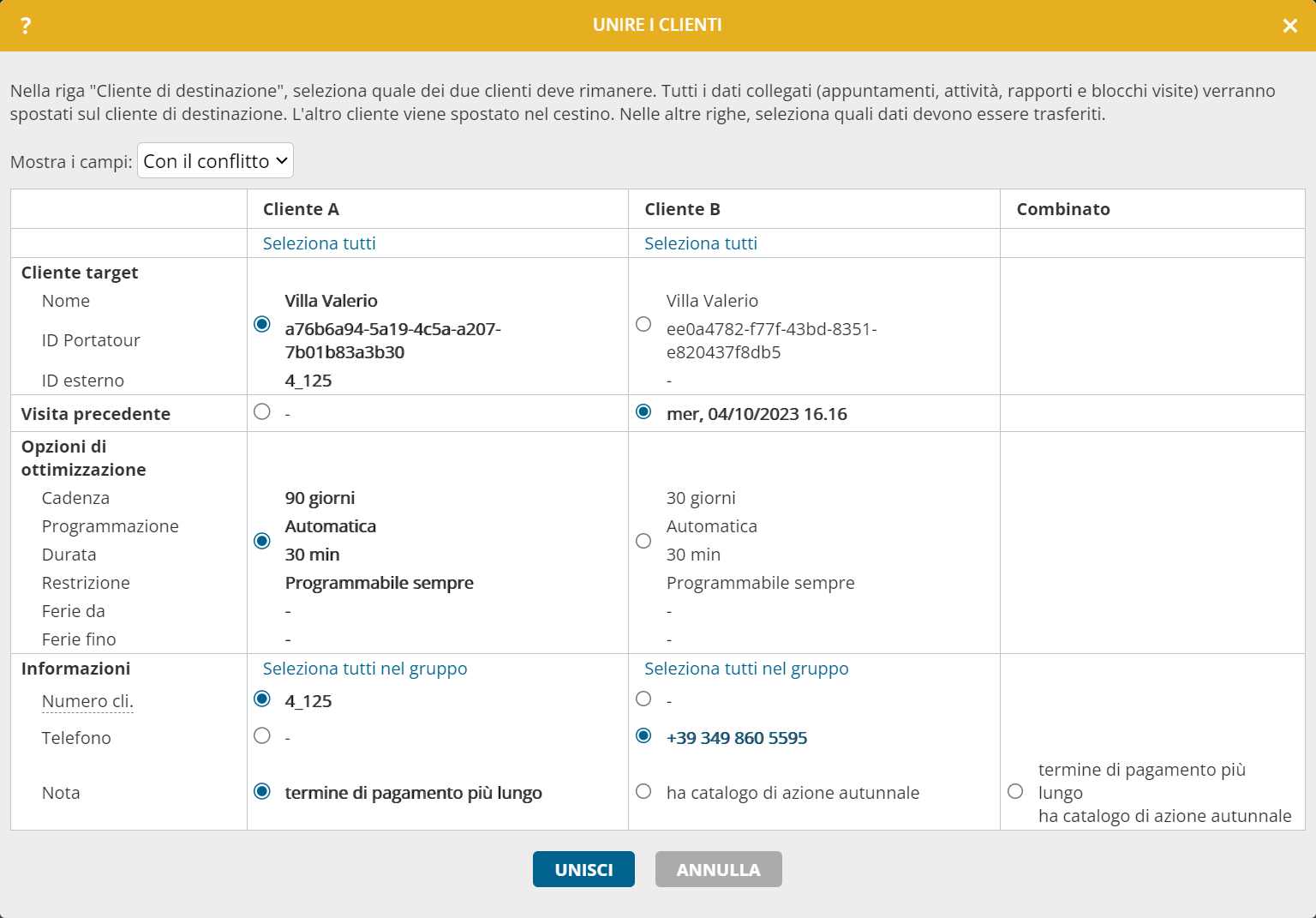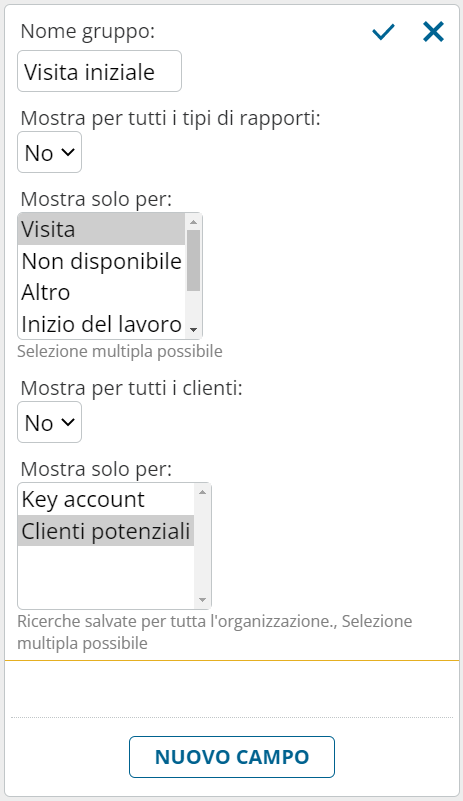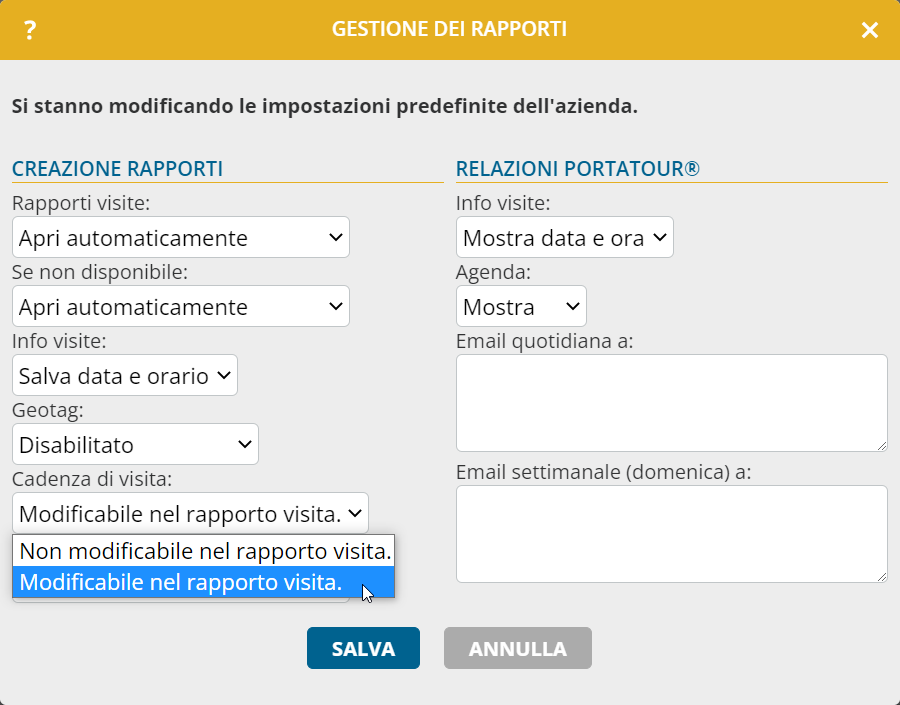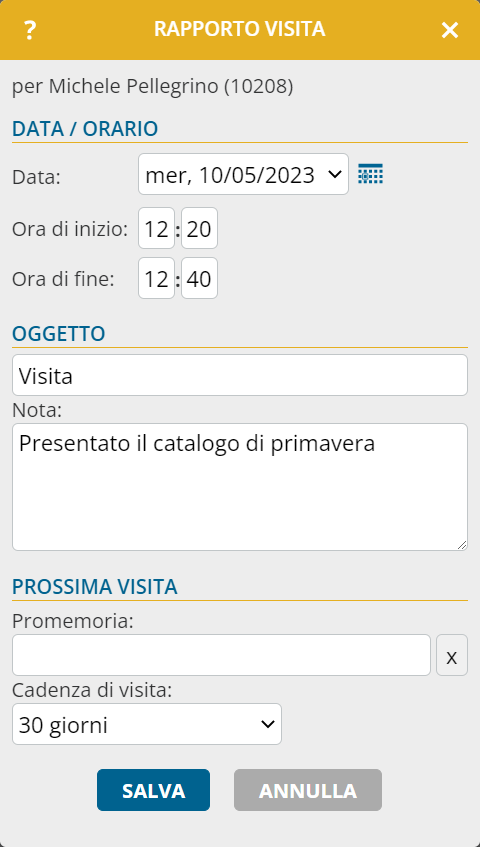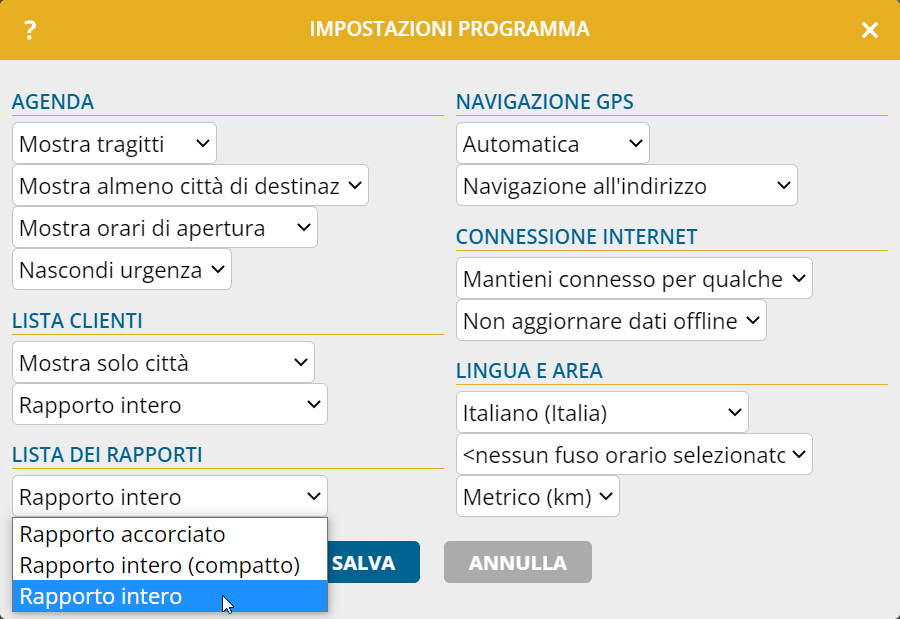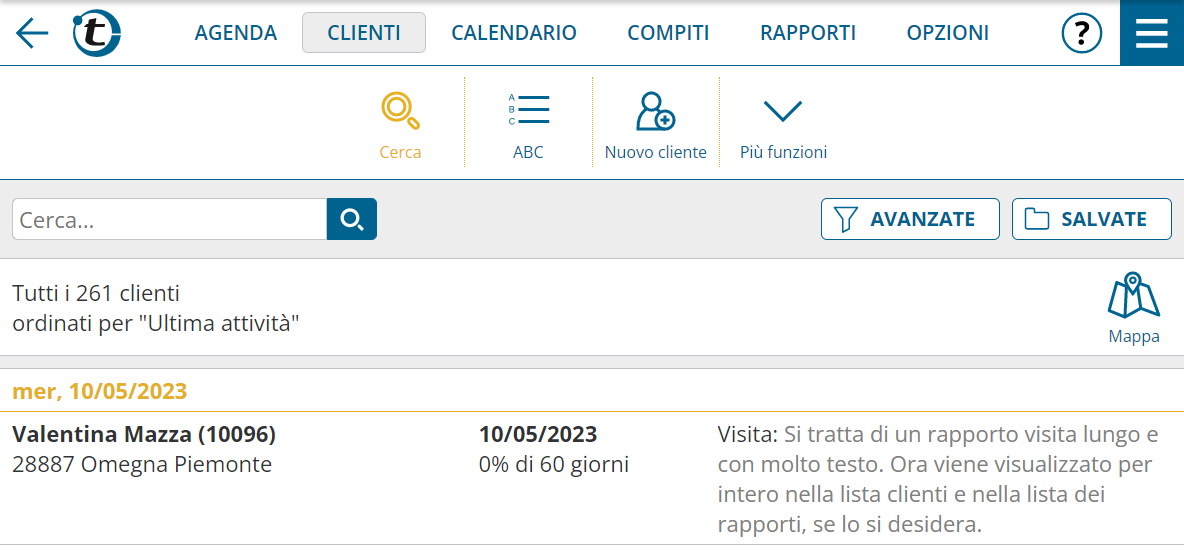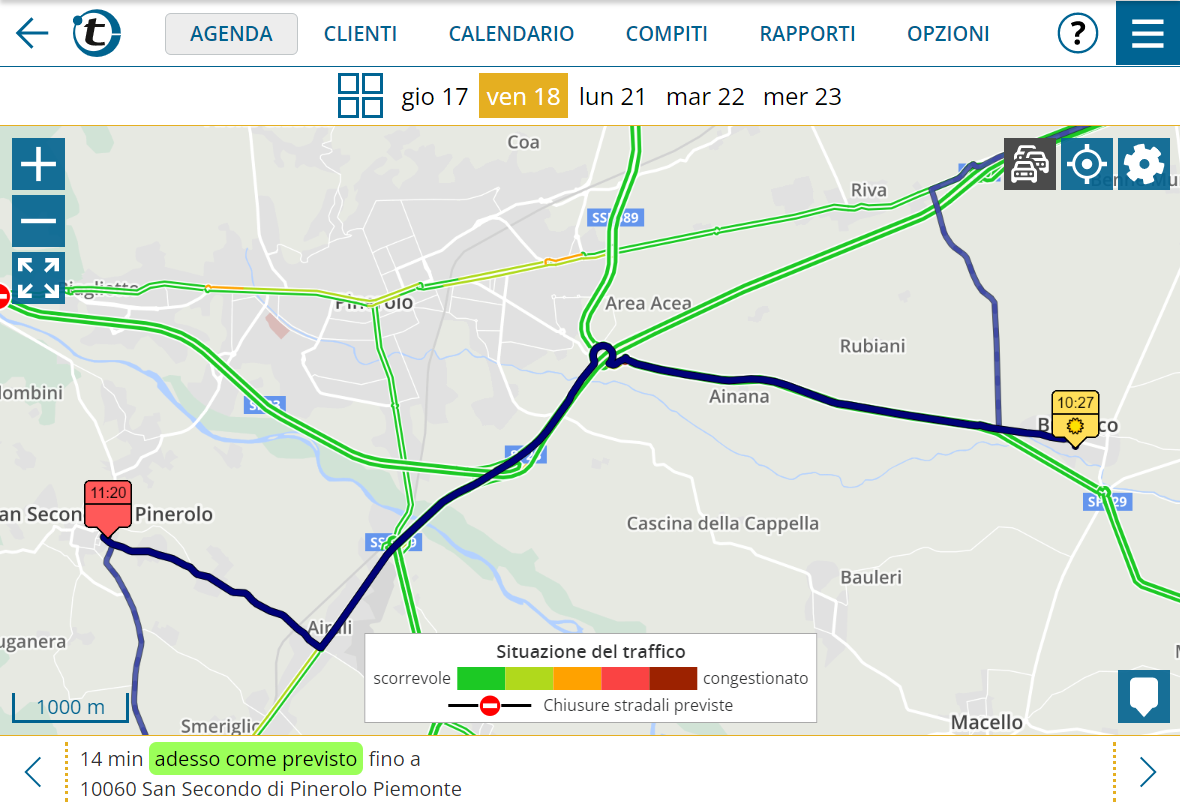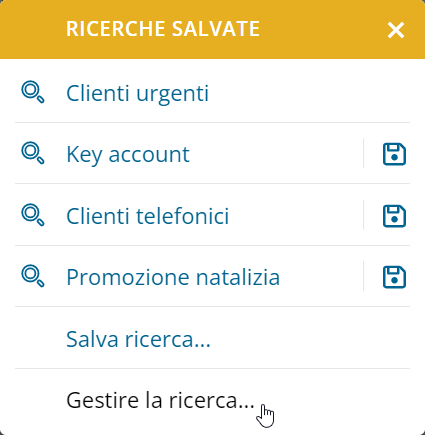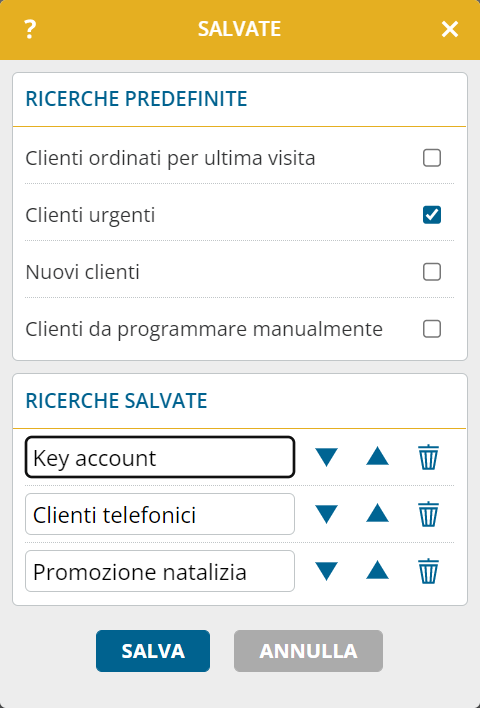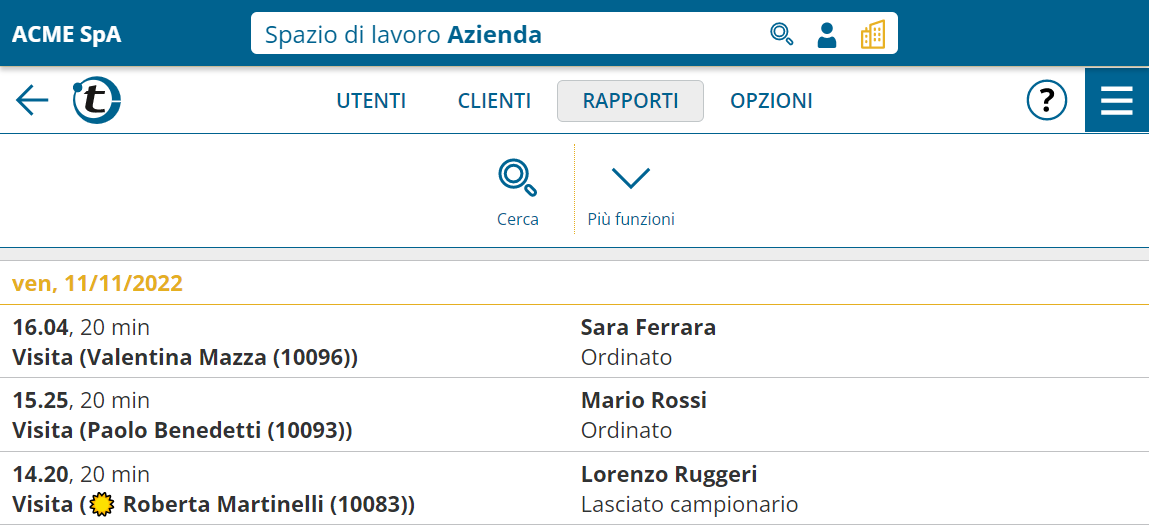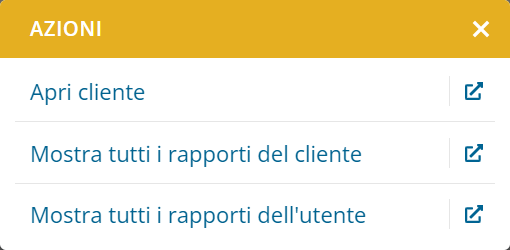Ti è già capitato di avere lo stesso cliente due volte in portatour® Anywhere?
Spesso ciò si verifica se il cliente è stato creato manualmente in portatour® quando era ancora un cliente potenziale. Con il primo ordine viene inserito nel sistema ERP aziendale e importato in automatico in portatour®. Così ti ritrovi un doppione nel software.
Con la nuova funzione “Unisci cliente” elimini i doppioni senza perdere dati. Ecco come fare:
- Apri la scheda del cliente di cui vuoi eliminare il doppione.
- Fai clic sul tasto “Azioni” > “Unisci cliente”.
- Individua l’altro cliente con cui vuoi ricongiungere i dati.
- In una nuova finestra sono messi a confronto i dati dei due clienti.
- Nella riga “Cliente di destinazione” seleziona quale record vuoi mantenere.
- Nelle righe successive, seleziona i dati che vuoi trasferire. Puoi combinare entrambi i campi di testo selezionando la colonna a destra “Combinata”.
- Fai clic su “Unisci”.
- I dati selezionati e tutti i record associati (appuntamenti, compiti, rapporti e blocchi visita) saranno trasferiti al cliente di destinazione. L’altro cliente sarà spostato nel cestino.
Voilà, il duplicato è sparito.
Note:
- Autorizzazioni limitate:
- Questa funzione è disponibile solo se hai l’autorizzazione per “Clienti > Eliminazione” e “Rapporti > Modifica cronologia”.
- Se le autorizzazioni sono limitate, la selezione di alcuni campi da trasferire potrebbe essere disabilitata. In questi casi saranno utilizzati i dati del cliente di destinazione.
- Se solo uno dei record ha un ID esterno, selezionalo come cliente di destinazione. Questa è anche l’impostazione predefinita, l’ID esterno indica, infatti, un’importazione (regolare) di dati.
- Per impostazione predefinita, nella tabella sono mostrati solo i campi in cui i dati dei due clienti differiscono. Per questi campi, portatour® cerca di effettuare una preselezione logica. Modifica la selezione, se necessario. Per visualizzare anche i campi con i dati uguali, passa da “Con conflitto” a “Tutti” nella casella di selezione in alto.
- Se vuoi unire tre o più record in uno, ripeti questa procedura per tutte le volte necessarie.
- Questa funzione non è disponibile se portatour® è connesso a un sistema di origine dati (Salesforce, Dynamics CRM, Veeva CRM).