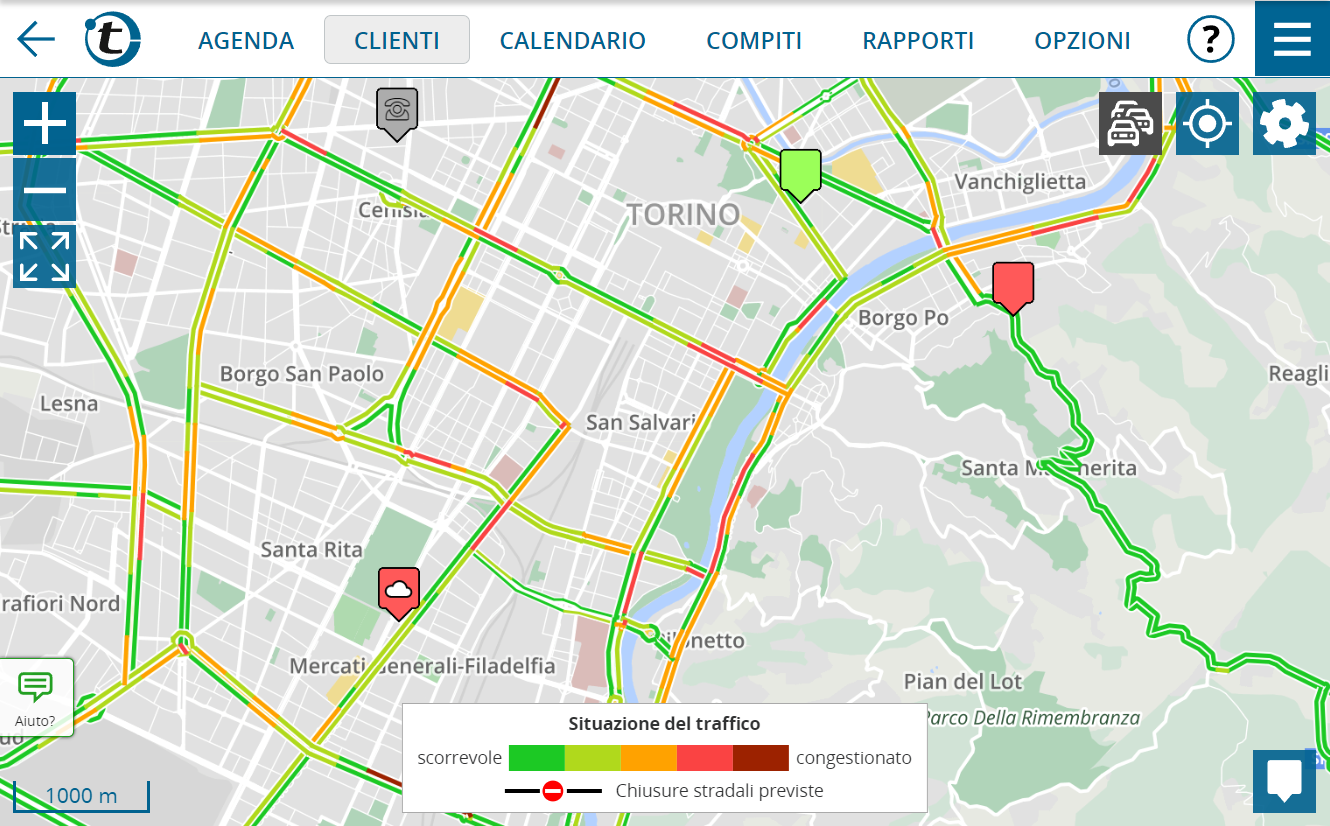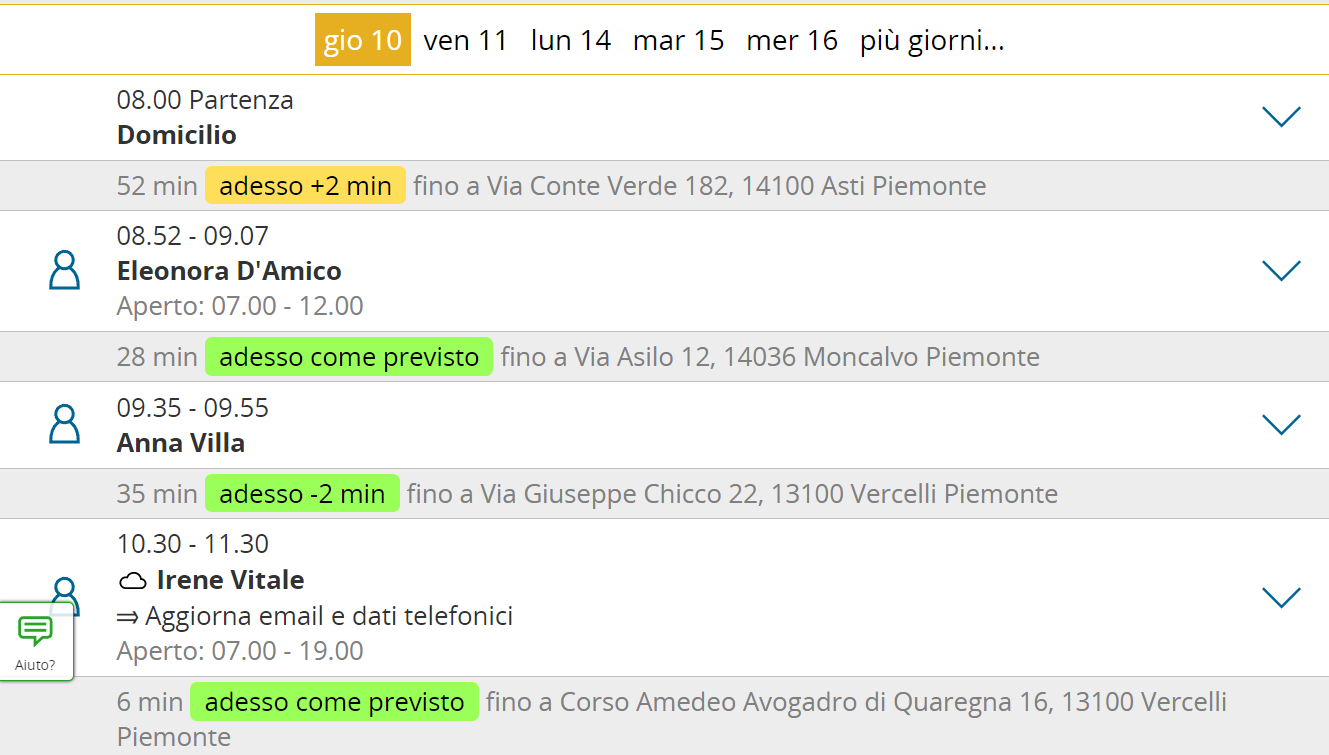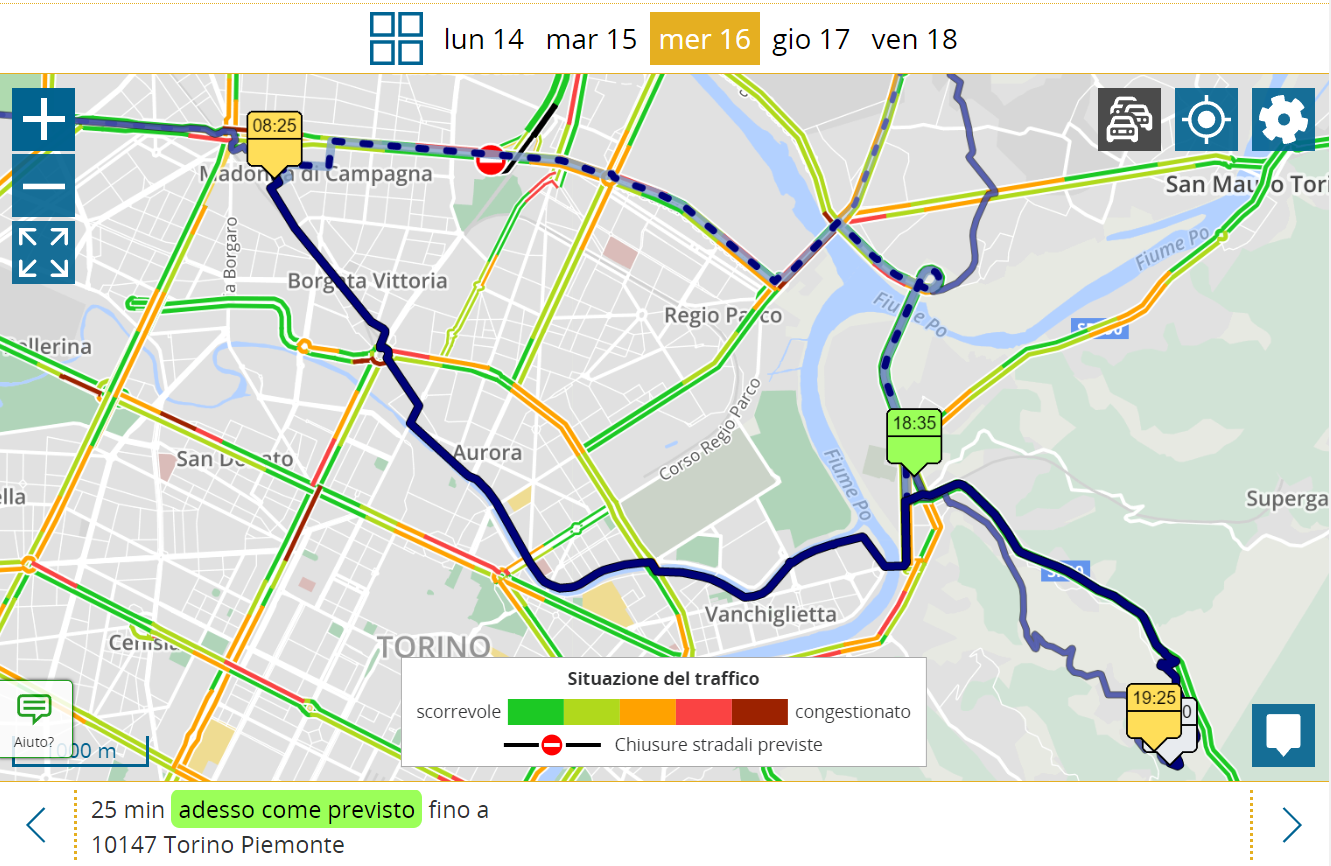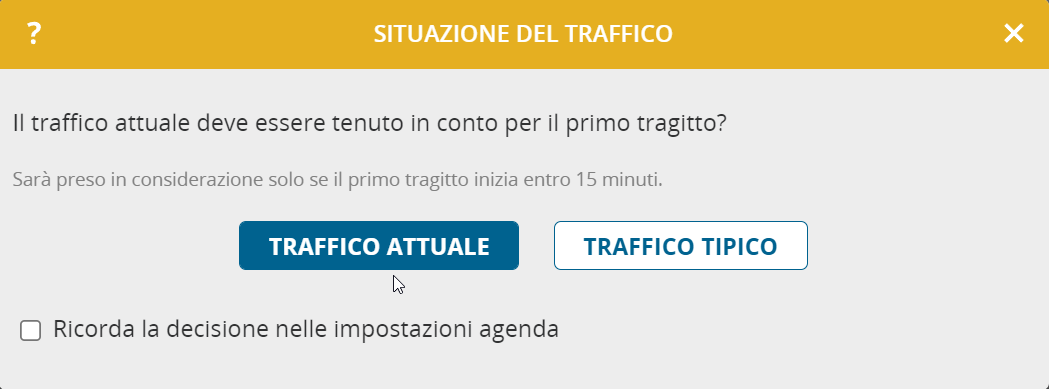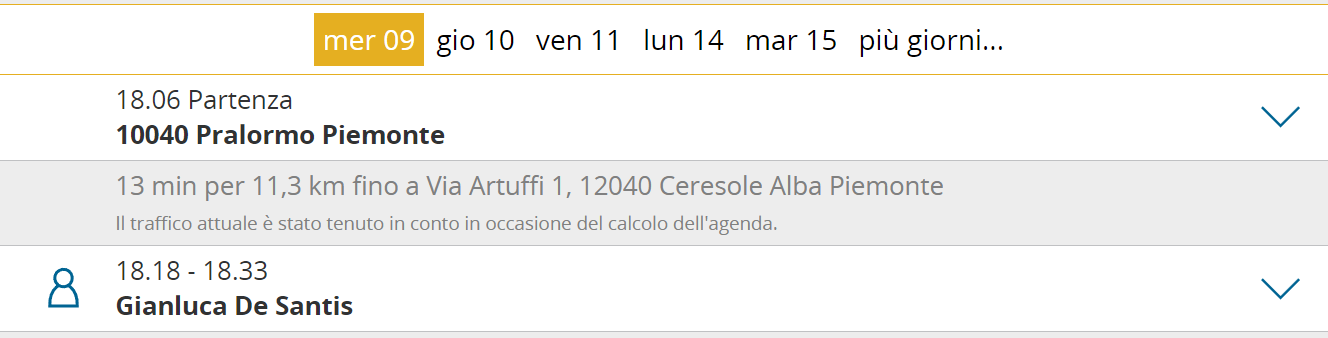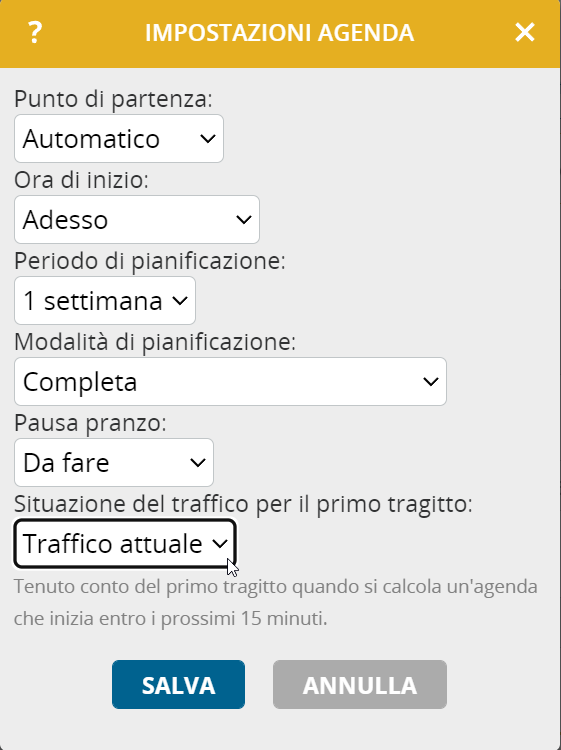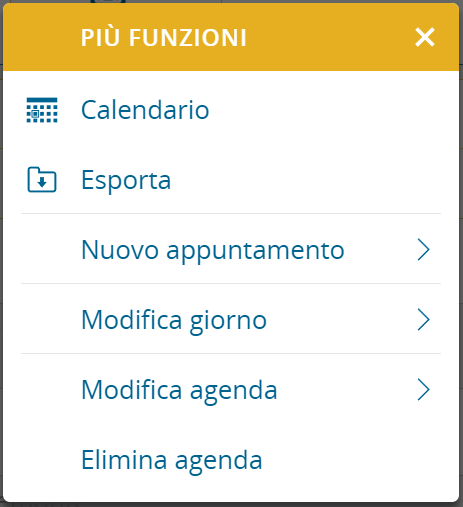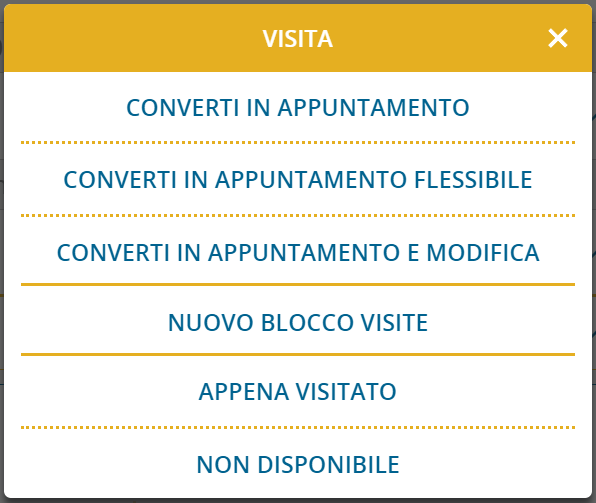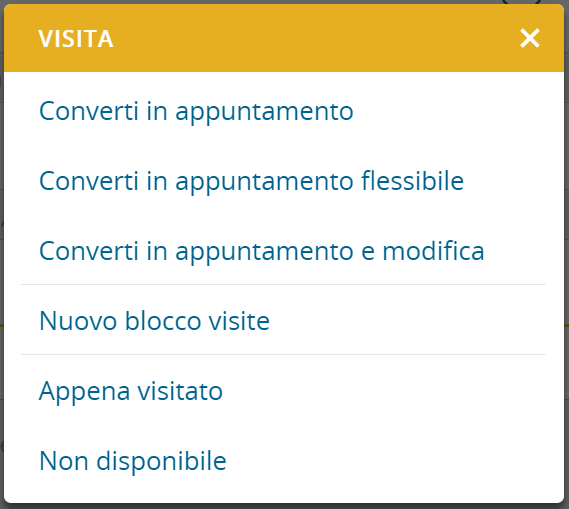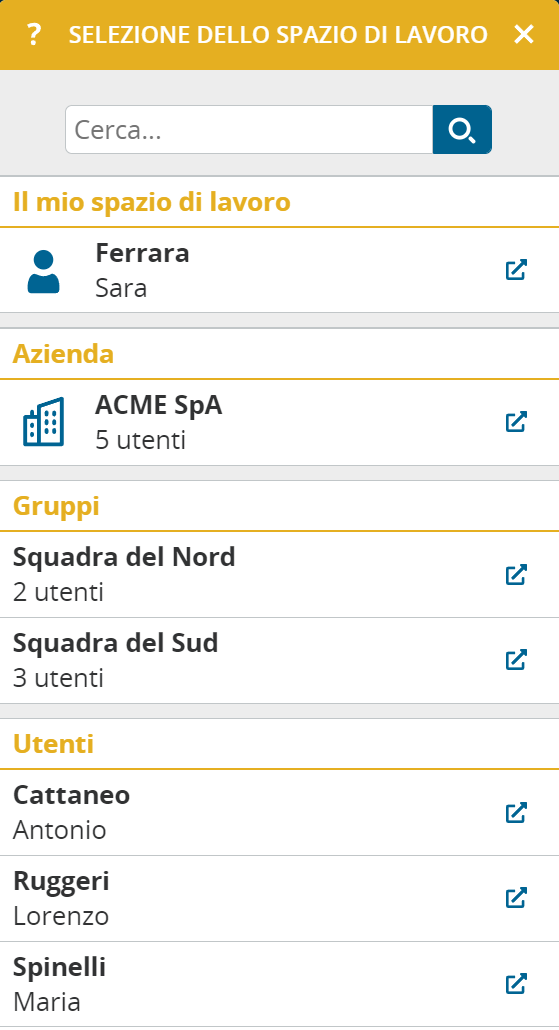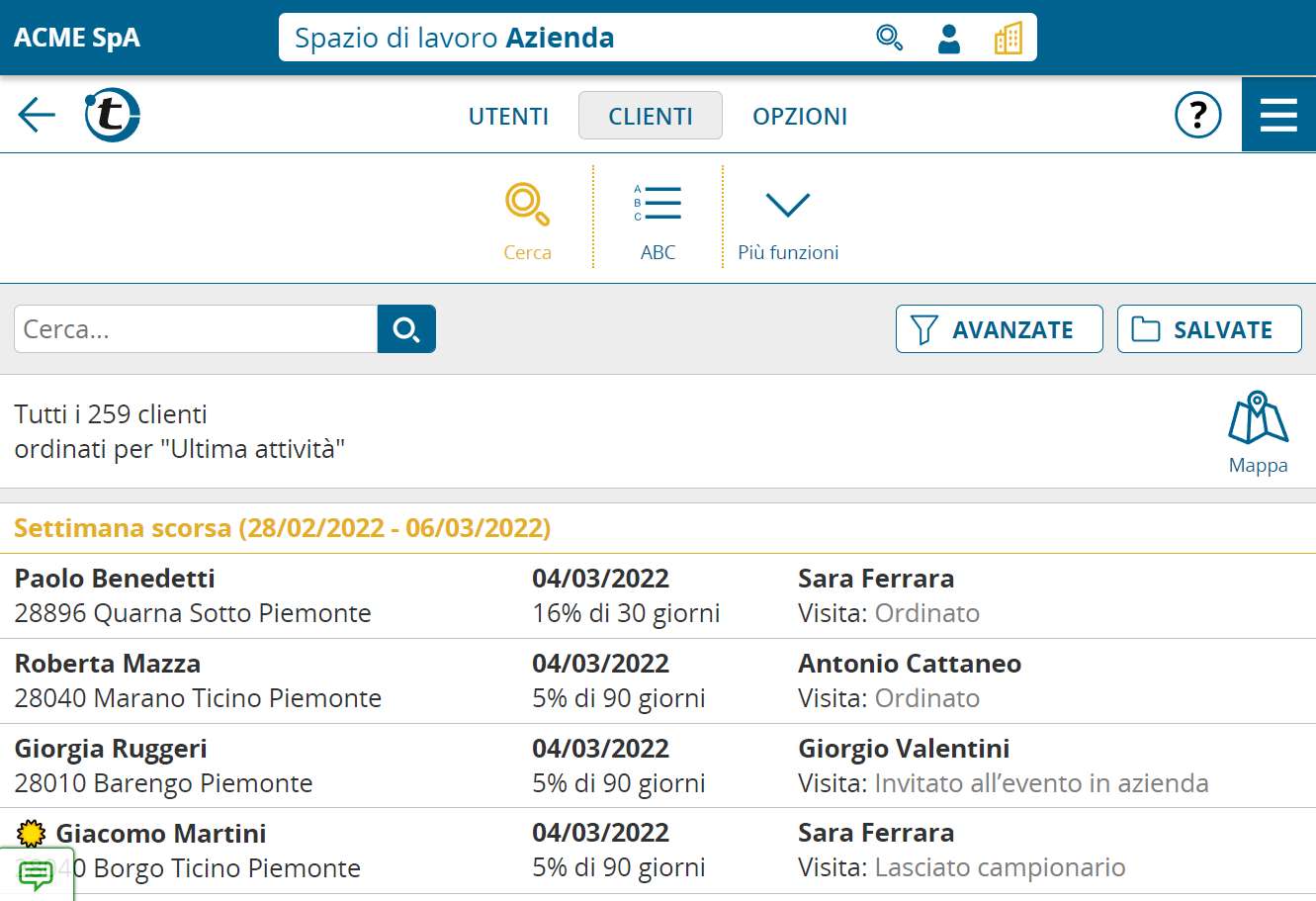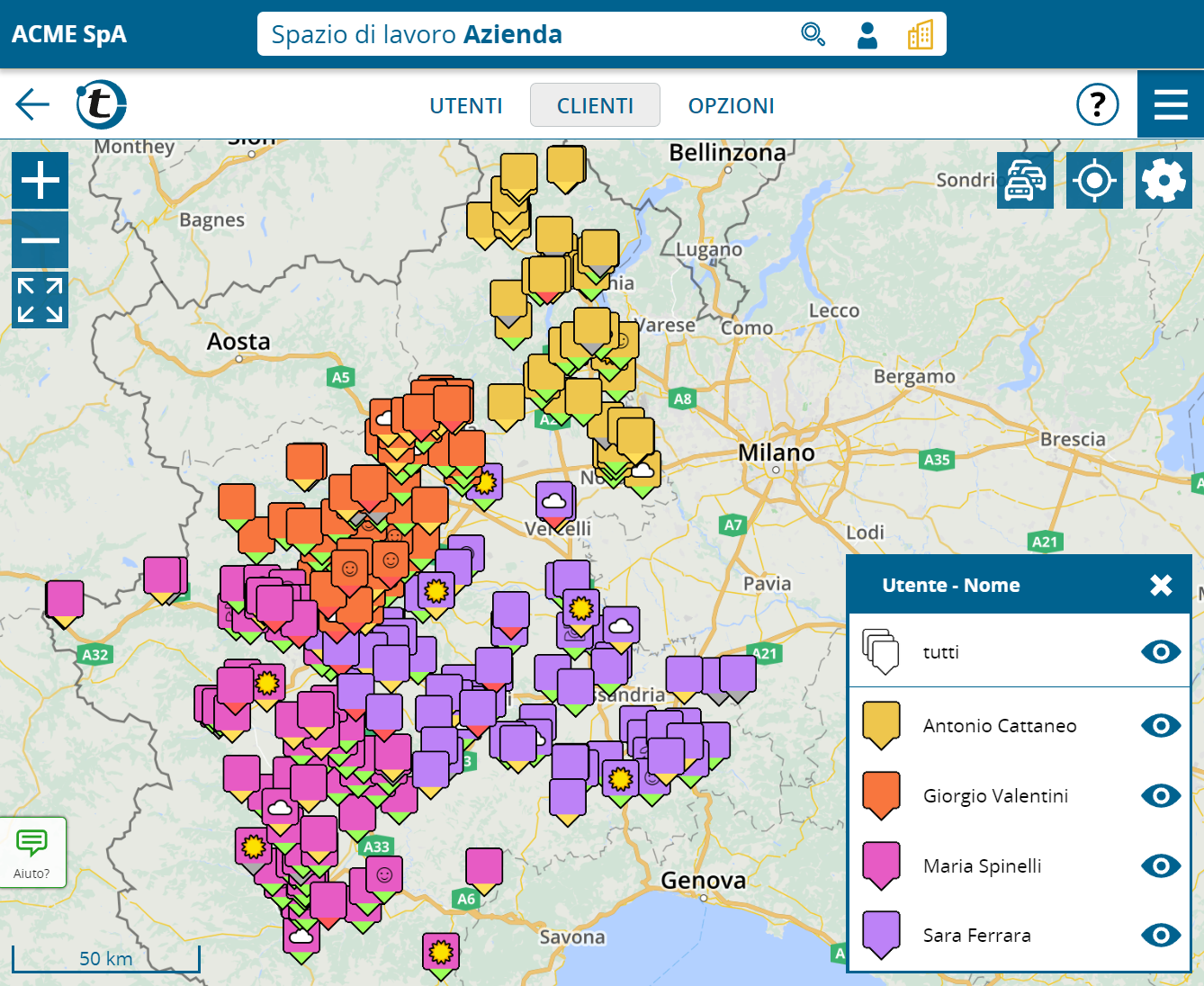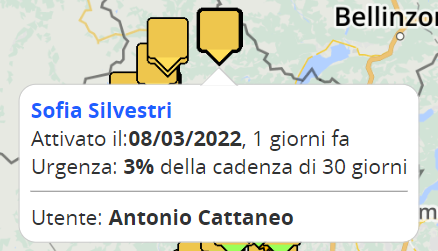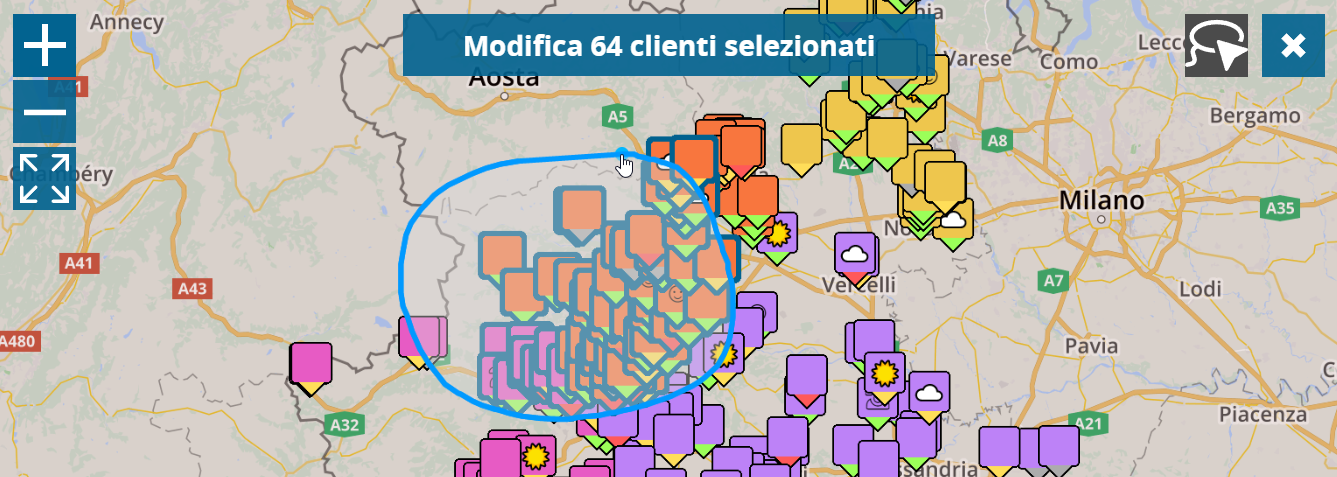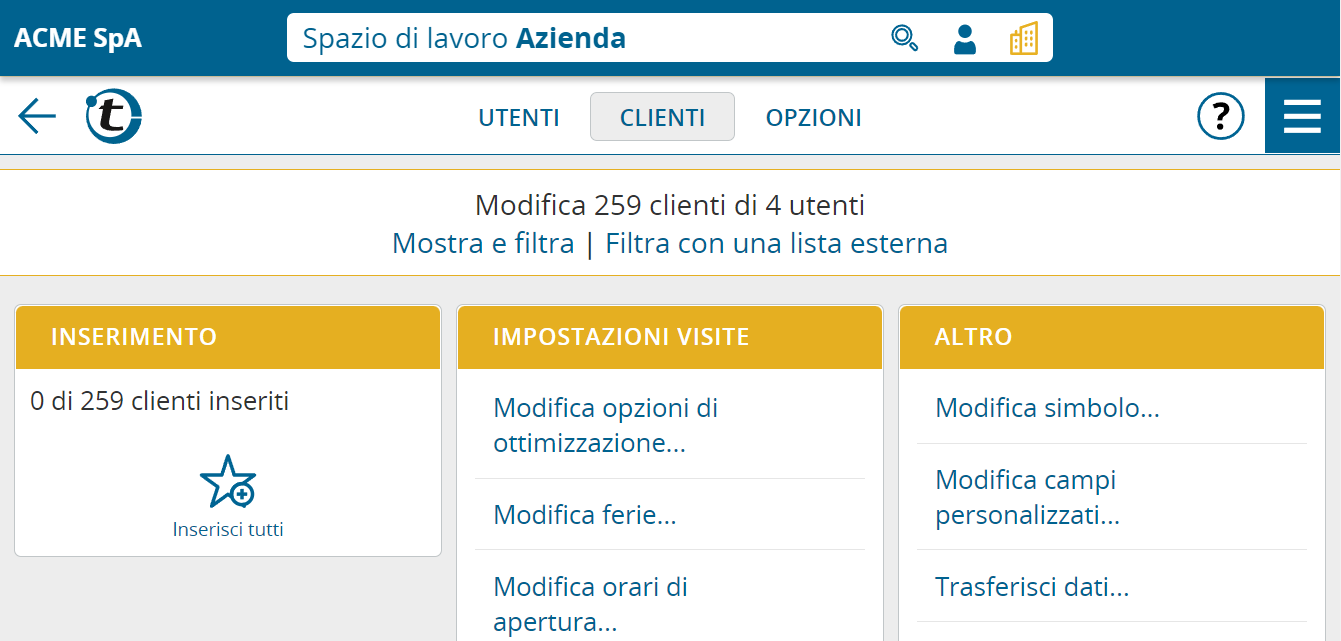Per impostazione predefinita, portatour® utilizza per la pianificazione del percorso una previsione del traffico basata sui dati storici del flusso di traffico.
La novità è che, se lo si desidera, la situazione attuale del traffico può ora essere inclusa nel calcolo dell’agenda: ossia per il primo tragitto, se inizia entro i 15 minuti successivi.
Ecco come funziona:
- Apri l’agenda.
- Fai clic su Aggiorna agenda.
- Ti verrà chiesto se tenere conto del traffico attuale per il primo tragitto.
- Fai clic su Traffico attuale.
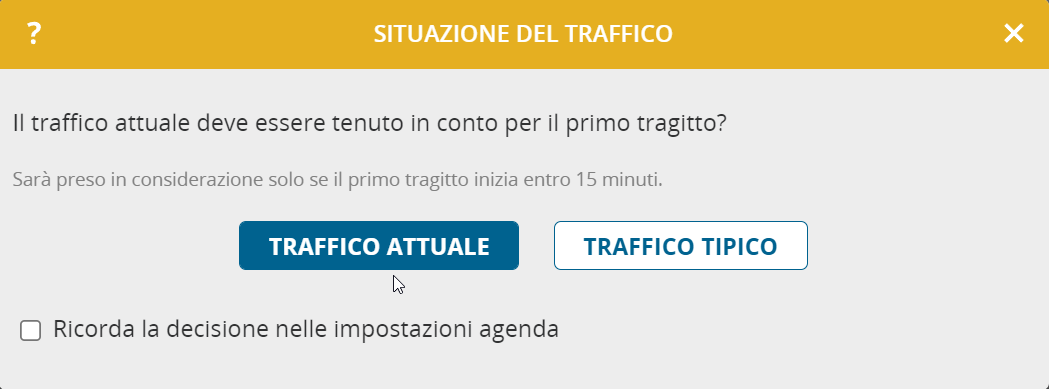
Considerare la situazione attuale del traffico non influisce solo sul tempo di percorrenza previsto, ma condiziona anche la selezione automatica del primo cliente in agenda. I clienti per i quali occorre mettere in conto rallentamenti sul percorso, nonostante la considerazione di percorsi alternativi, hanno meno probabilità di essere pianificati per primi.
L’aggiornamento dell’agenda tenendo conto del traffico attuale dura più a lungo, perché sono necessari calcoli più complessi. A seconda del numero di clienti, ci potrebbero volere fino a 5 secondi in più.
Il testo aggiuntivo nella prima riga del percorso segnala che il traffico attuale è stato considerato:
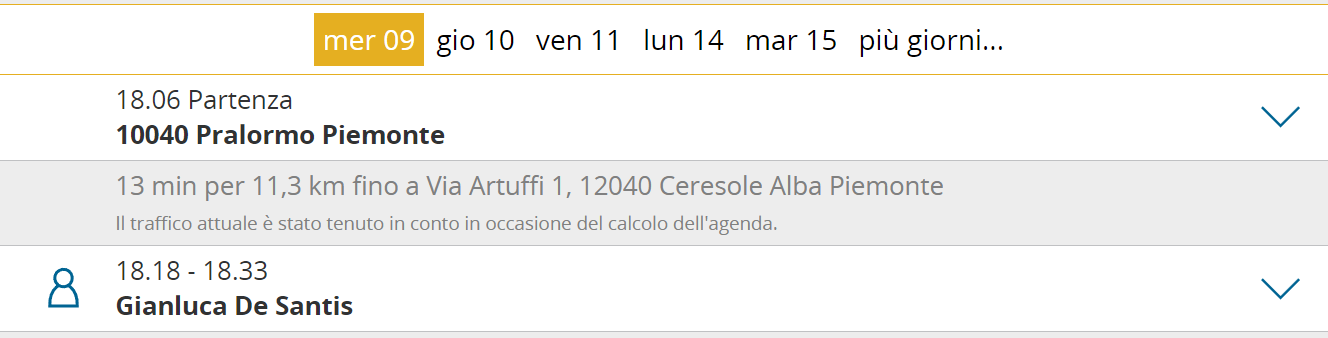
Se non vuoi che portatour® ti chieda se deve tenere conto del traffico attuale ogni volta che aggiorni l’agenda, configura l’opzione che preferisci nelle Impostazioni agenda:
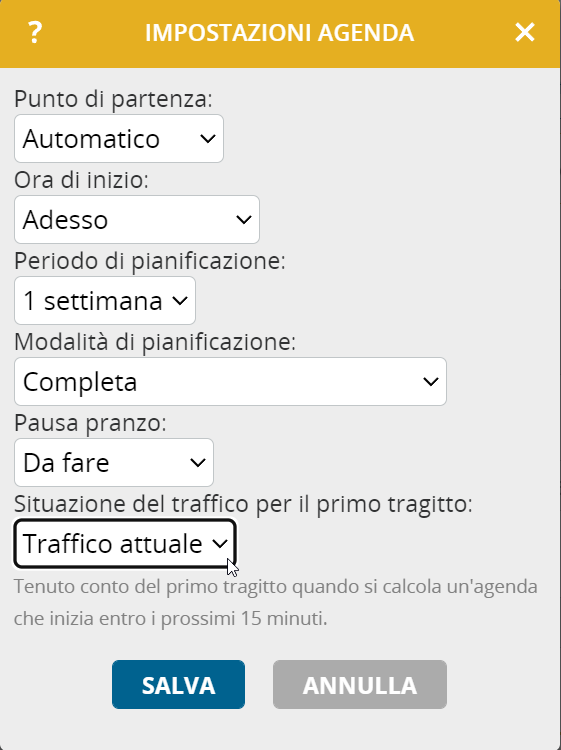
Domande frequenti
Perché il traffico attuale è preso in considerazione solo per il primo tragitto in agenda? E solo se inizia entro i 15 minuti successivi?
La situazione attuale del traffico rappresenta sempre un dato momentaneo che può evolversi rapidamente. Pensa a un ingorgo che nel giro di un’ora si dissolve.
O se la domenica avvii il calcolo di un’agenda che avrà luogo il lunedì. In questo caso non ha senso usare i dati del traffico della domenica, giornata in genere tranquilla, per la previsione dei tempi di percorrenza del lunedì, giornata di traffico intenso.
Per i percorsi in agenda lontani nel tempo, ha più senso continuare a prevedere il traffico sulla base dei dati storici del flusso di traffico.
Devo aggiornare l’agenda prima di ogni tragitto per tenere conto del traffico attuale?
No. Usa il tasto Traffico attuale (o su schermi ridotti “Più funzioni > Traffico attuale”) sopra l’agenda. Così saprai subito se sul tragitto successivo sono previsti dei ritardi inaspettati. Solo se questi ritardi non sono accettabili per te, aggiorna l’agenda per vedere se portatour® suggerisce altri clienti.
Quando dovrei disattivare la considerazione del traffico attuale?
Se ti muovi in una zona in cui il traffico non è quasi mai un problema o è per lo più regolare. Disattivando questa nuova funzione velocizzi il calcolo dell’agenda.