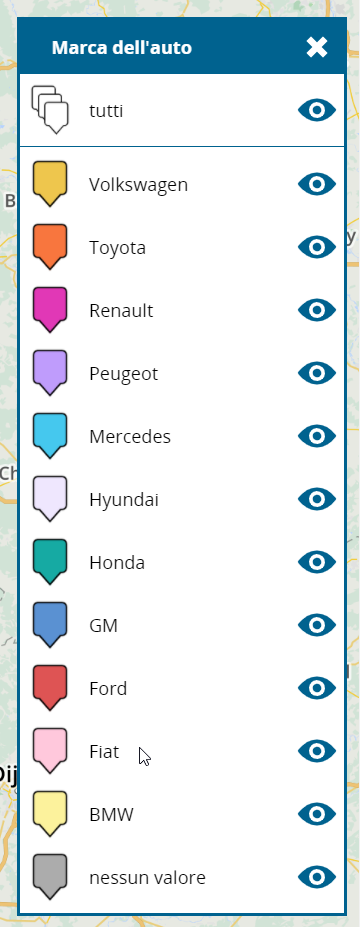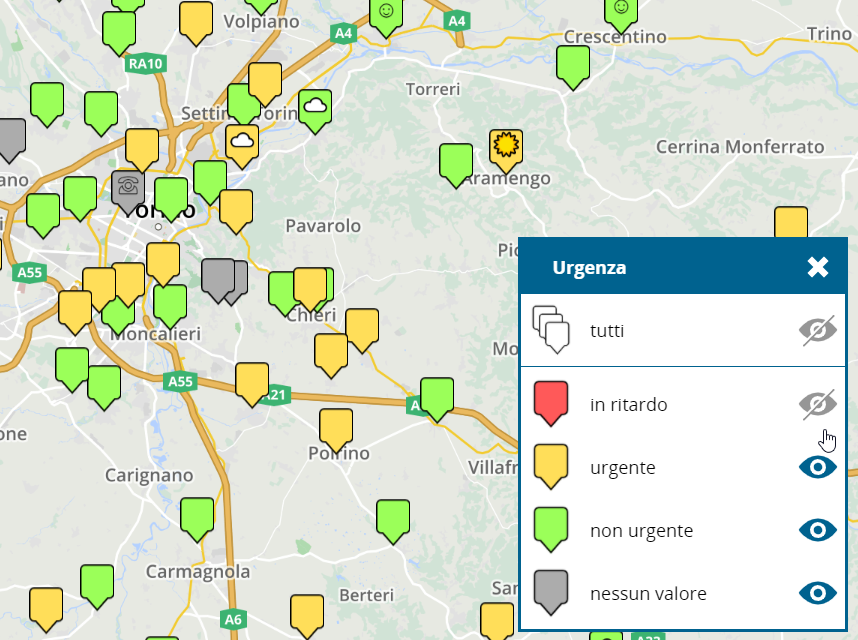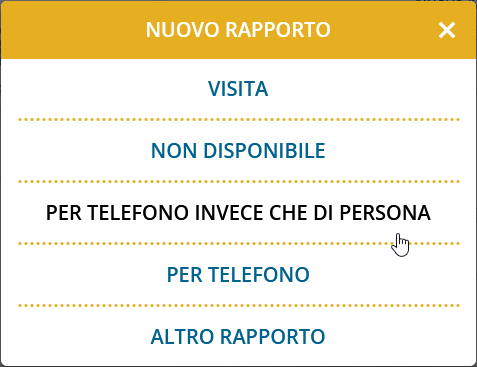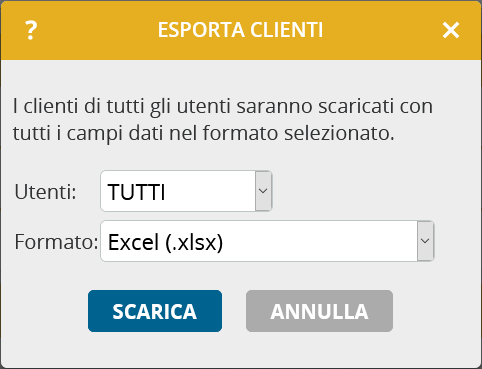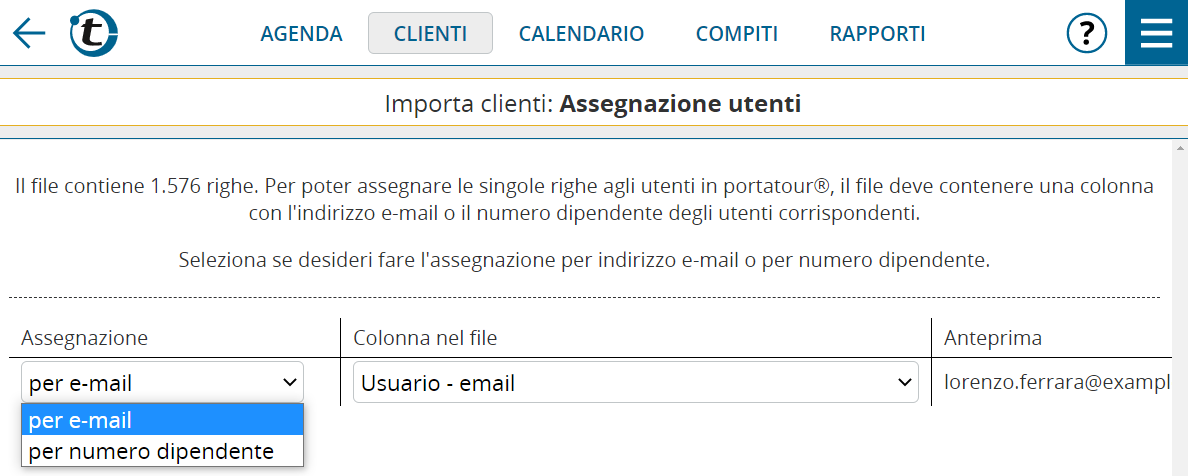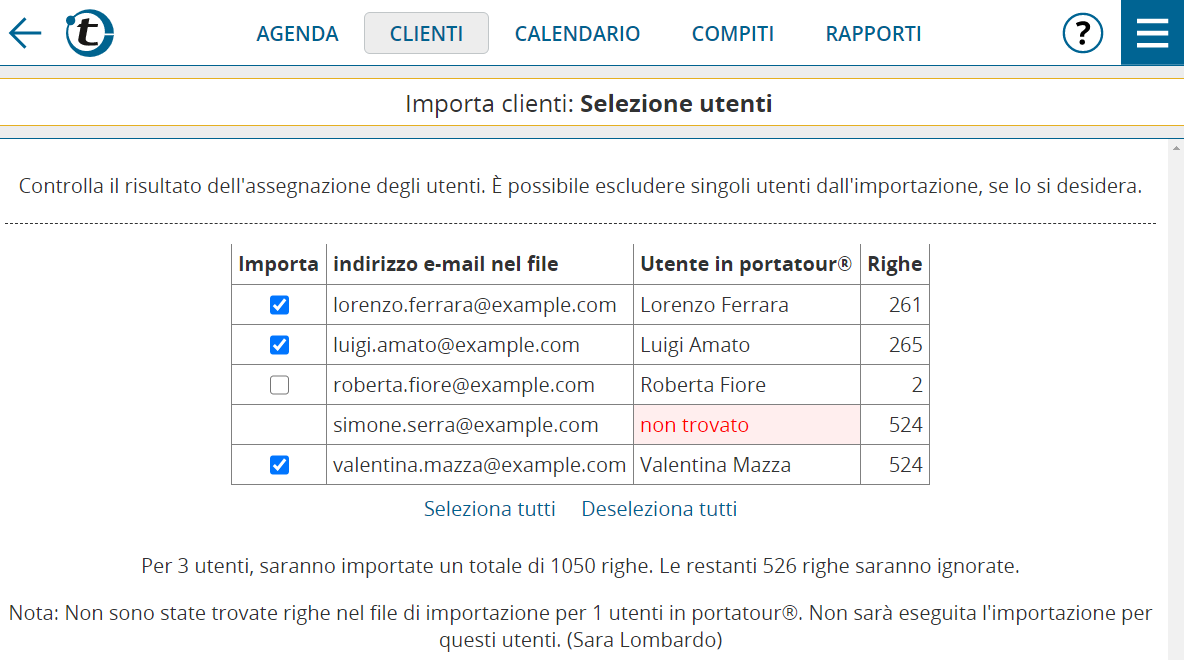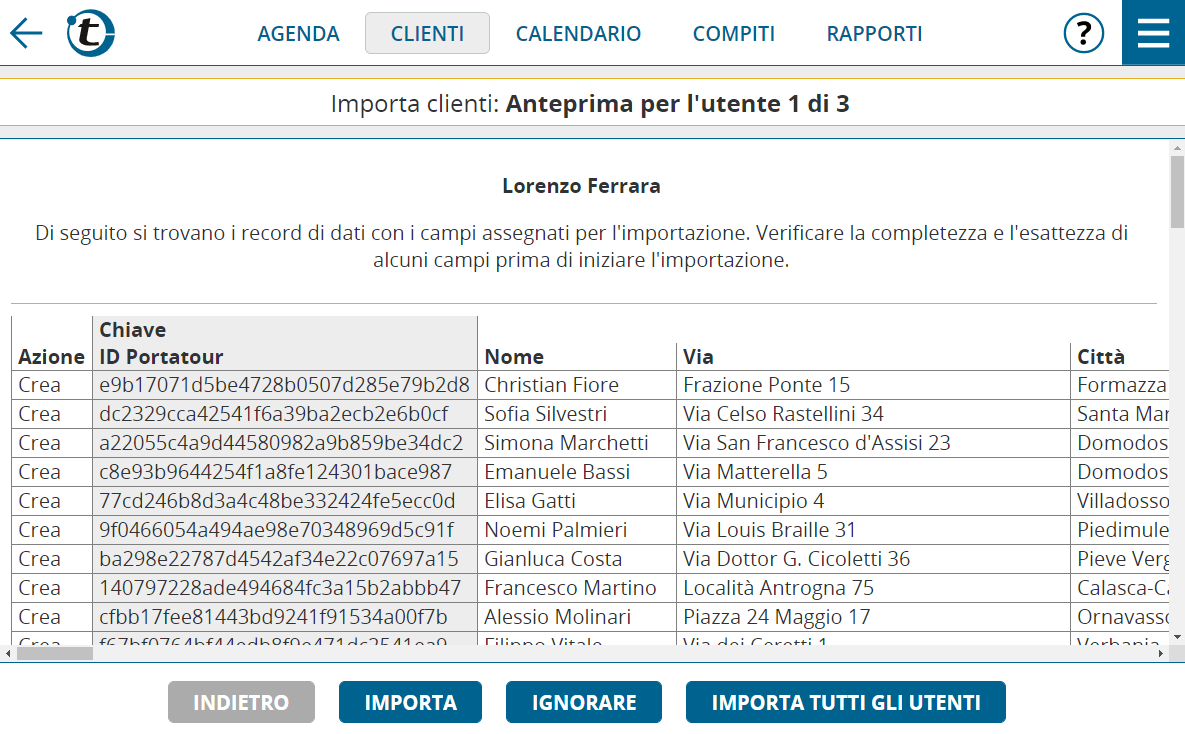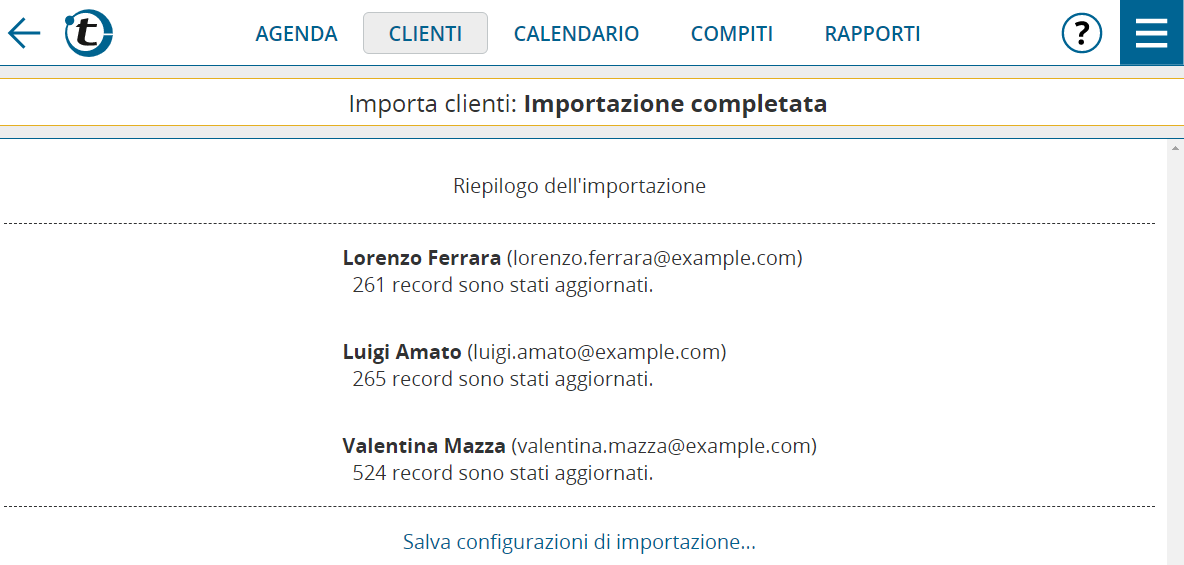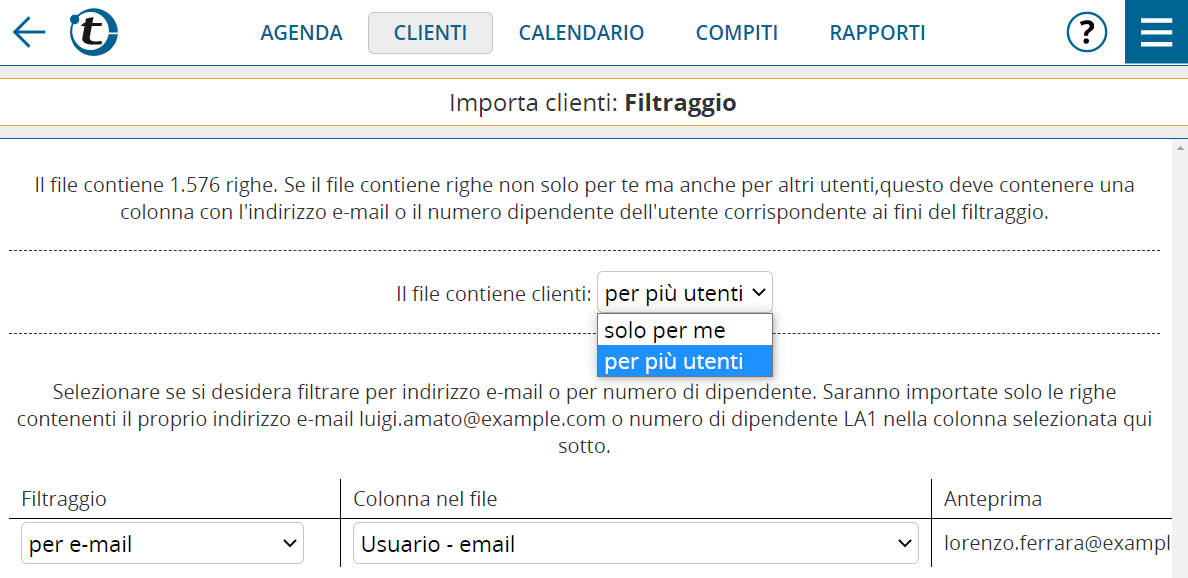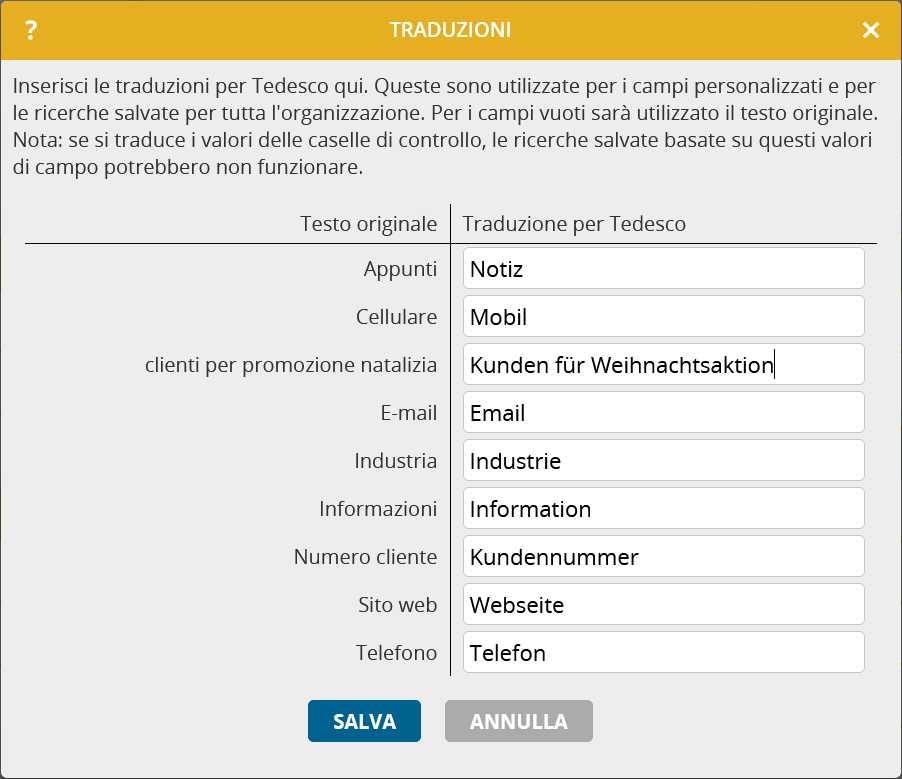Poco prima di Natale abbiamo pubblicato un aggiornamento secondario di portatour®. Qui di seguito troverai una descrizione delle nuove funzionalità.
Mappa: più colori per distinguere i clienti
Già in precedenza era possibile colorare i clienti sulla mappa non solo in base all’urgenza, ma anche secondo altri criteri, per esempio il settore.
Come promemoria, ecco come procedere:
- Fai clic su Clienti nel menu principale.
- Fai clic sull’icona Mappa .
- Nell’angolo in alto a destra, fai clic sull’icona della ruota dentata.
- Nella casella di selezione Colore, imposta il criterio secondo cui desideri colorare.
L’assegnazione dei colori ai diversi criteri avviene automaticamente. Però in precedenza il limite era di 5 colori. Con l’aggiornamento, la gamma dei colori è stata estesa a 20. Ecco un esempio:
Mappa: nascondere clienti per colore
Indipendentemente dal criterio che utilizzi per colorare i clienti sulla mappa, ora è possibile nascondere o mostrare tutti i clienti dello stesso colore con un solo clic.
Questo è utile se si desidera concentrarsi su colori specifici della mappa ed evitare che gli altri colori siano di intralcio.
Ecco come funziona:
- Se la legenda con la panoramica dei colori non è ancora aperta, fai clic sull’icona della legenda in basso a destra.
- Per nascondere o mostrare i clienti di un colore, fai clic sull’icona dell’occhio alla destra. L’icona passa dal grigio al blu.
- Per nascondere o mostrare tutti i clienti, utilizza l’icona dell’occhio nella riga tutti.
Modificare il riferimento cliente per appuntamenti e compiti
Per modificare a posteriori il riferimento cliente di un appuntamento o di un compito, apri la finestra di modifica. Il riferimento cliente attuale è visualizzato in alto.
Fai clic sull’icona matita per creare, modificare o cancellare un riferimento cliente. Quando si cambia il riferimento cliente, l’oggetto e l’indirizzo dell’appuntamento possono essere aggiornati, se lo si desidera.
Tipici casi di utilizzo:
- L’appuntamento è stato importato e non ha ancora un riferimento cliente.
- L’appuntamento è stato assegnato per errore al cliente sbagliato quando è stato creato.
Nota: se portatour® è collegato a fonti di dati in Salesforce, Dynamics CRM o Veeva CRM, il riferimento cliente non può essere modificato a posteriori. Effettua la modifica nel sistema sorgente o elimina l’appuntamento e ricrealo con il riferimento cliente corretto.
Nuovi filtri nella ricerca avanzata di clienti
Sono stati aggiunti i seguenti filtri i alla ricerca avanzata di clienti:
- Blocco visita: non bloccato oggi
- Nei “Miei Luoghi”: tutti | no | sì
- Alloggio : tutti | no | sì