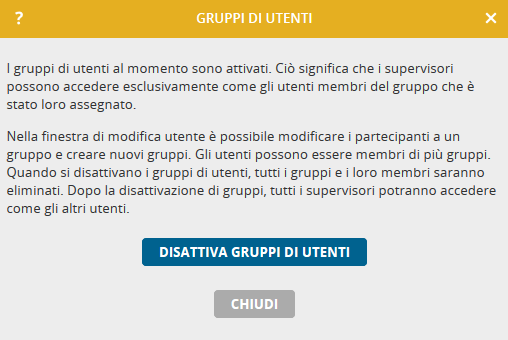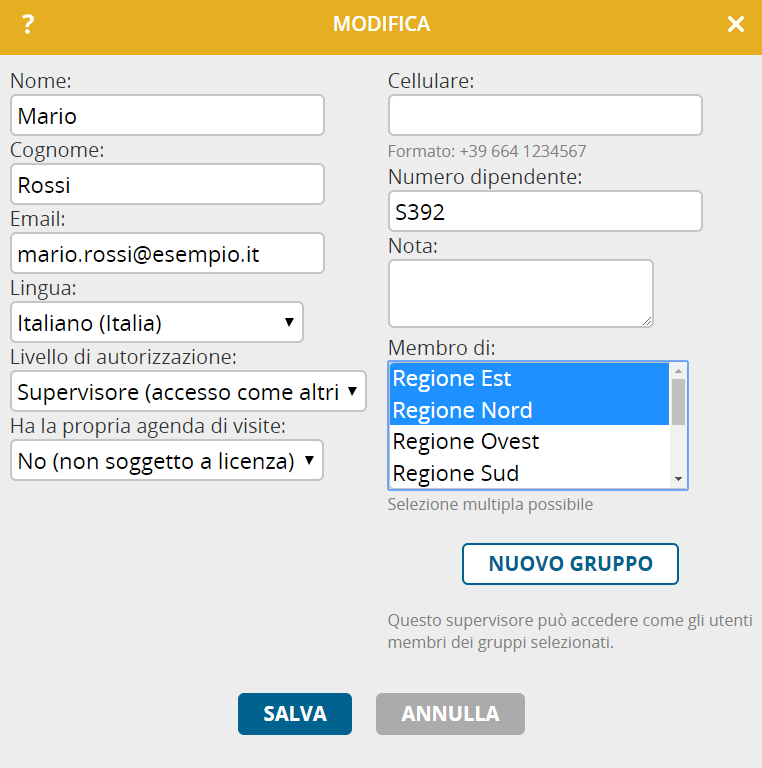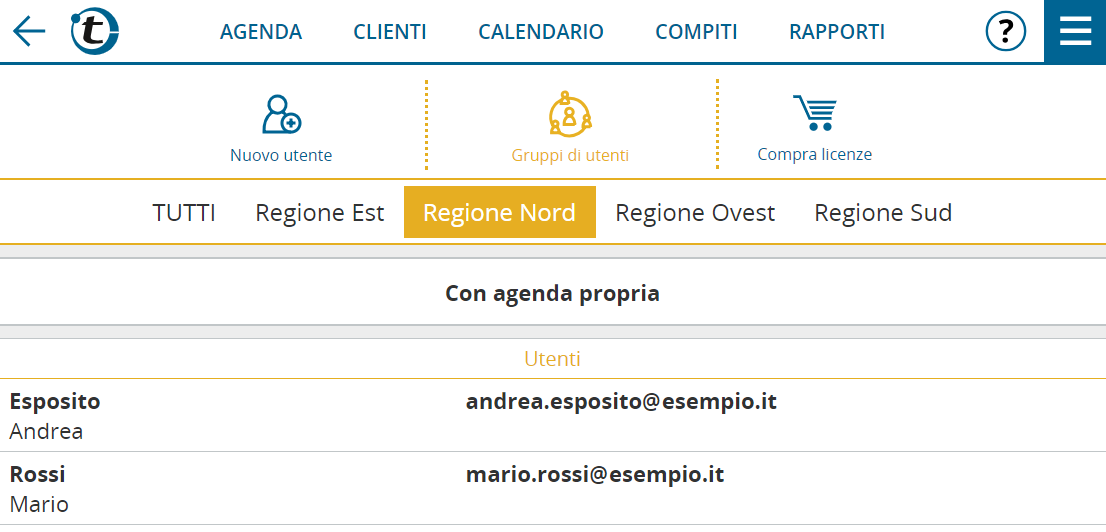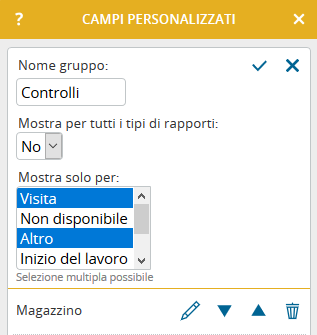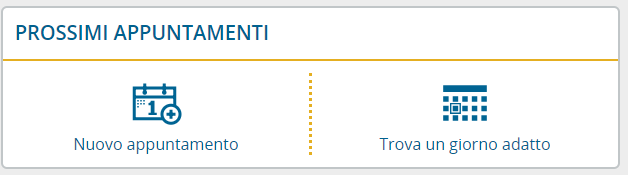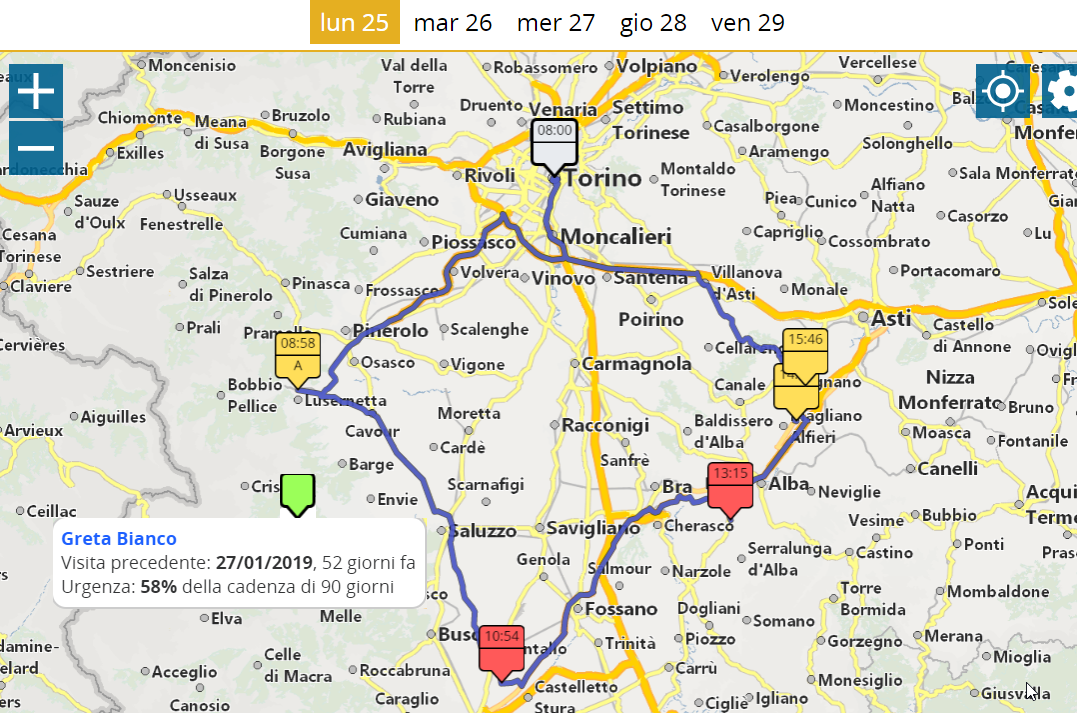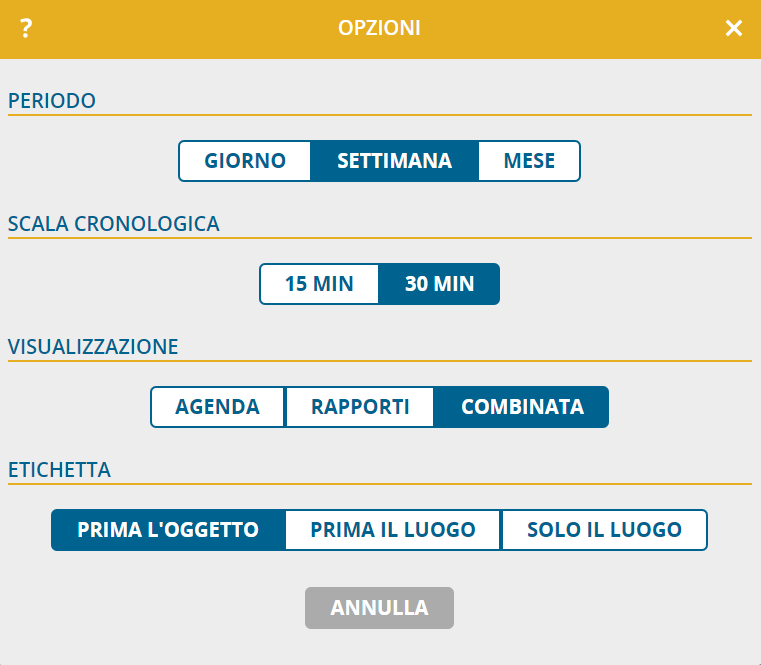Con l’aggiornamento odierno per le aziende con almeno 10 agenti è disponibile una nuova interessante funzione su portatour®: la suddivisione degli utenti in gruppi.
A cosa servono i gruppi di utenti?
Senza i gruppi utente qualunque supervisore può accedere a tutti gli altri account utente con un clic. Se si desidera ciò, non si ha alcun bisogno dei gruppi di utenti.
Se invece si vuole limitare l’accesso a determinati utenti, allora i nuovi gruppi di utenti sono esattamente quello che fa al caso vostro. Per esempio, nel caso in cui la zona di attività sia suddivisa in aree con supervisori regionali e si voglia che questi ultimi abbiano accesso esclusivamente al proprio team di vendita.
Come attivare i gruppi di utenti
L’attivazione e la modifica di gruppi utenti è riservata esclusivamente ad amministratori di account aziendali con almeno 10 licenze. Per attivarli, andare nelle Opzioni su Gestione utenti e fare clic sulla barra del menù sul nuovo tasto Gruppi di utenti.
Sarà visualizzata una finestra sulla quale si potrà selezionare Attiva gruppi di utenti. Con l’attivazione tutti gli utenti saranno inseriti automaticamente in un gruppo denominato “Gruppo predefinito”. Nota: Dal momento che con questo passaggio tutti gli utenti appartengono allo stesso gruppo, il funzionamento di portatour® rimane invariato.
Come gestire i gruppi di utenti
La creazione di gruppi e l’inserimento di utenti avviene nella già nota finestra di modifica dei singoli account utente.
Fare clic su Nuovo gruppo per creare un nuovo gruppo di utenti. Attribuire poi il nome al nuovo gruppo. Tutti i gruppi di utenti esistenti saranno mostrati nella lista di selezione Membro di. Selezionare i gruppi in cui si vuole inserire l’utente. È possibile una selezione multipla, con Windows tenere premuto il tasto Ctrl . I gruppi di utenti vuoti saranno rimossi automaticamente.
Gli amministratori hanno sempre accesso a tutti gli utenti, indipendentemente dai gruppi. Nella lista degli utenti è possibile filtrare in base ai gruppi utenti, il che permette una migliore visione d’insieme in caso di utenti numerosi.
Esempio di applicazione di gruppi di utenti
Per riprodurre l’esempio sopraccitato procedere come segue:
- Modificare il responsabile delle vendite della prima area.
- Fare clic su “Nuovo gruppo” e inserire il nome dell’area, per esempio “Area nord”.
- Rimuoverlo dal gruppo standard. Dovrà essere selezionata solo l'”Area nord”.
- Salvare il responsabile delle vendite.
- Modificare adesso tutti gli agenti dell’area in questione.
- Fare clic alla voce “Membro di” su “Area nord”. Dovrà essere selezionata solo questa regione.
- Salvare l’utente.
Ripetere i punti 1-7 per ogni area di vendita.
In questo modo, i responsabili delle vendite visualizzano nella lista utenti i membri della propria area e possono accedere solo a questi.
Il responsabile generale delle vendite sarà membro di tutti i gruppi e avrà accesso a tutti gli utenti.
Sintesi dei vantaggi dei gruppi di utenti
- I supervisori visualizzano nella lista utenti solo i membri di un determinato gruppo.
- Perciò questi potranno accedere esclusivamente agli utenti presenti nella lista.
- Con la funzione “Trasferisci clienti” gli utenti e i supervisori possono selezionare gli utenti membri di un gruppo comune.
- Se i supervisori eseguono la Verifica dell’applicazione, si terrà conto esclusivamente degli utenti contenuti nel gruppo di appartenenza.
Ulteriori informazioni sui gruppi di utenti
- Non appena si attivano i gruppi di utenti, ogni utente deve appartenere ad almeno un gruppo. Per questo motivo inizialmente sarà creato automaticamente il “Gruppo predefinito”, contenente tutti gli utenti. Creare in seguito i propri gruppi e rimuovere gli utenti dal “Gruppo predefinito”. Fintanto che tutti gli utenti apparterranno a tale gruppo, non sarà possibile attivare delle limitazioni di accesso.
- I nomi dei gruppi possono contenere un massimo di 40 caratteri.
- Un utente può appartenere a un massimo di 25 gruppi.
- Se un gruppo non ha nessun membro, sarà eliminato automaticamente. Per eliminare un gruppo, eliminarne tutti i membri. Per trovarli, selezionare con il filtro nella lista utenti il gruppo da eliminare.
- Il nome di un gruppo non può essere modificato a posteriori, dato che varrà come chiave. Per ovviare a questo problema creare un nuovo gruppo e inserire gli utenti.
- Tramite l’importazione e l’esportazione di liste di utenti come file Excel o CSV è possibile la modifica di massa dei gruppi utenti. Nel file si troverà la nuova colonna “Gruppi di utenti”, in cui si potranno esportare o importare i gruppi (separati da un punto e virgola). In questo modo sarà possibile anche la sincronizzazione automatica dei gruppi tramite l’API.
- Se si disattivano i gruppi utenti a livello aziendale, tutti i gruppi e i loro membri saranno eliminati.
Con i nuovi gruppi di utenti ci auguriamo di aver fatto cosa gradita e saremo lieti di ricevere commenti all’indirizzo feedback@portatour.com