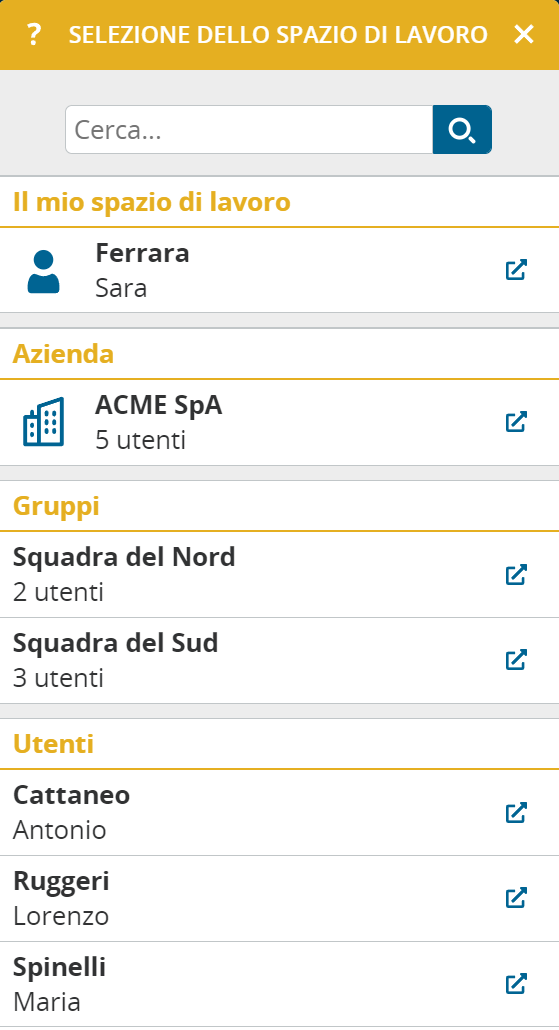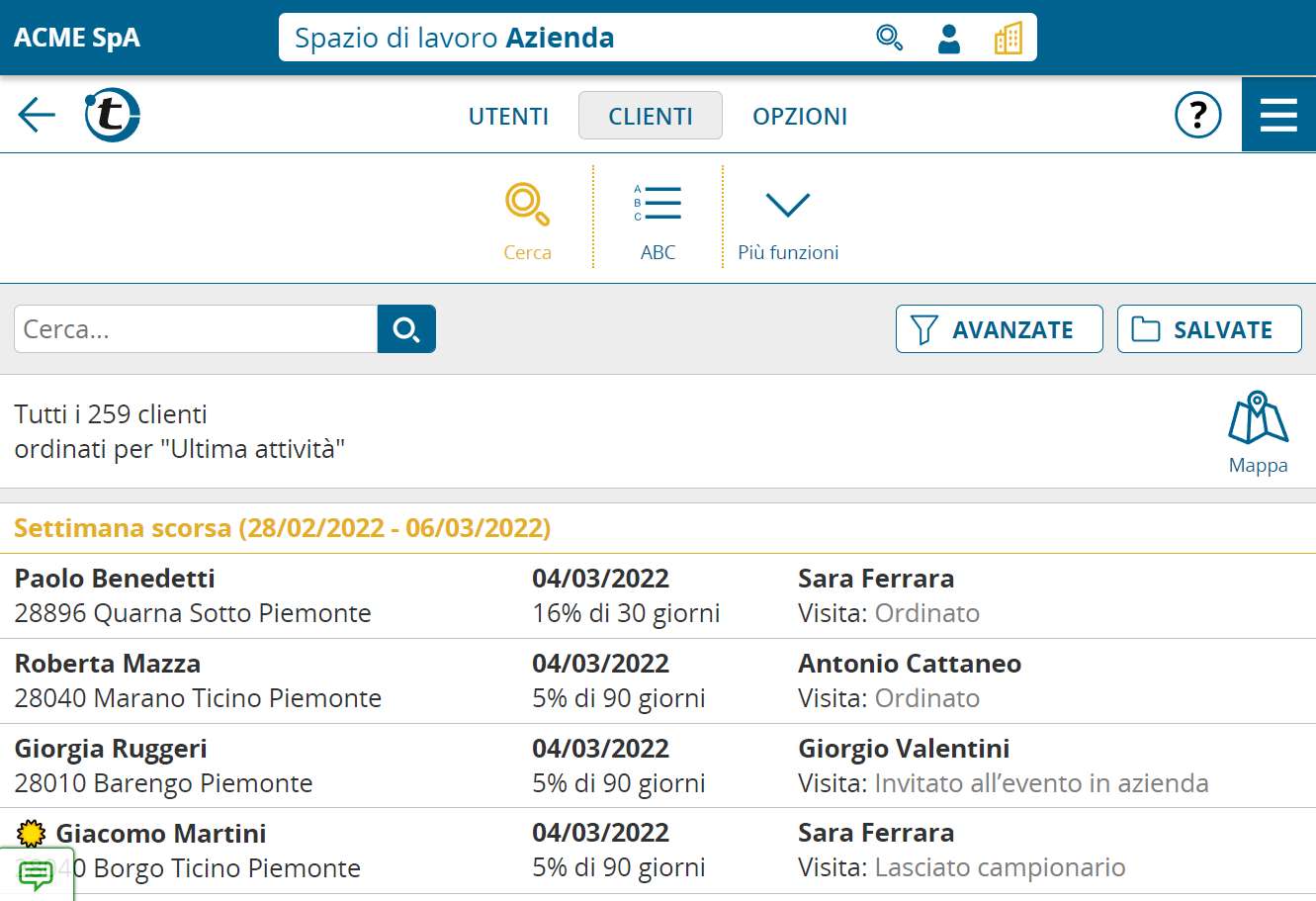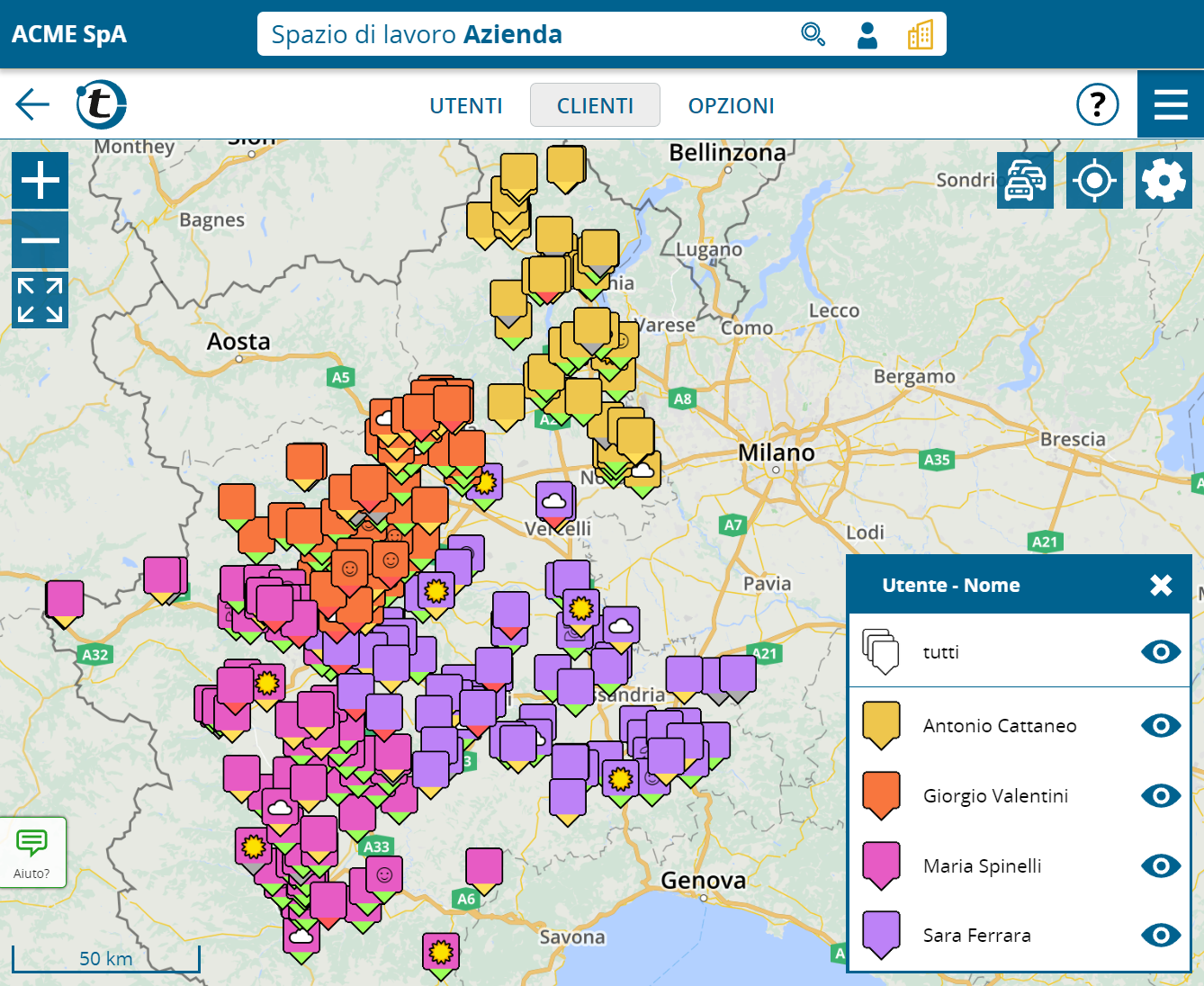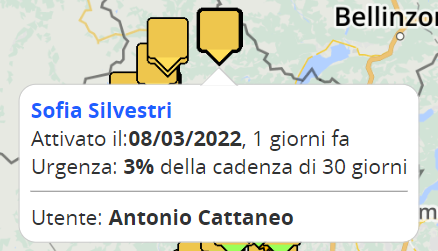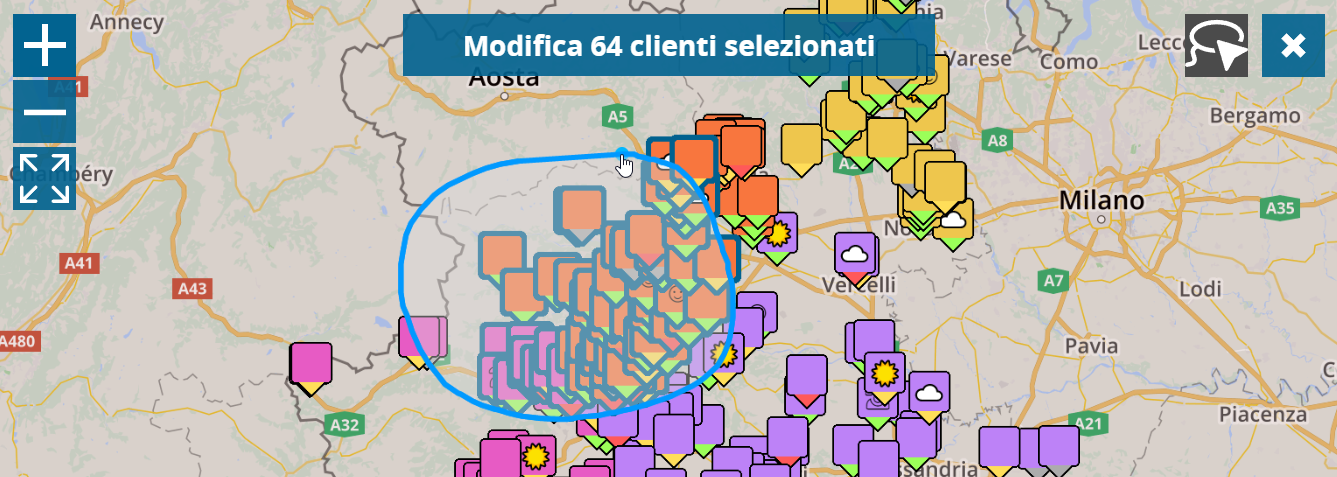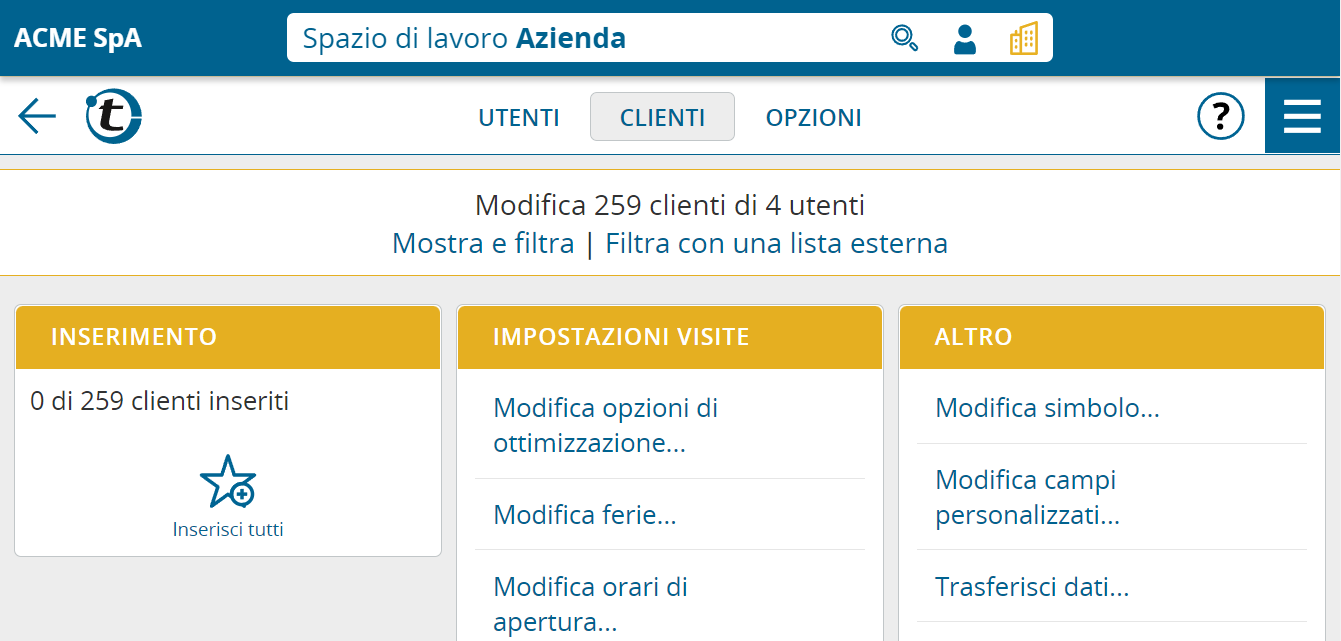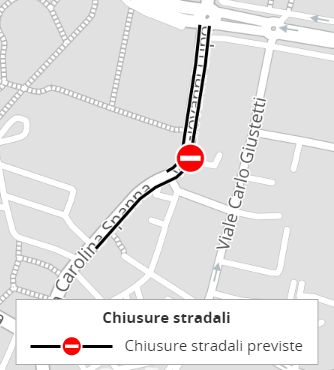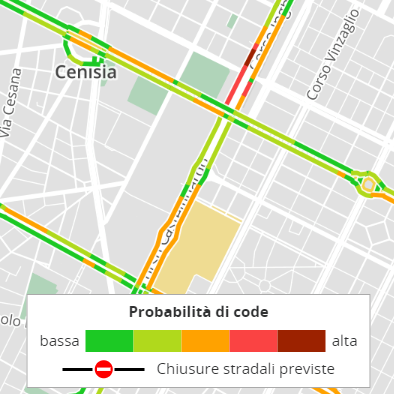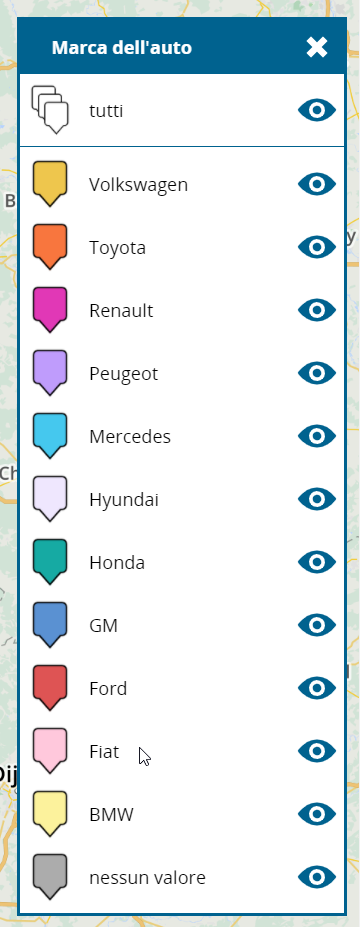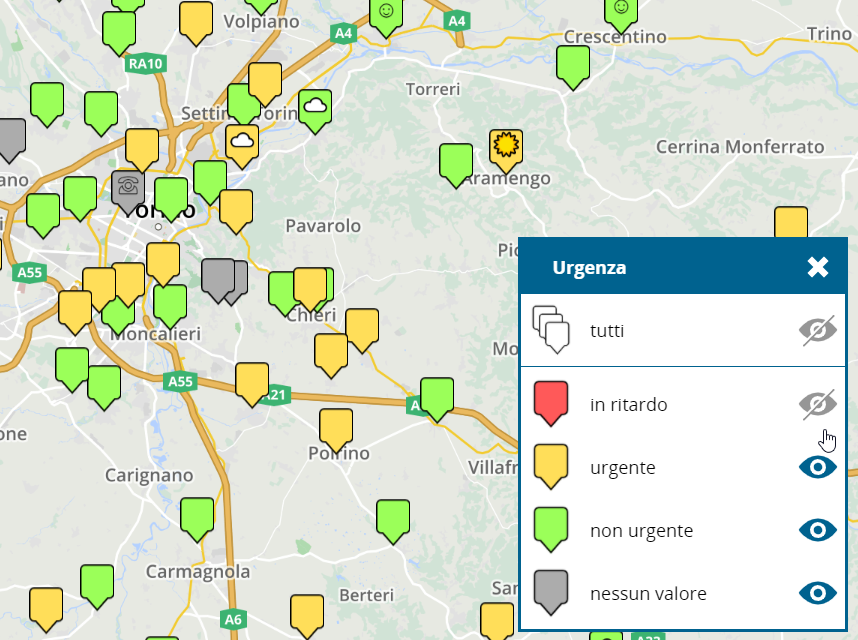Questa novità riguarda gli amministratori e i supervisori.
Hai desiderato almeno una di queste funzioni in portatour®?
- Ricerca veloce dei clienti su più account utente
- Visualizzare i clienti di più utenti insieme sulla mappa
- Modifica di massa dei clienti di diversi utenti in una sola mossa
Sì? Allora ti farà piacere usare i nuovi spazi di lavoro “Azienda” e “Gruppo di utenti”.
In portatour® trovi la nuova barra dello spazio di lavoro in alto. Questa indica il nome della tua azienda e l’area di lavoro in cui ti trovi al momento. Gli amministratori possono modificare il nome dell’azienda che viene mostrato nelle opzioni aziendali, nella sezione “Azienda” alla voce “Impostazioni programma”.
In base allo spazio di lavoro in cui ti trovi , potrai vedere e modificare i dati degli utenti inclusi in questo.
Ci sono quattro tipi di spazi di lavoro:
- Il tuo spazio personale. Vedi solo i tuoi clienti, a condizione che te ne occupi tu stesso. Altrimenti, il tuo spazio di lavoro personale conterrà solo le impostazioni personali.
- Lo spazio di lavoro di unaltro utente. Vedi solo i clienti dell’utente selezionato.
- Nuovo: Lo spazio di lavoro ditutta l’azienda. Vedi i clienti di tutti gli utenti della tua azienda a cui hai accesso.
- Nuovo: Lo spazio di lavoro di un gruppo di utenti. Vedi i clienti degli utenti che appartengono al gruppo selezionato.
Cambiare spazio di lavoro
Per cambiare spazio di lavoro, fai clic sul campo di selezione bianco nella barra dello spazio di lavoro. Si apre una finestra di selezione con una ricerca veloce:
Troverai un elenco di tutti gli spazi di lavoro a cui hai accesso.
Con un clic su una voce dell’elenco passi allo spazio di lavoro corrispondente. Per aprire l’area di lavoro in una nuova finestra del browser, fai clic sul simbolo della freccia a destra. In questo modo è possibile aprire diversi spazi di lavoro in parallelo.
Nella barra degli spazi di lavoro trovi anche due tasti per passare rapidamente allo spazio di lavoro aziendale (tasto destro) o allo spazio di lavoro personale (tasto sinistro) con un clic:
Quando si cambia lo spazio di lavoro, portatour® mantiene le impostazioni sulla pagina visualizzata, a condizione che questa pagina o impostazione sia possibile nel nuovo spazio di lavoro. Esempio: se stai visualizzando la lista dei clienti con una ricerca avanzata per “clienti in ritardo” nell’area di lavoro dell’utente A e poi passi all’area di lavoro dell’utente B, visualizzerai anche lì la lista dei clienti in ritardo.
Il nuovo spazio di lavoro “Azienda”
In questo spazio di lavoro hai accesso a tre voci di menu principali:
- Utente: qui troverai la gestione utenti nota. Finora vi si poteva accedere dalle opzioni di un amministratore o di un supervisore.
- Clienti: qui si trova la nuova lista clienti a livello aziendale e la ricerca clienti.
- Opzioni: qui trovi le note opzioni a livello aziendale. Finora vi si accedeva dalle opzioni di un amministratore.
Il nuovo spazio di lavoro di un gruppo di utenti
Questo spazio di lavoro è simile allo spazio di lavoro aziendale, con la differenza che non contiene i dati provenienti da tutti gli account utente, ma solo dagli utenti del relativo gruppo.
Nota: gli spazi di lavoro per gruppi di utenti sono possibili solo se la tua azienda ha almeno 10 licenze portatour®. I gruppi utenti devono essere attivati dall’amministratore nelle opzioni aziendali.