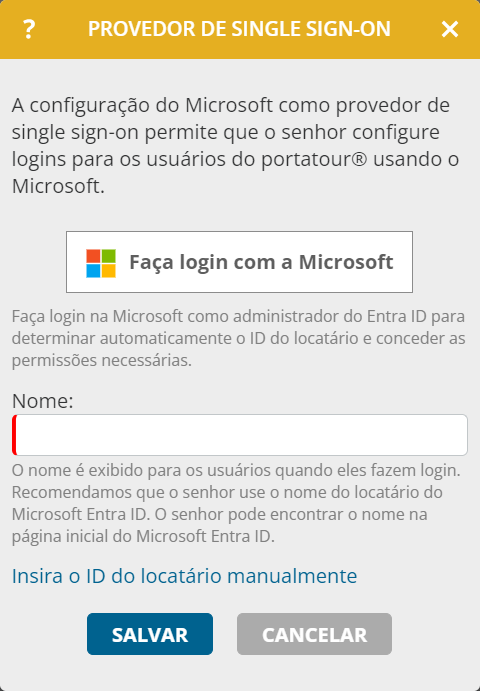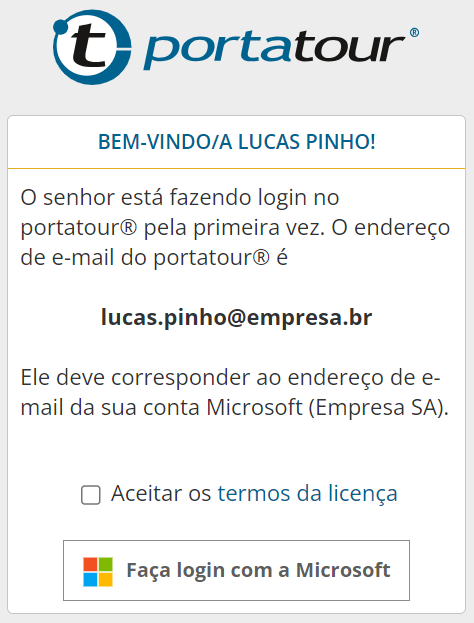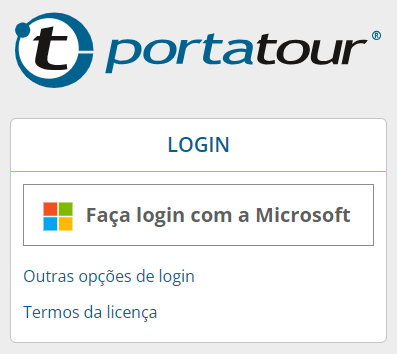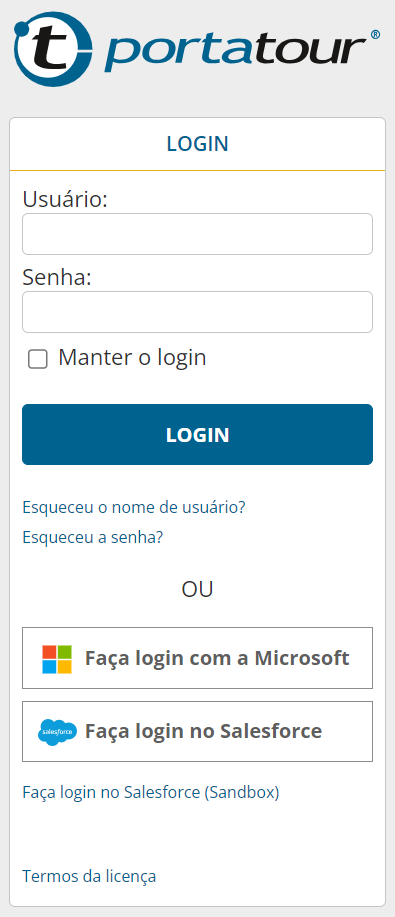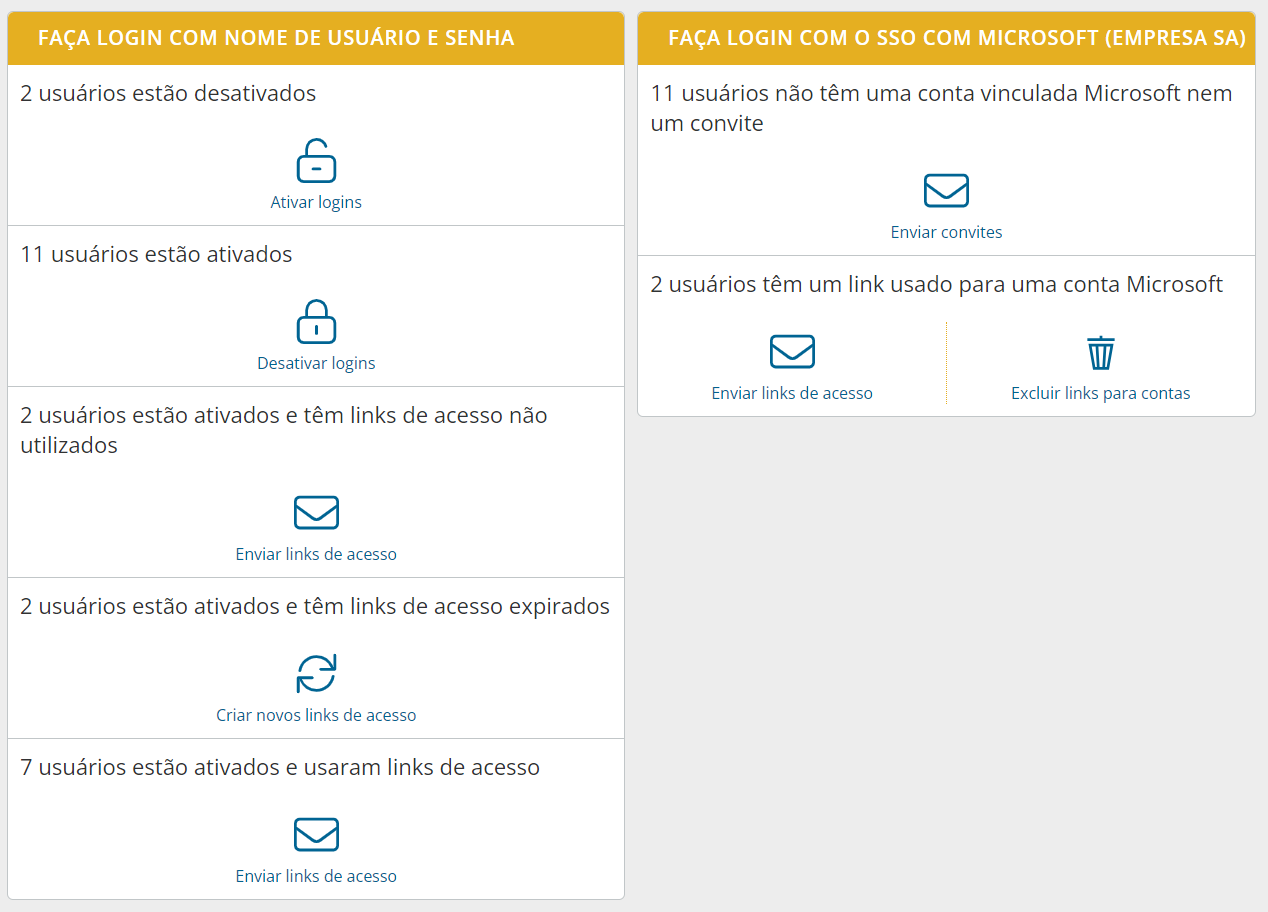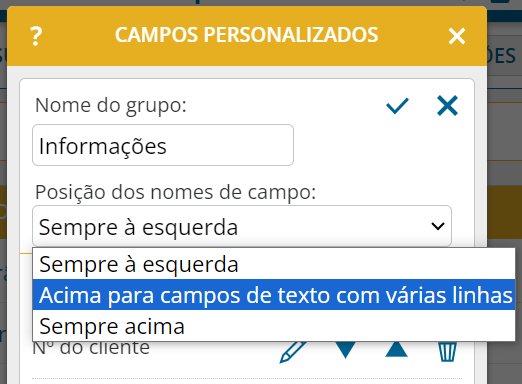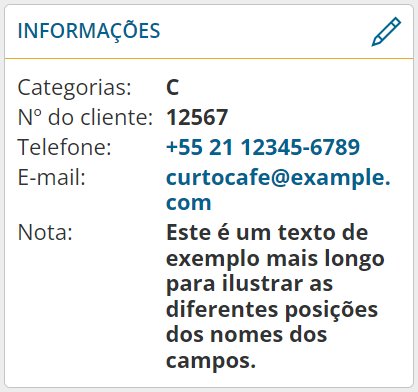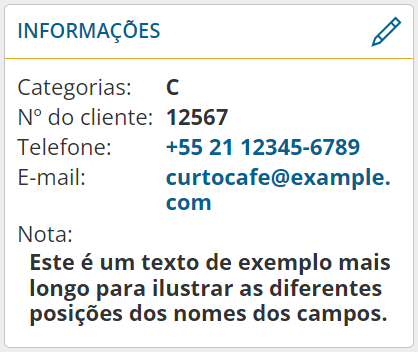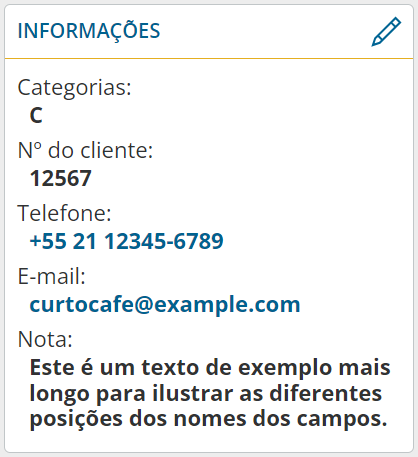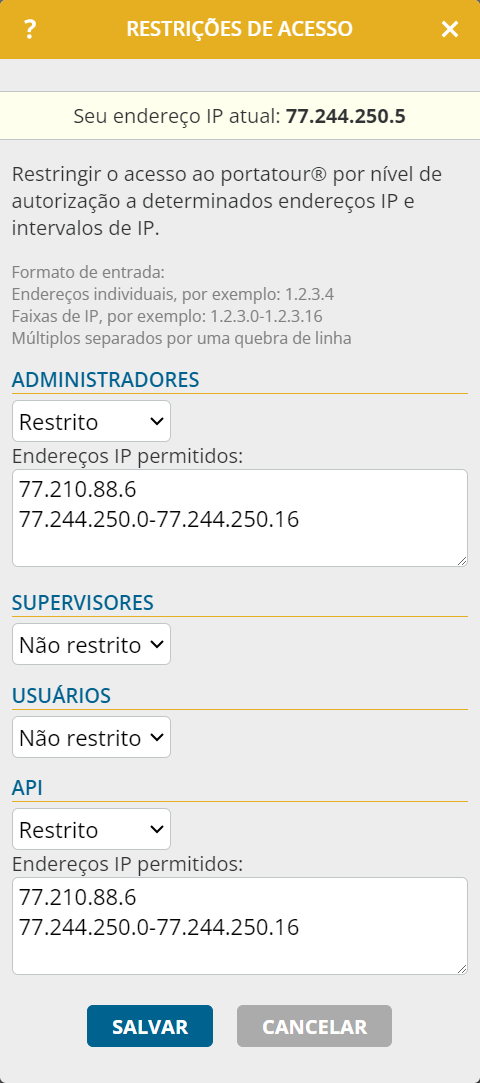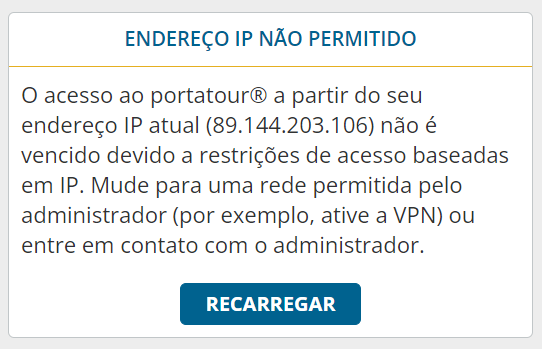Esta notícia afeta os administradores de conta corporativa com pelo menos dois usuários.
Para permitir que seus usuários façam login no portatour® com a conta Microsoft da sua empresa, são necessárias duas etapas: Configurar a Microsoft como um provedor de logon único no portatour® e atribuir usuários da Microsoft a usuários do portatour®.
Configuração da Microsoft como um provedor de single sign-on
- Abra as “Opções” no “Espaço de trabalho Empresa”.
- Na seção “Segurança”, clique em “Provedor de single sign-on > Adicionar > Microsoft”. A janela a seguir é exibida:
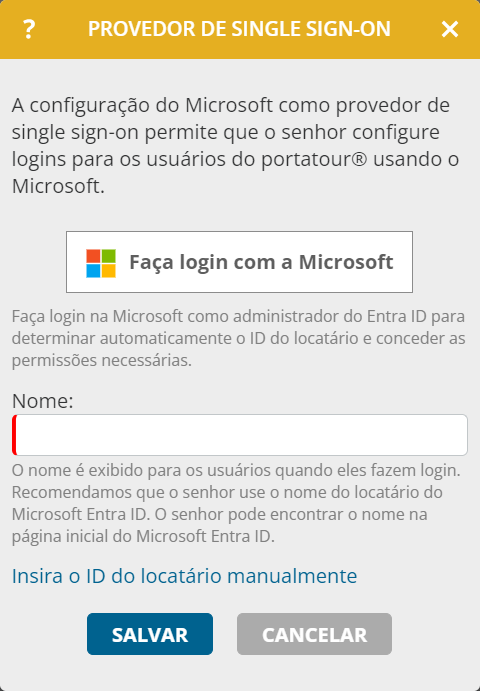
- Você é um administrador do Entra ID para seu cliente Microsoft?
- Se sim:
- Clique em “Faça login com a Microsoft”.
- Faça login com sua conta da Microsoft.
- Confirme as permissões solicitadas com “Aceitar”.
- Se não:
- Clique em “Insira o ID do locatário manualmente”.
- Clique em “Copiar link” e compartilhe esse link com o administrador do Entra ID para instalar o aplicativo corporativo ‘portatour® single sign-on’ e aceitar as autorizações solicitadas. Seu administrador receberá o ID do locatário.
- Digite o ID do locatário fornecido.
- Digite o nome do seu cliente Microsoft no campo “Nome”. Normalmente, esse é o nome de sua empresa. Não é feita nenhuma verificação. O nome ajuda o usuário a identificar a conta Microsoft correta se o senhor tiver vários clientes Microsoft.
- Clique em “Salvar”.
Atribuição de usuários da Microsoft para a usuários portatour®
O senhor tem quatro opções para atribuir a usuários da Microsoft as usuários portatour® : Por meio de e-mails de convite individuais, por meio de e-mails de convite em massa, inserindo manualmente as IDs de objeto da Microsoft ou importando as IDs de objeto da Microsoft.
Atribuição por e-mail de convite
- Vá para “Espaço de trabalho Empresa” e abra o item de menu “Usuários”.
- Clique no usuário desejado para abrir a visualização detalhada do usuário.
- Clique em “Enviar convite” na seção “Faça login com o SSO com Microsoft”.

- O usuário recebe um e-mail com um link de convite. Esse link de convite é válido por 30 dias.
- Depois de clicar no link do convite, o usuário faz login em sua conta da Microsoft.
- Depois de fazer o login, o atribuição é criado com sucesso. O senhor pode reconhecer isso se o nome de usuário de Microsoft (UPN) também for exibido no página de detalhes de usuário.
Notas:
- Por motivos de segurança, o endereço de e-mail da conta de usuário da Microsoft deve corresponder ao do usuário do portatour® para a atribuição via convite para trabalhar. Após a atribuição bem-sucedida, os endereços de e-mail podem ser alterados em ambos os lados sem afetar a atribuição.
- Para cancelar um convite prematuramente, clique no símbolo da lixeira.
- Para enviar um novo convite, clique em “Enviar novo convite”. O convite original se tornará inválido.
Atribuição por meio de e-mails de convite em massa
- Abra o item de menu “Usuários” no “Espaço de trabalho Empresa”.
- No final da lista de usuários, clique em “Editar todos os X”.
- Na coluna “Faça login com o SSO com Microsoft”, na seção “X usuários não têm uma conta Microsoft vinculada nem um convite”, clique em “Enviar convites”.

Observações:
- Use o modo de seleção ou a pesquisa avançada na lista de usuários para restringir os usuários afetados por esse processo.
- As instruções para o e-mail de convite individual se aplicam de forma análoga aqui.
Atribuição inserindo a ID de objeto da Microsoft
Para esse procedimento, é necessário saber o ID do objeto Microsoft do usuário. Como administrador do seu cliente Microsoft, você pode encontrá-lo na gerenciamento de usuários do Microsoft Entra Admin Centre.
- Abra o item de menu “Usuários” no “Espaço de trabalho Empresa”.
- Clique no usuário desejado para abrir a visualização detalhada do usuário.
- Clique em “Digite o ID de objeto Microsoft” na seção “Faça login com o SSO com Microsoft”.
- Digite o ID de objeto Microsoft do usuário – de preferência usando Copiar e Colar do Microsoft Entra Admin Centre.
- Clique em “Salvar”.
- O usuário pode então fazer login imediatamente no portatour® usando o SSO.
- Opcionalmente, clique em “Enviar link de acesso” para que o usuário receba o link para a página de login do portatour® SSO por e-mail.
- É possível reconhecer um login bem-sucedido do usuário se o nome de usuário da Microsoft (UPN) também for exibido na página de detalhes do usuário.
Notas:
- Proceda com cuidado. Ao inserir o ID do objeto da Microsoft, não é verificado se o usuário existe no seu mandato da Microsoft ou se é o usuário desejado.
- Não é necessário que os endereços de e-mail do usuário no portatour® e na Microsoft coincidam nesse caso.
Atribuição usando importações de IDs de objetos da Microsoft
Se você tiver os IDs de objeto da Microsoft dos seus usuários em um arquivo, use a importação de usuários para atribuí-los a usuários novos ou existentes.
No assistente de importação, atribua a coluna correspondente em seu arquivo ao campo “IDs de objeto Microsoft de SSO” e, em seguida, execute a importação da maneira habitual.
Notas:
- As instruções para inserir a ID do objeto da Microsoft se aplicam de forma análoga aqui.
- Se o campo “IDs de objeto Microsoft de SSO” estiver ausente, você ainda não configurou a Microsoft como o provedor de SSO no portatour®.
- O nome do campo também contém o nome do provedor de SSO que você especificou.
- Se quiser atribuir vários usuários da Microsoft a um usuário do portatour®, separe as IDs de objeto com um ponto e vírgula ‘;’.
Desativar o logon único
Bloqueio automático de um usuário
Se uma conta de usuário for bloqueada ou excluída pelo provedor de SSO, o usuário atribuído não poderá mais fazer login no portatour® usando o SSO após uma hora, no máximo. Você não precisa fazer nada no portatour® para isso. Se o usuário já tiver feito login usando o SSO, ele será automaticamente desconectado.
Remover o login SSO de um usuário
Se não quiser mais permitir o login de SSO para um usuário específico, exclua a atribuição de SSO na exibição de detalhes do usuário clicando no ícone da lixeira correspondente. Como alternativa, remova o ID do objeto Microsoft da linha correspondente ao importar usuários.
Desativar ou excluir o provedor de SSO
Se quiser desativar login SSO para todos os usuários, desative o provedor de logon único correspondente nas opções da empresa.
Você também pode excluir o provedor de SSO. Todas as atribuições de SSO dos usuários serão excluídas.
Outras observações sobre o logon único
Login com SSO e login com nome de usuário e senha
O portatour® permite que os usuários façam login tanto com nome de usuário e senha quanto com SSO. Se você introduzir o SSO, isso será feito sem interrupção para os usuários existentes e sem a necessidade de um cronograma rigoroso.
Você pode ver as duas opções de login de um usuário na lista de usuários e gerenciá-las na exibição de detalhes do usuário ou editando usuários edição em massa.
Desativar o login com nome de usuário e senha
Se você tiver introduzido o SSO com sucesso, poderá desativar o login usando um nome de usuário e senha, se desejar.
Clique em “Desativar login” na seção “Faça login com nome de usuário e senha” da exibição de detalhes do usuário.
Como alternativa, use a edição em massa na lista de usuários. De qualquer forma, certifique-se de antemão de que os usuários em questão já tenham feito login com sucesso com o SSO, por exemplo, por meio de “Pesquisa > Avançada > Contas SSO vinculadas > possível (link para a conta usada”
Vários provedores de SSO
O portatour® permite que você configure vários provedores de SSO. Isso é compatível com os seguintes cenários, entre outros:
- Usuários de diferentes organizações (países, subcontratados, internos/externos) trabalham no portatour®, sendo que cada organização é gerenciada em um cliente Microsoft separado.
- Você deseja alterar o provedor de SSO. A transição é ininterrupta para os usuários, pois ambos os provedores trabalham em paralelo.
Atribua um nome exclusivo a cada provedor de SSO. Os respectivos provedores de SSO podem ser encontrados em suas próprias seções na exibição de detalhes do usuário e no processamento em massa do usuário, e em suas próprias colunas ao exportar/importar usuários.
Várias atribuições de SSO por usuário
Várias atribuições de SSO podem ser armazenadas para um usuário no portatour®. Isso é útil para o cenário de mudança de provedor de SSO mencionado acima.
Diferentes usuários do portatour® também podem ser atribuídos ao mesmo usuário de um provedor de SSO. Os usuários do portatour® também podem estar em contas diferentes da empresa do portatour®. Nesses casos, após o login do SSO, o usuário é solicitado a selecionar o usuário do portatour® com o qual deseja continuar trabalhando.
Isso é útil, por exemplo, em cenário em que um administrador administra várias contas de empresas do portatour® e, portanto, tem uma conta separada em cada conta de empresa do portatour®.
SSO em conjunto com o Microsoft Dynamics CRM
Se você usa o Microsoft Dynamics CRM como seu sistema de fonte de dados, o SSO ainda não é possível. Já estamos trabalhando em uma atualização para oferecer suporte ao SSO.