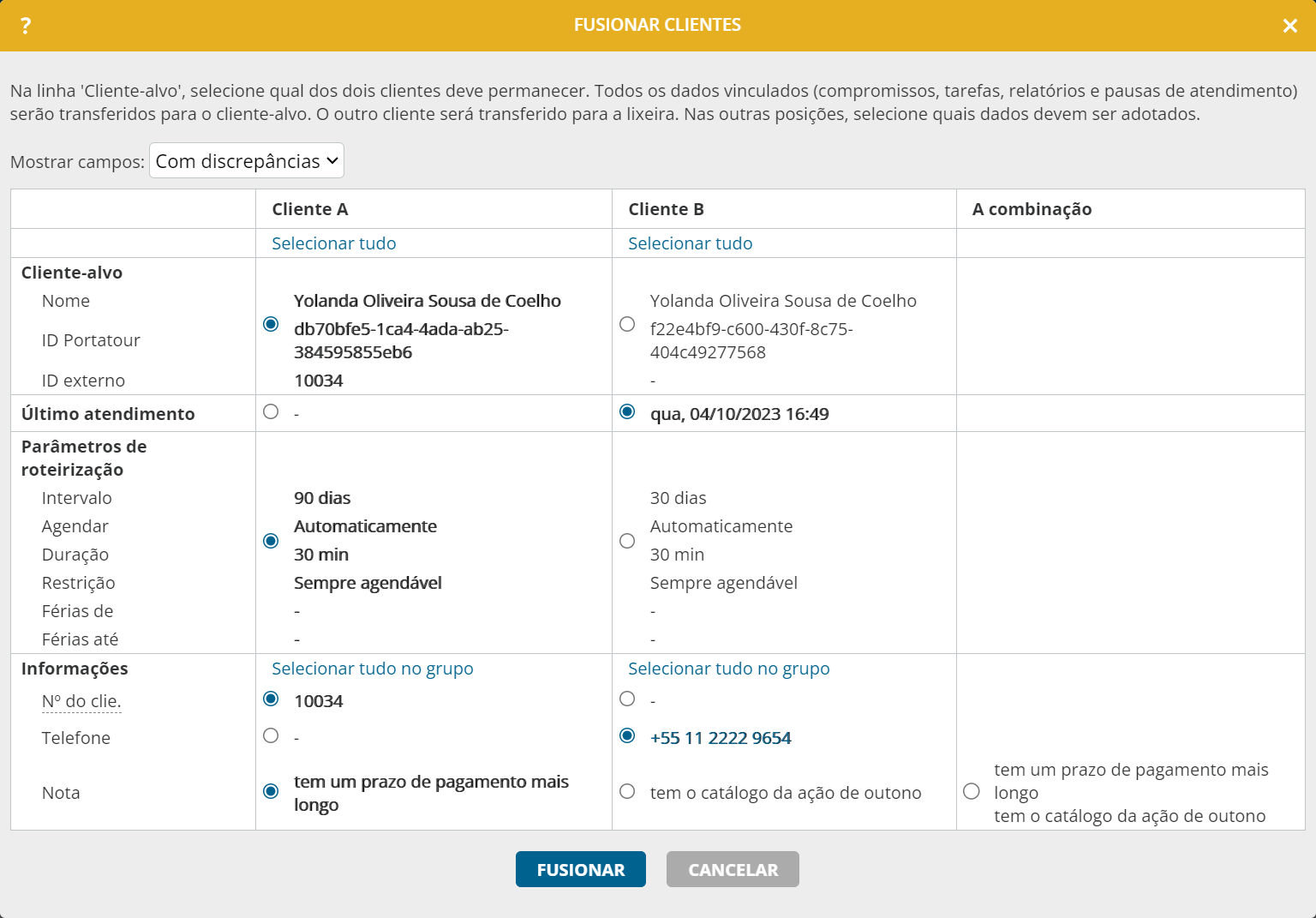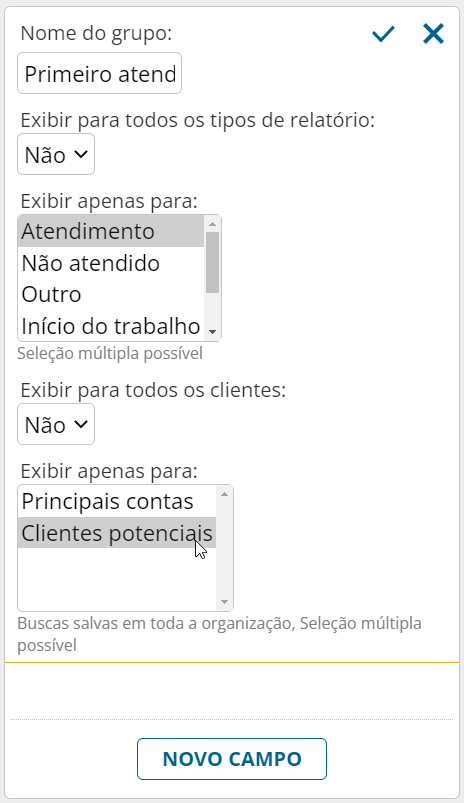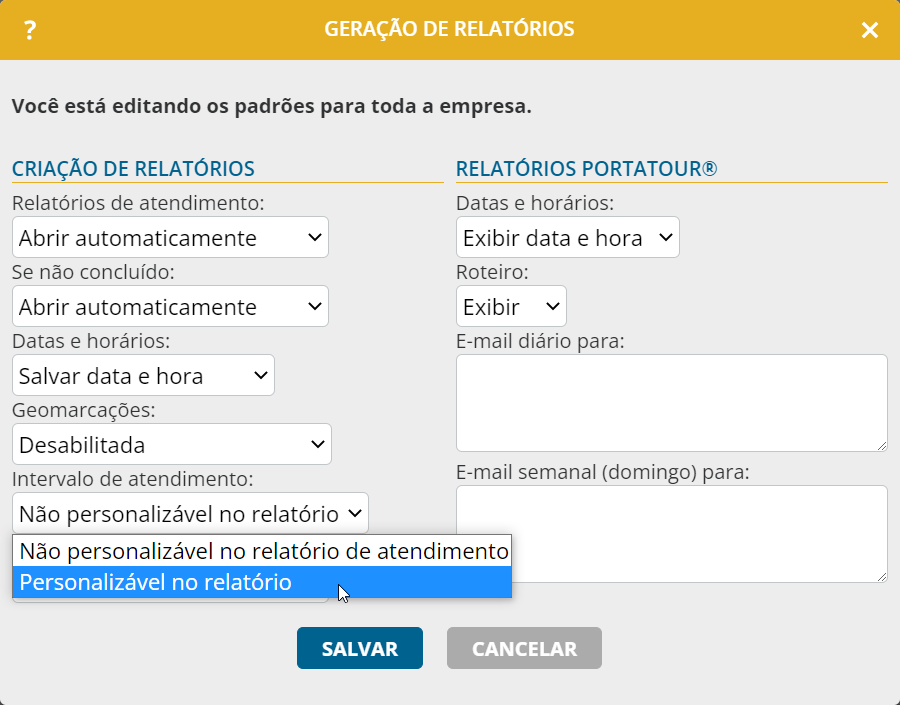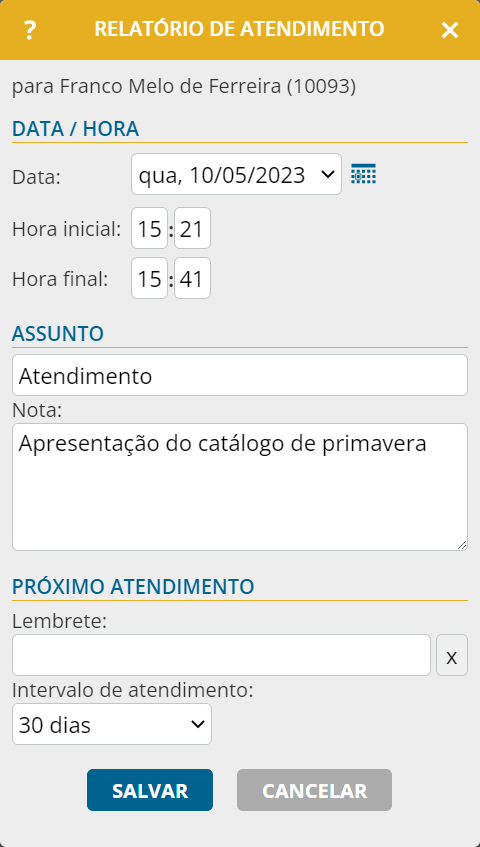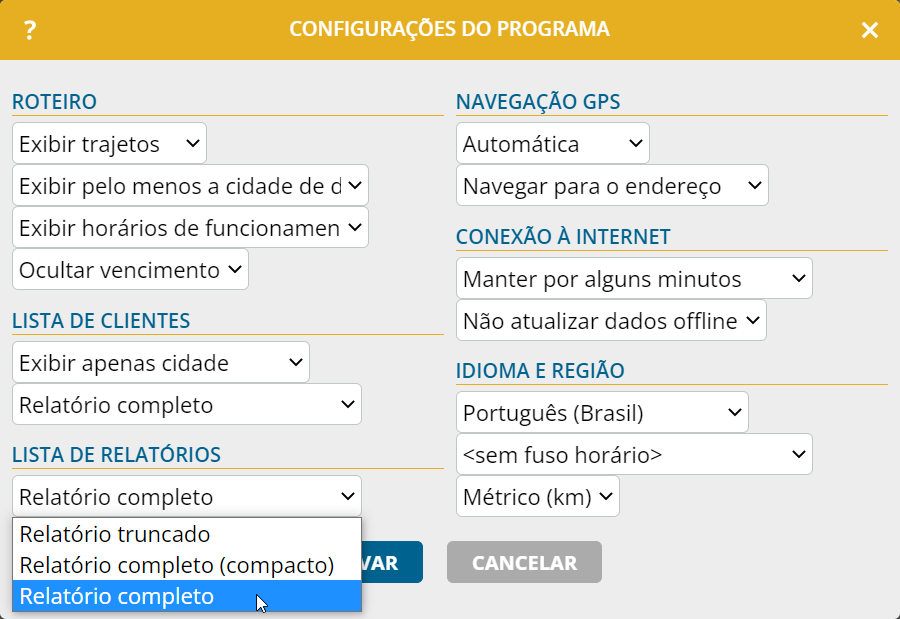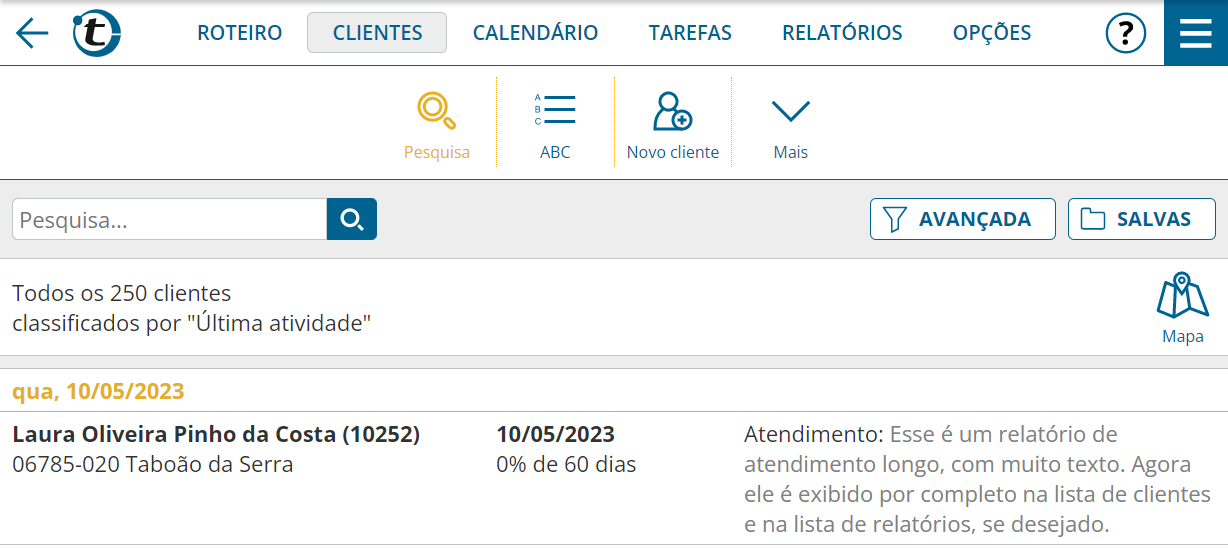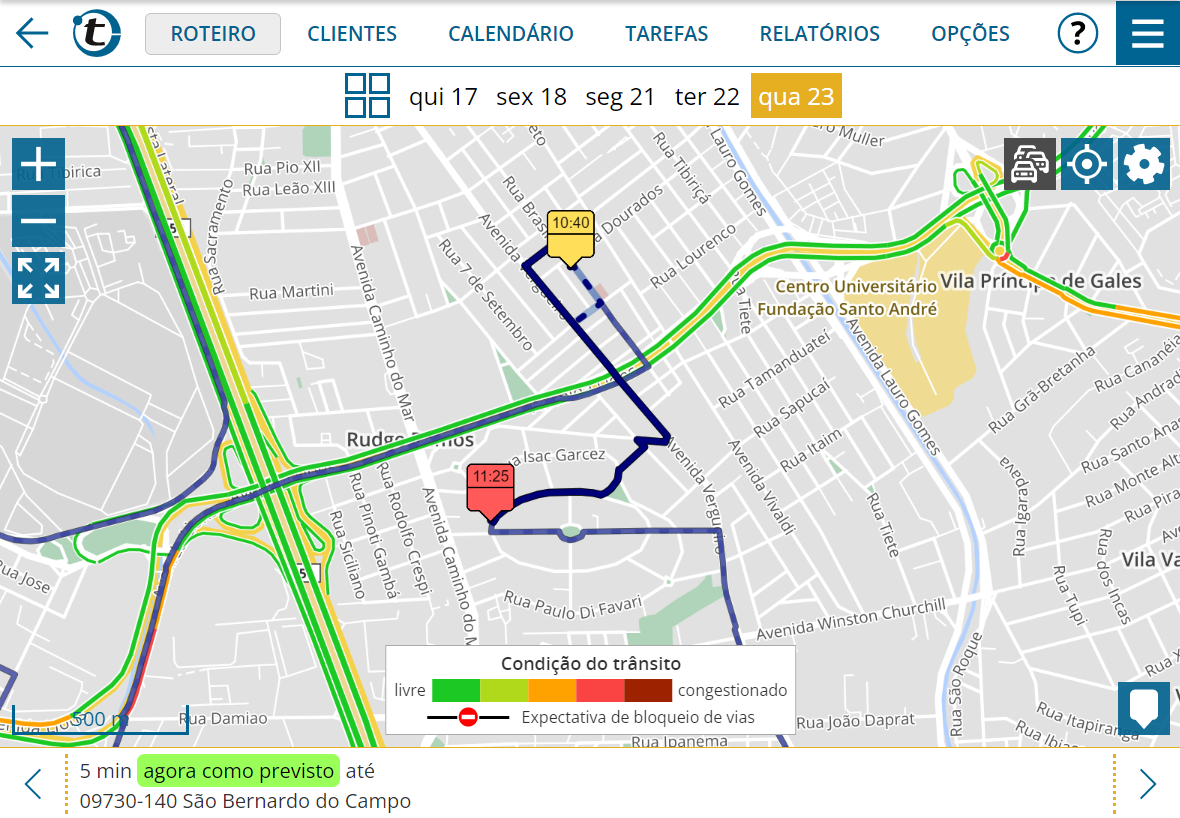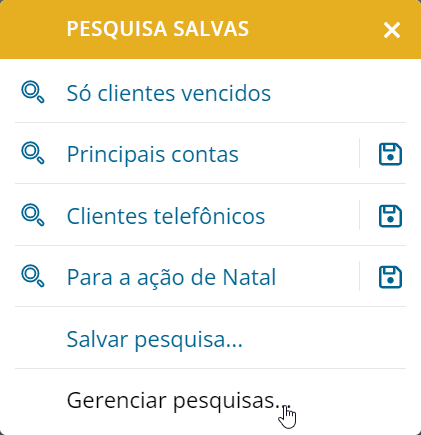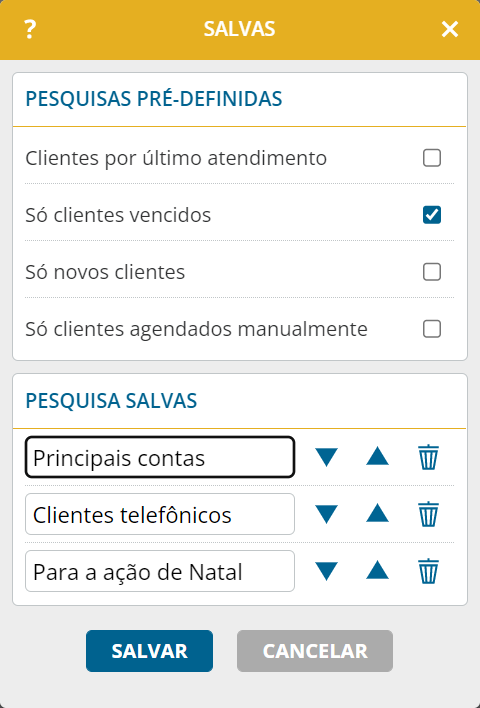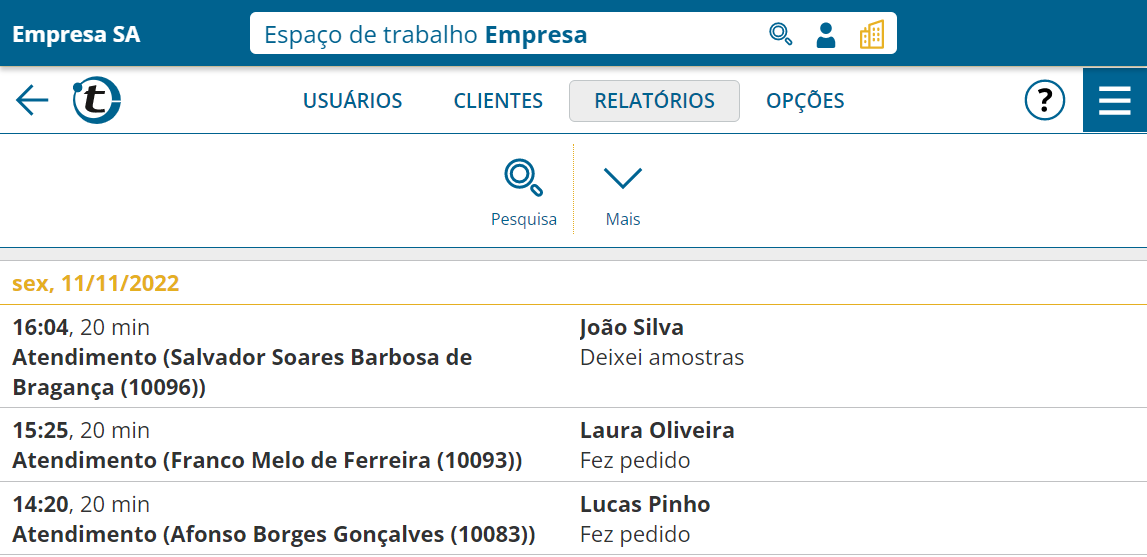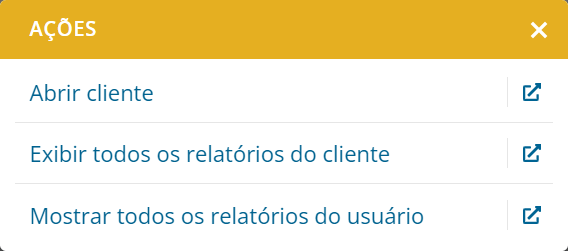Conhece essa situação? O mesmo cliente consta duas vezes nos registros do portatour® Anywhere.
Frequentemente, a causa para isso é que o cliente foi criado primeiro manualmente no portatour®, porque inicialmente era apenas de “interesse”. Depois do primeiro pedido, ele é inserido novamente no sistema ERP da sua empresa e, automaticamente, importado para o portatour®. O resultado disso: dados duplicados no portatour®.
Com a nova função “Executar mesclagem”, você pode eliminar as duplicatas, sem perder dados. Veja como:
- Abra a tela de detalhes do cliente para o qual você quer eliminar a duplicata.
- Clique no botão “Ações” > “Mesclar cliente”.
- Busque pelo segundo registro do cliente a ser mesclado.
- Uma nova janela é exibida com o comparativo de dados de ambos os registros.
- Na linha “cliente alvo”, selecione qual dos dois registros você deseja manter.
- Nas outras linhas, selecione os dados que deseja transferir. Em campos de texto, você pode combiná-los, selecionando Conjunta à direita.
- Clique em “Mesclar”
- Os dados selecionados e todos os registros de dados vinculados (compromissos, tarefas, relatórios e pausas de atendimento) serão transferidos para o registro alvo do cliente. O outro registro será enviado para a lixeira.
Pronto, a duplicata foi eliminada.
Observação:
- Permissões limitadas:
- Essa função está disponível se você tiver permissões de usuários para “Cliente > Excluir > Relatórios > Editar histórico”.
- Devido a limitações de direitos, alguns campos de clientes que você deseja transferir podem não estar disponíveis. Nesse caso, os dados do cliente alvo são usados.
- Se apenas um dos dois registros tiver uma ID externa, selecione esse como alvo. Essa também é a configuração padrão. A ID externa indica uma importação padrão de dados.
- Por padrão, a tabela exibe apenas os campos nos quais os dados de dois clientes divergem. Para esses campos, o portatour® tenta fazer uma pré-seleção lógica, que pode ser ajustada, se necessário. Para ver esses campos com dados idênticos, alterne de “Com conflito” para “Tudo” na caixa de seleção suspensa no topo.
- Se desejar mesclar três ou mais registros de cliente, basta repetir os passos acima, conforme necessário.
- Essa função não está disponível se o portatour® estiver vinculado a um sistema de fonte de dados (Salesforce, Dynamics CRM, Veeva CRM).