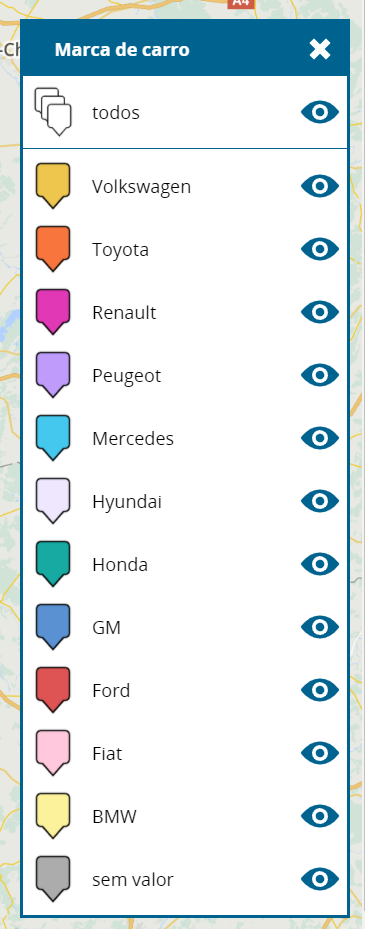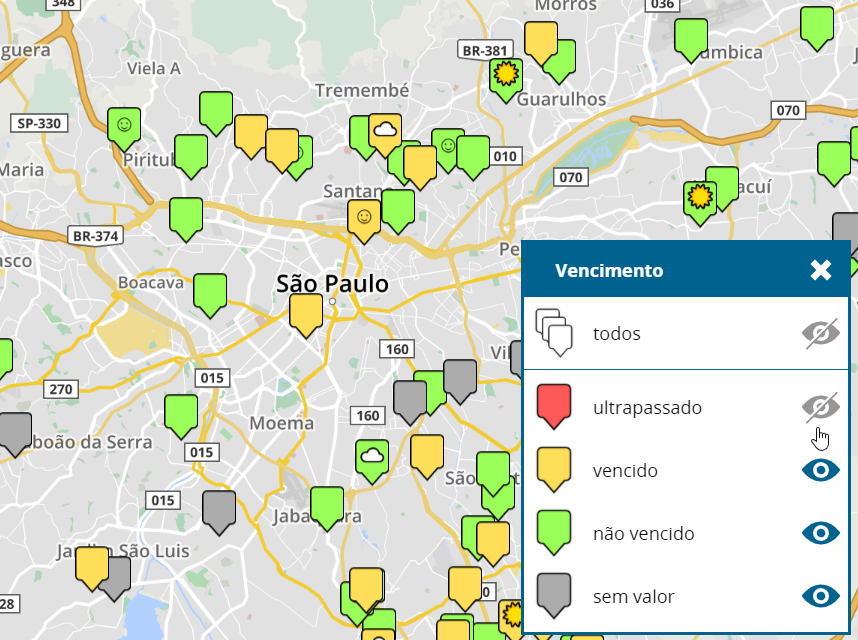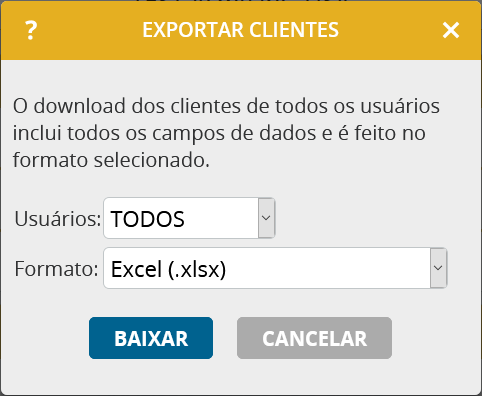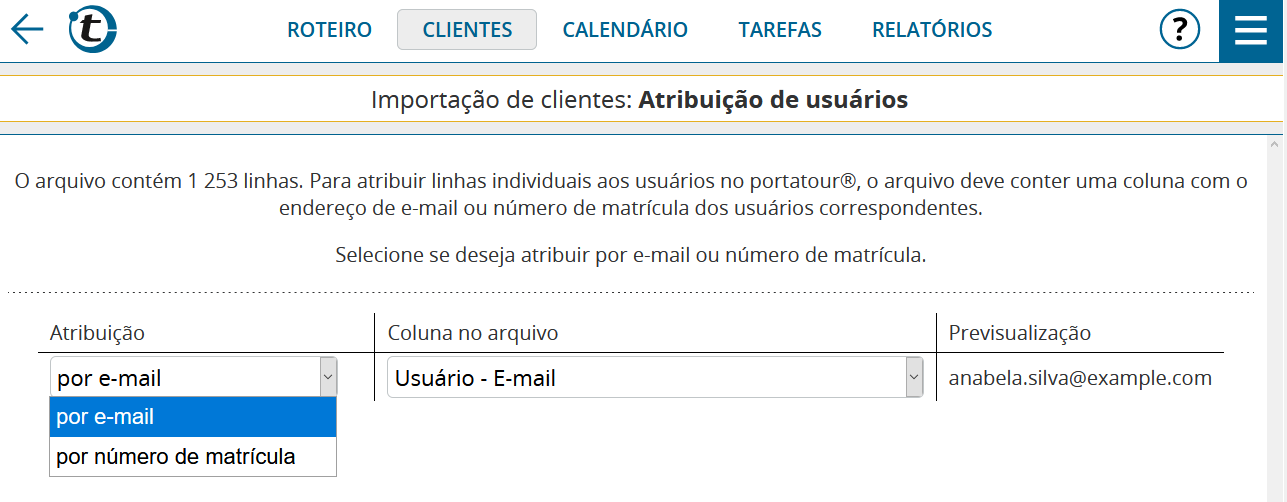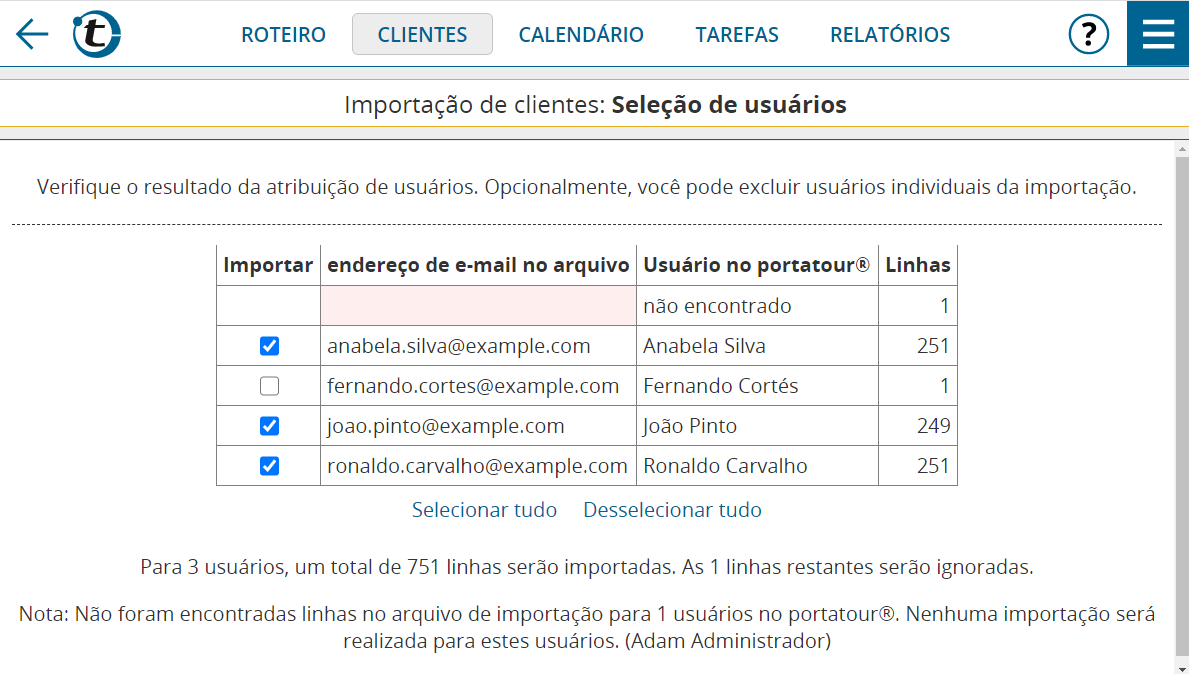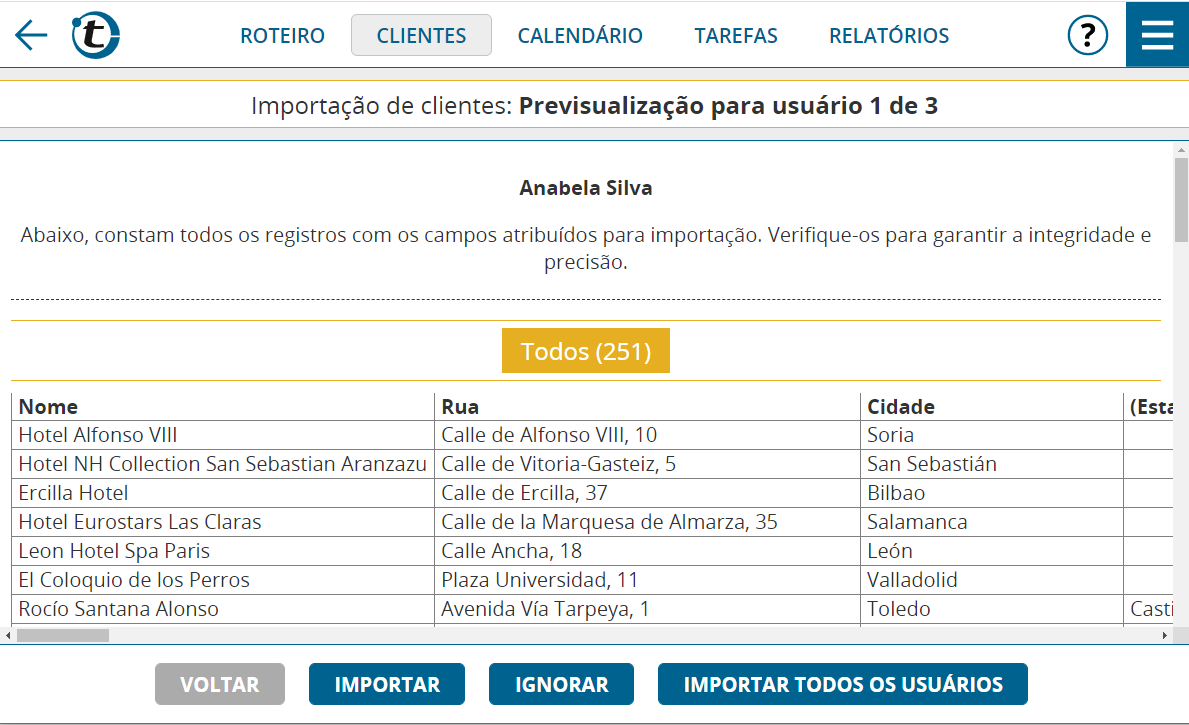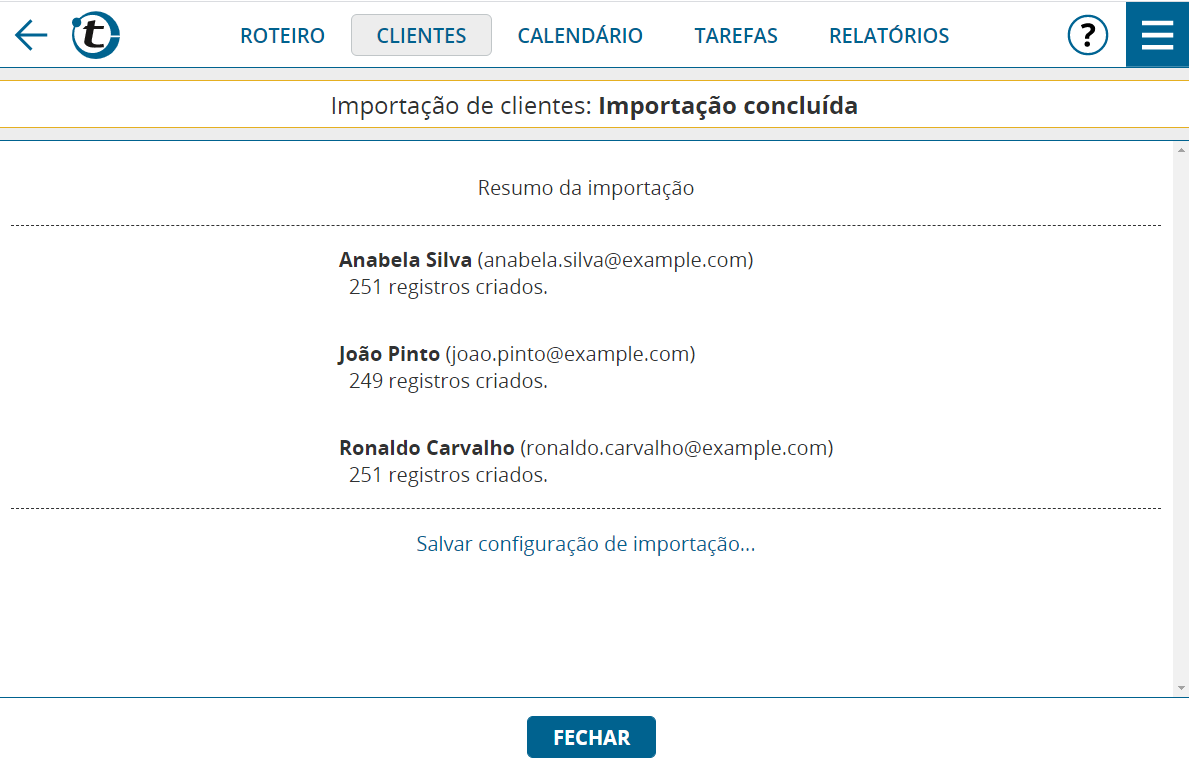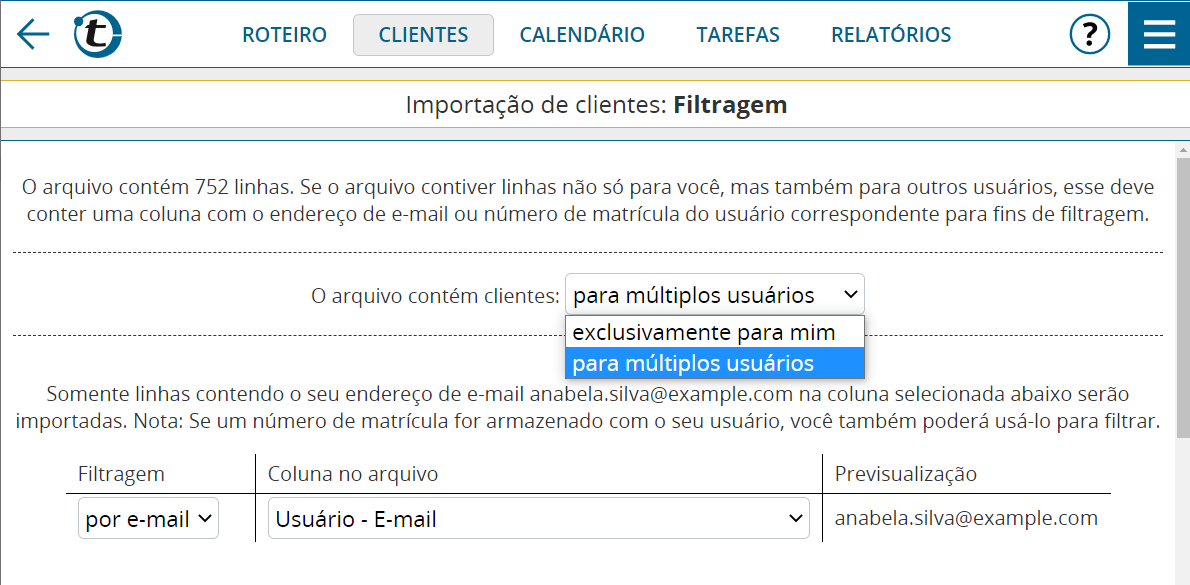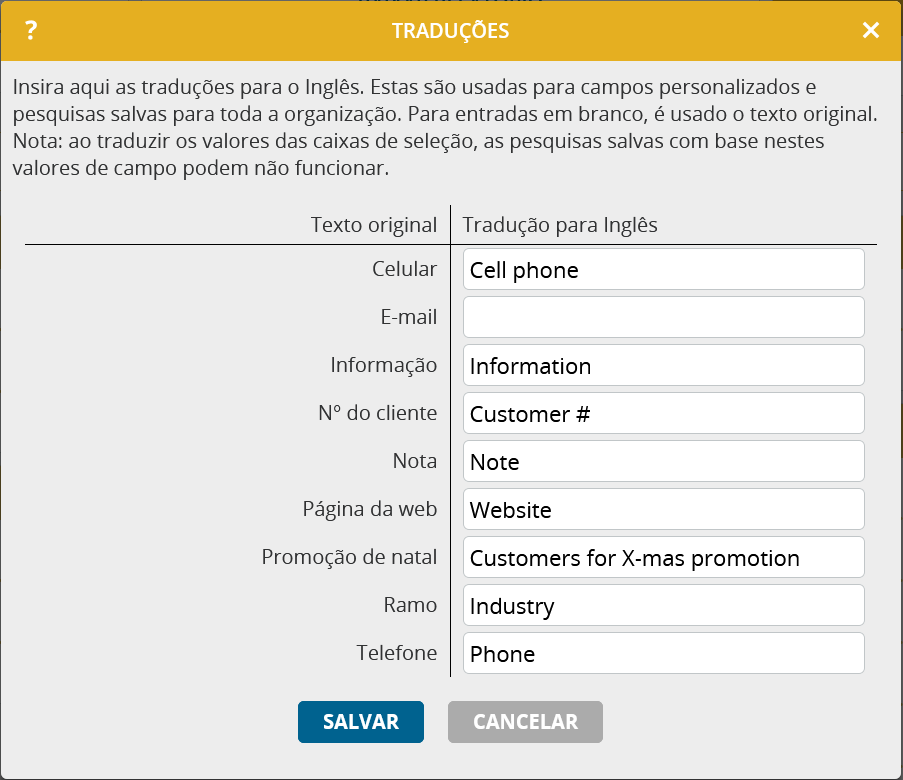Pouco antes do Natal, disponibilizamos uma pequena atualização para portatour®. Abaixo você encontrará uma descrição das novas características.
Mapa: Mais cores para exibição dos clientes
Já era possível colorir os clientes no mapa, não apenas de acordo com o vencimento, mas também de acordo com outros critérios, por exemplo, setor.
É assim que funciona:
- No menu principal, clique em Clientes .
- Clique no ícone do mapa.
- No canto superior direito, clique no ícone da engrenagem.
- Na caixa de seleção Cor, selecione o critério de coloração desejado.
A atribuição das cores aos diferentes critérios acontece automaticamente. Com esta atualização, a paleta de cores foi ampliada de 5 para 20 cores. Aqui está um exemplo:
Mapa: Ocultar clientes por cor
Independentemente do critério usado para colorir os clientes no mapa, agora você pode ocultar ou exibir todos os clientes da mesma cor com apenas um clique.
Isto é útil se você quiser se concentrar em cores individuais no mapa e evitar que elas sejam encobertas por outras cores.
É assim que funciona:
- Se a legenda com a visão geral das cores ainda não estiver aberta, clique no ícone da legenda no canto inferior direito.
- Para ocultar ou exibir os clientes de uma cor, clique no ícone do olho à direita. O ícone alterna entre o cinza e o azul.
- Para ocultar ou exibir todos os clientes, use o ícone do olho na linha todos.
Editar referência ao cliente em compromissos e tarefas
Para editar posteriormente a referência ao cliente de um compromisso ou tarefa, abra a janela de edição. A referência ao cliente atual é exibida na parte superior.
Clique no ícone do lápis para criar, alterar ou excluir uma referência ao cliente. Ao alterar a referência ao cliente, o assunto e o endereço do compromisso também podem ser atualizados, se desejado.
Casos típicos de uso:
- O compromisso foi importado e ainda não tem uma referência ao cliente.
- O compromisso foi atribuído ao cliente errado quando foi criado.
Nota: Se o portatour® estiver conectado a fontes de dados no Salesforce, Dynamics CRM ou Veeva CRM, a referência ao cliente não pode ser editada retroativamente. Faça a alteração no sistema de origem ou exclua o compromisso e recrie-o com a referência ao cliente correta.
Novos filtros na pesquisa avançada de clientes
Os seguintes filtros foram adicionados à pesquisa avançada de clientes:
- Pausa de atendimento: não pausado hoje
- Nos “Meus Lugares”: todos| não| sim
- Hospedagem: todos | não | sim