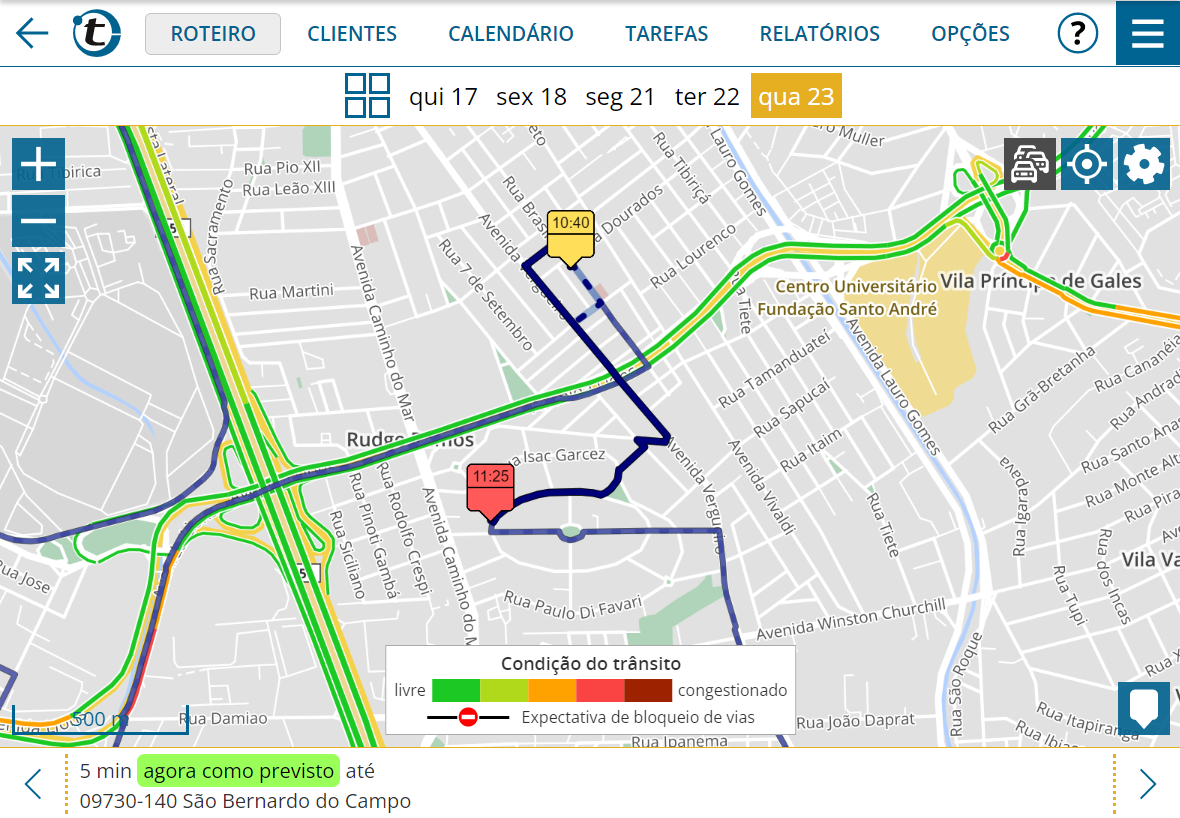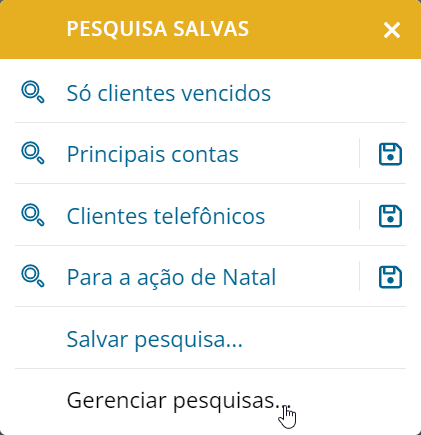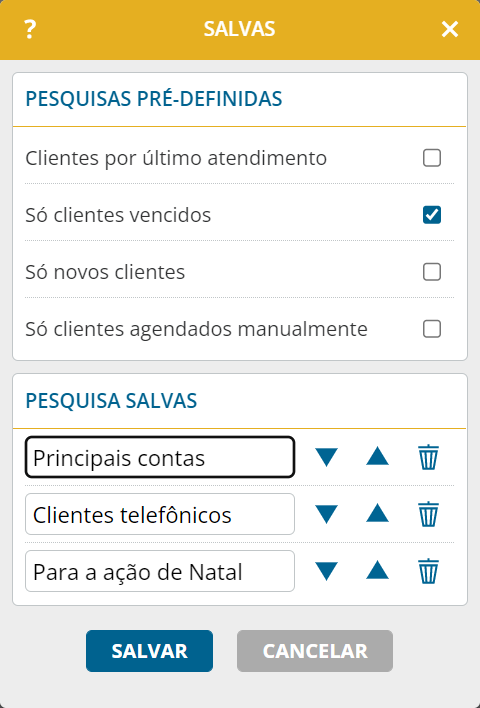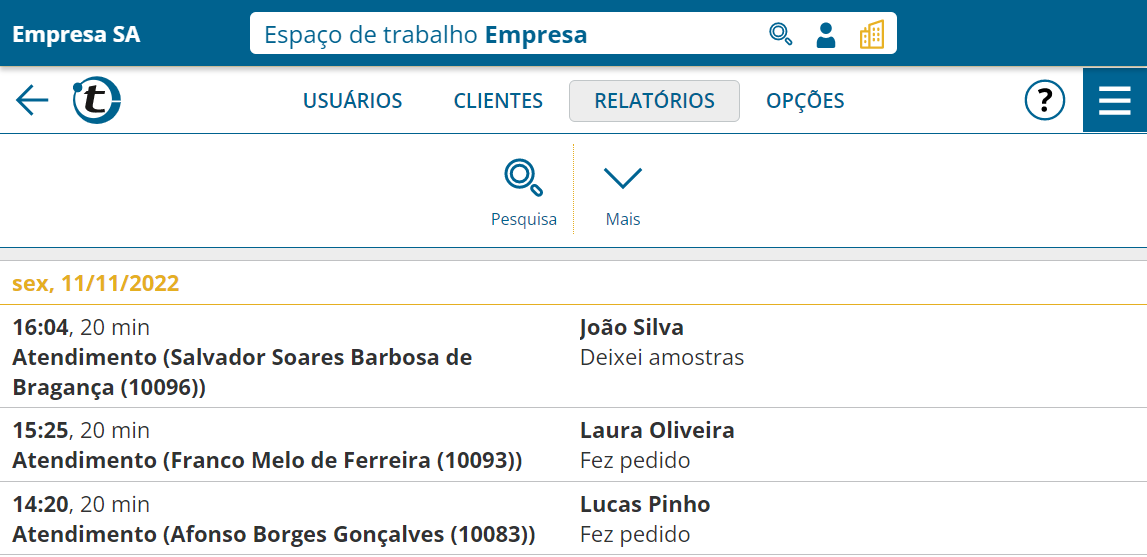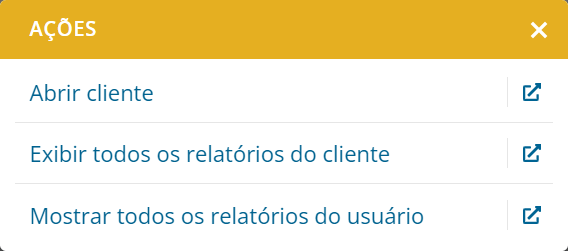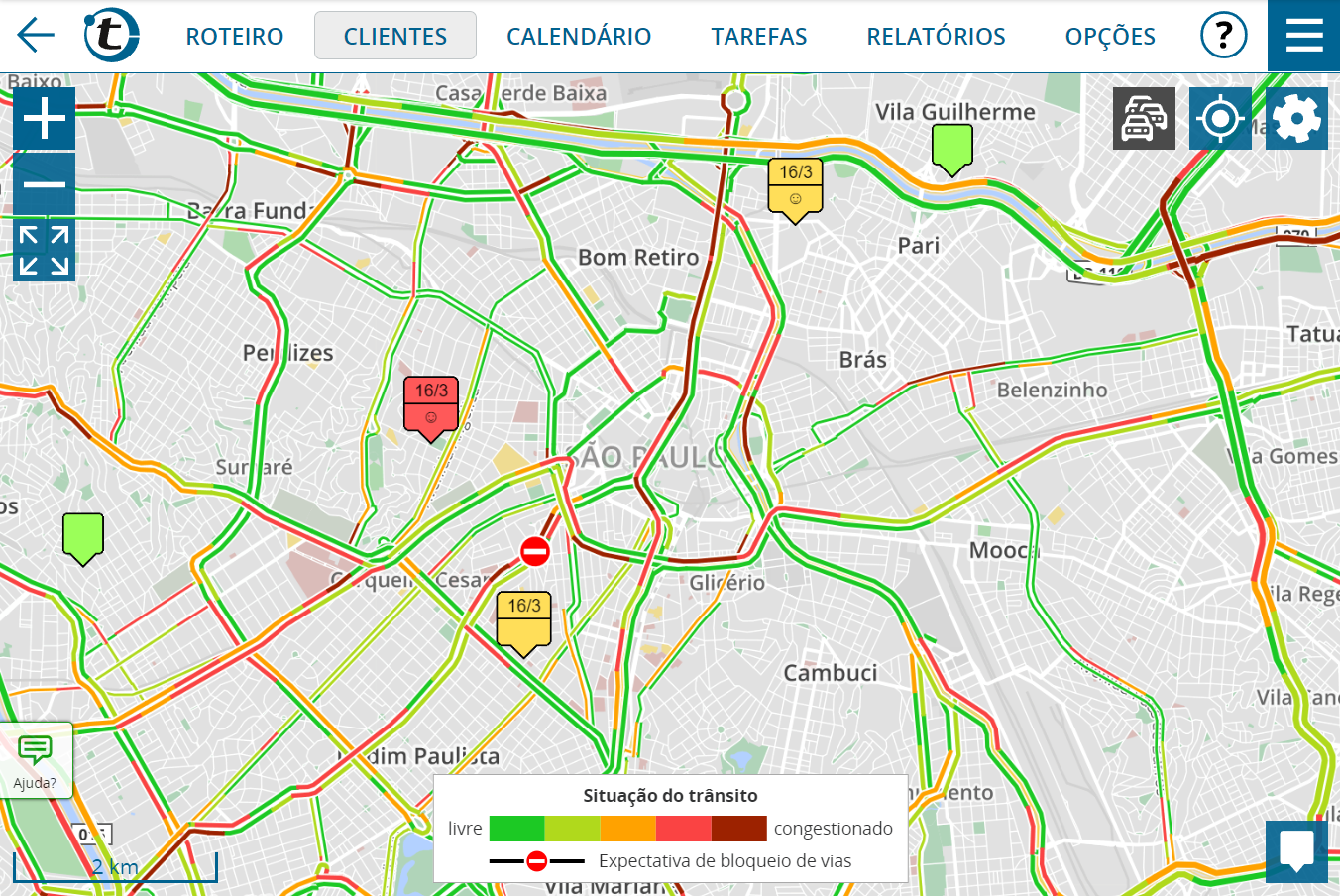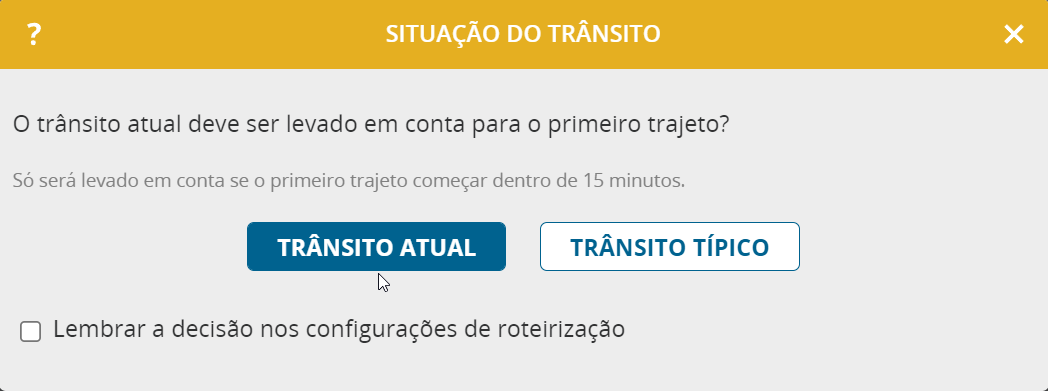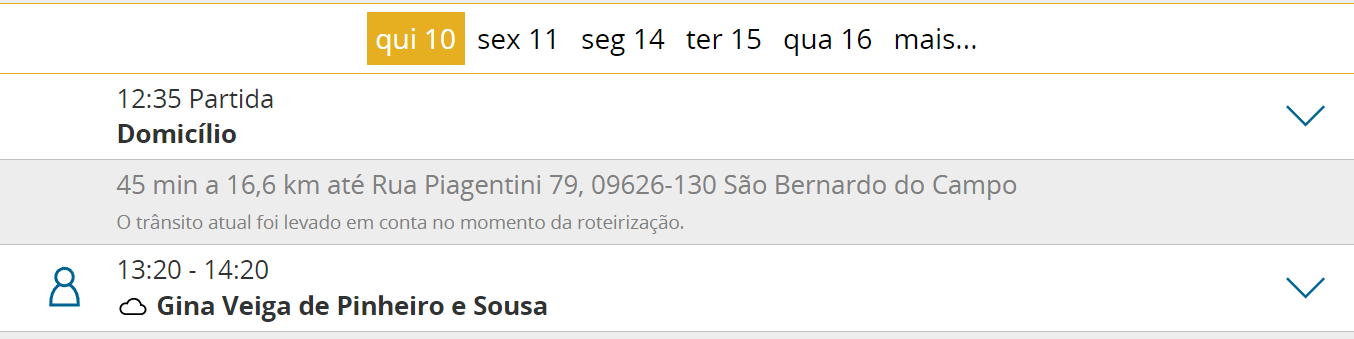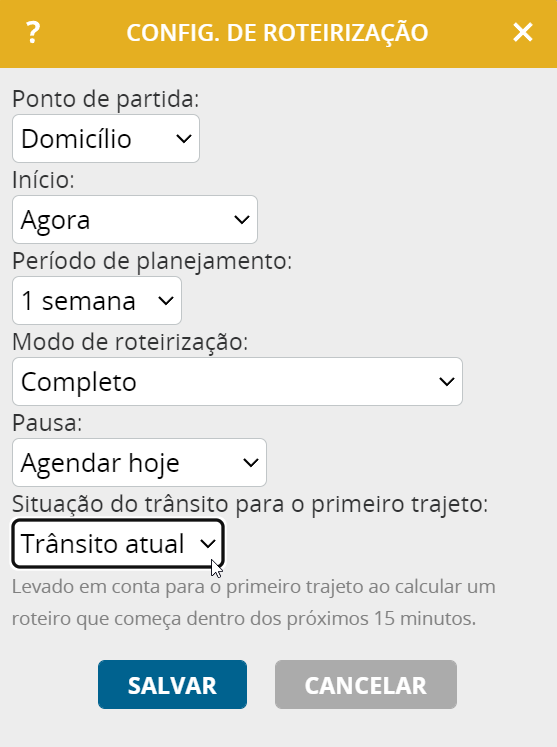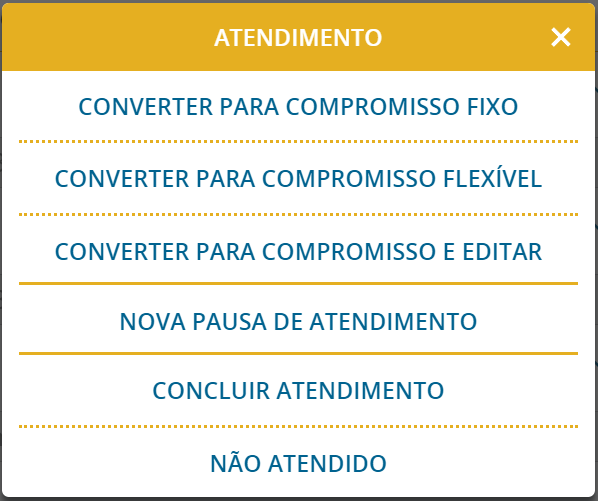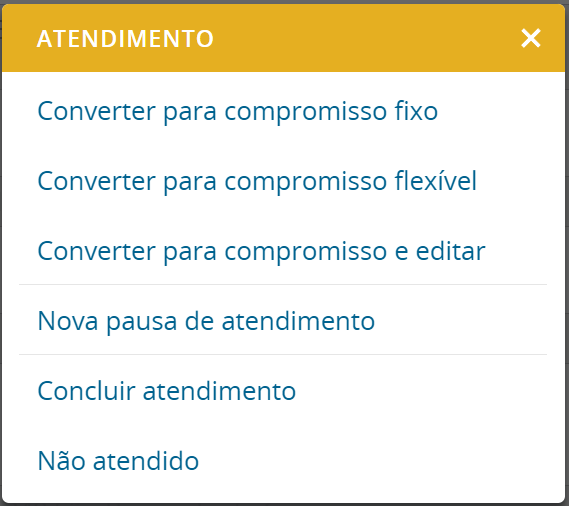Por padrão, o portatour® utiliza um prognóstico de trânsito para o cálculo do roteiro, com base nos dados históricos de fluxo de trânsito.
Agora, a novidade é que, se desejado, a situação atual do trânsito pode ser usada para influenciar o resultado do cálculo, já para o primeiro deslocamento do dia, se esse ocorrer nos próximos 15 minutos.
É assim que funciona:
- Abra o roteiro.
- Clique em Atualizar roteiro.
- É solicitado se o trânsito atual deve ser levado em conta para o primeiro deslocamento.
- Clique em Trânsito atual
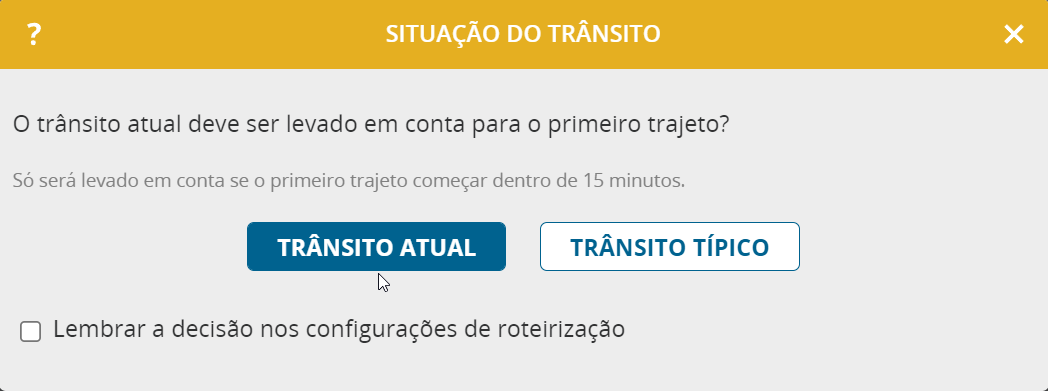
A consideração da situação de trânsito atual tem influência no tempo de deslocamento previsto, mas também automaticamente na escolha do primeiro cliente do roteiro. Clientes que apesar da consideração haverá perda de tempo mesmo com rotas alternativas, terão menor probabilidade de serem o primeiro atendimento do dia.
A atualização do roteiro demora um pouco mais, ao levar em conta o trânsito atual, em função do poder computacional necessário. De acordo com a quantidade de clientes, pode levar até 5 segundos a mais.
Você pode ver que o trânsito atual foi levado em conta no roteiro por meio do texto adicional na linha do primeiro deslocamento:
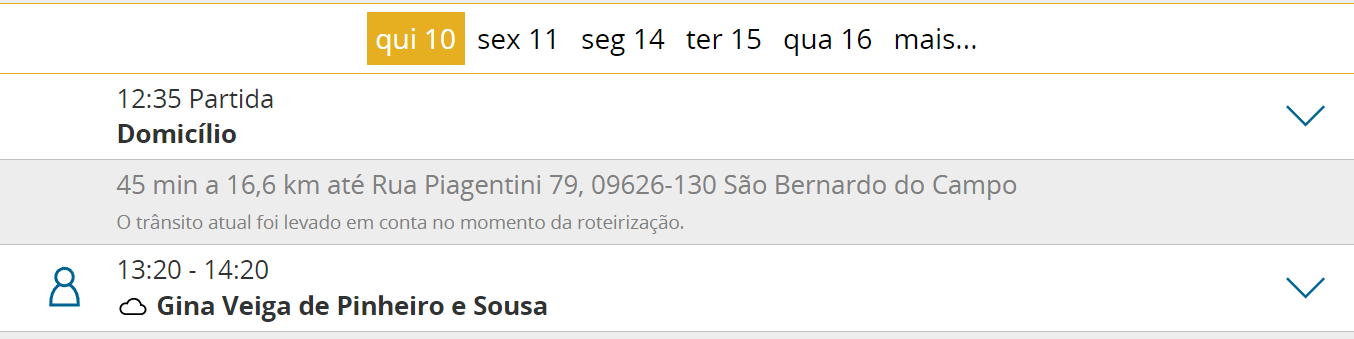
Se não desejar que a cada atualização do roteiro o portatour® pergunte se deve levar em conta a situação do trânsito atual, ajuste a configuração em Configurações de roteirização:
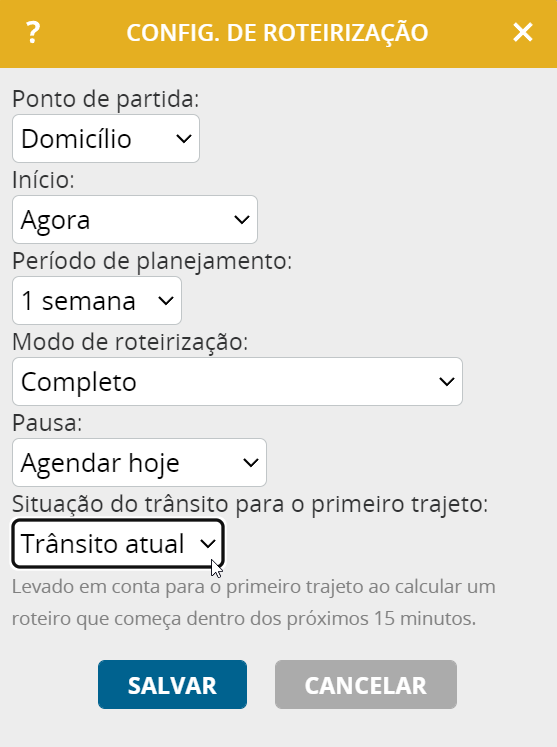
Perguntas mais frequentes
Por que a situação do trânsito atual é levada em conta apenas para o primeiro deslocamento no roteiro? E porque apenas quando esse tem início nos próximos 15 minutos?
A situação do trânsito atual é sempre momentânea, podendo mudar abruptamente, como por exemplo, um engarrafamento que pode desaparecer dentro de uma hora.
Ou quando o roteiro é calculado em um domingo para ser iniciado na segunda. Por isso, não faz sentido considerar a situação o trânsito momentânea no domingo como prognóstico para o deslocamento da segunda.
Para deslocamentos no roteiro que estão muito no futuro, é mais aconselhável se basear no histórico de fluxo de trânsito.
Devo atualizar o roteiro antes de cada deslocamento para que seja considerado o trânsito atual?
Não, use em vez disso o botão Trânsito atual (ou em dispositivos pequenos “Mais > Trânsito atual”) acima do roteiro. Você recebe informações imediatas de se o deslocamento planejado enfrentará atrasos não previstos. Caso esses atrasos sejam inaceitáveis, atualize o roteiro para que outros clientes potenciais sejam sugeridos.
Quando devo desativar a consideração do trânsito atual?
Quando estiver se deslocando em uma região onde a situação do trânsito tenha pouca influência ou seja relativamente inalterada, desative a nova função para o cálculo do roteiro.