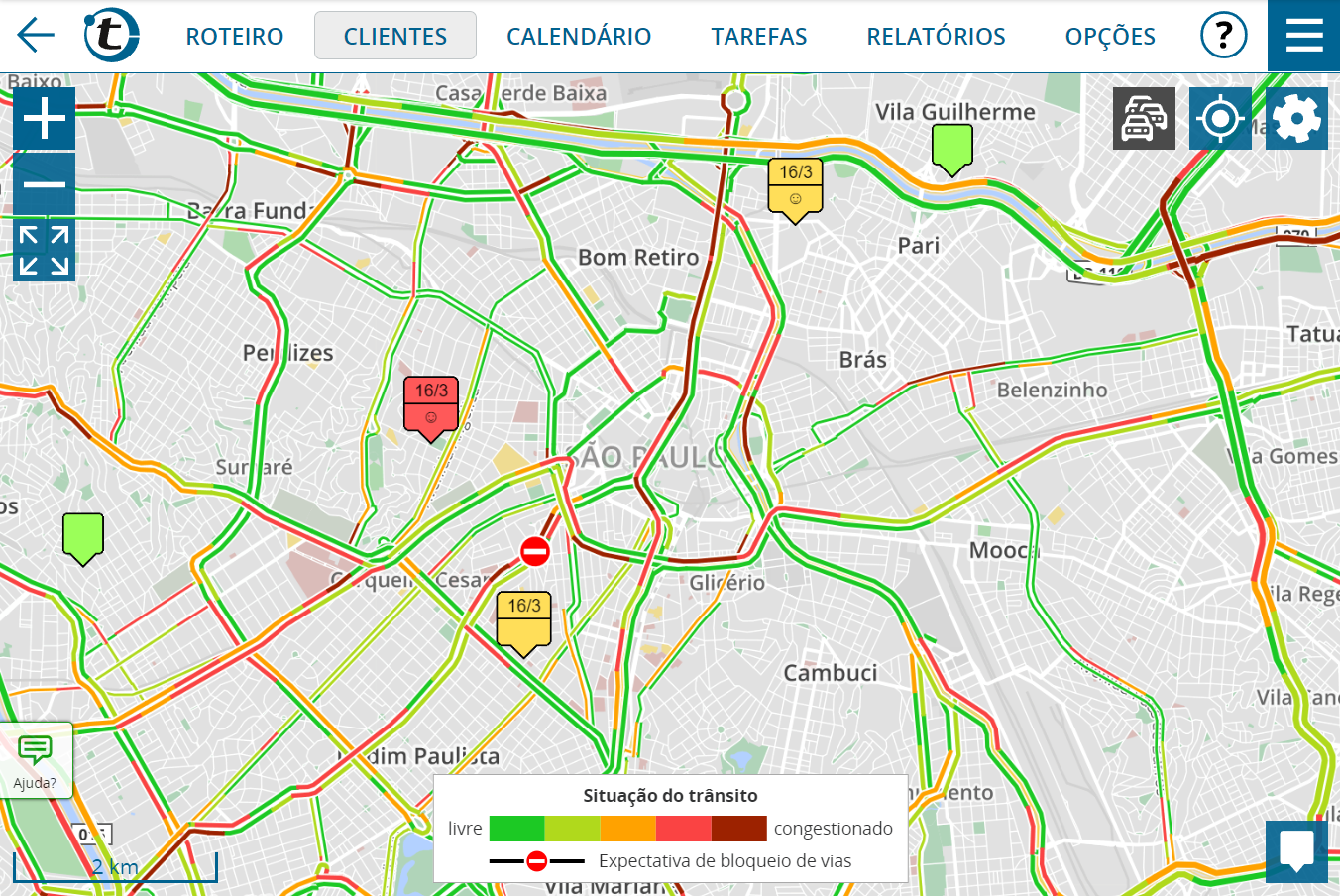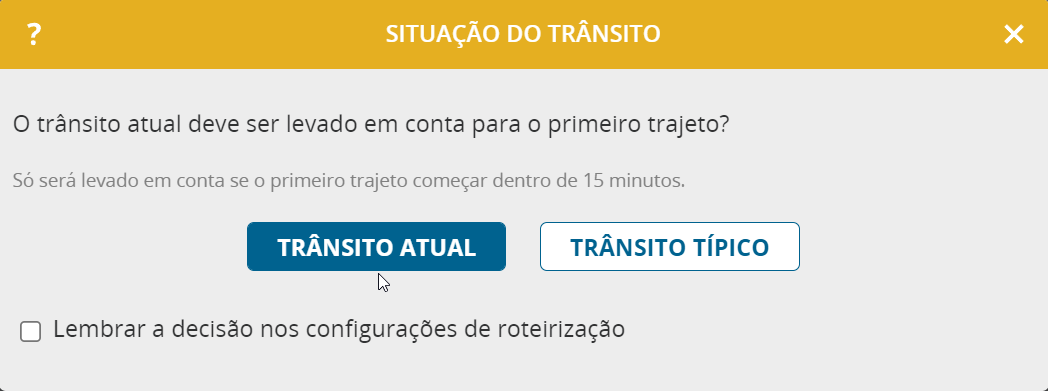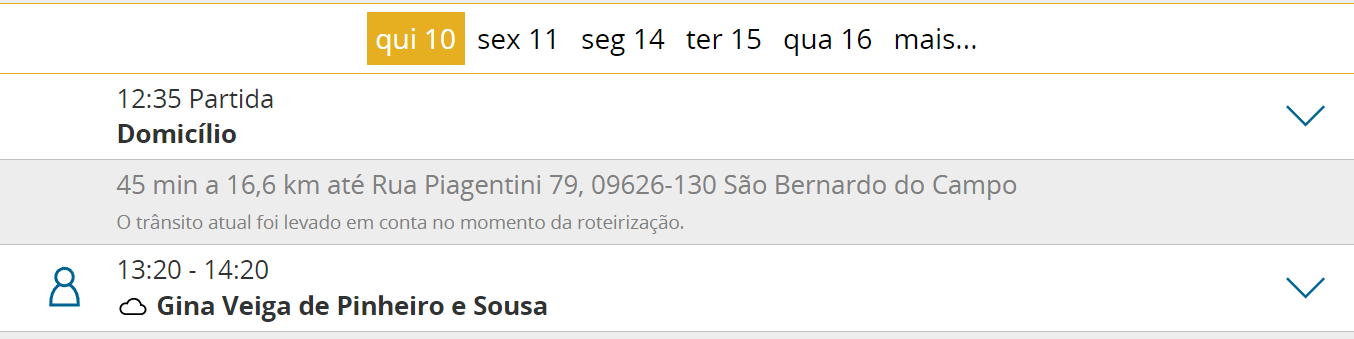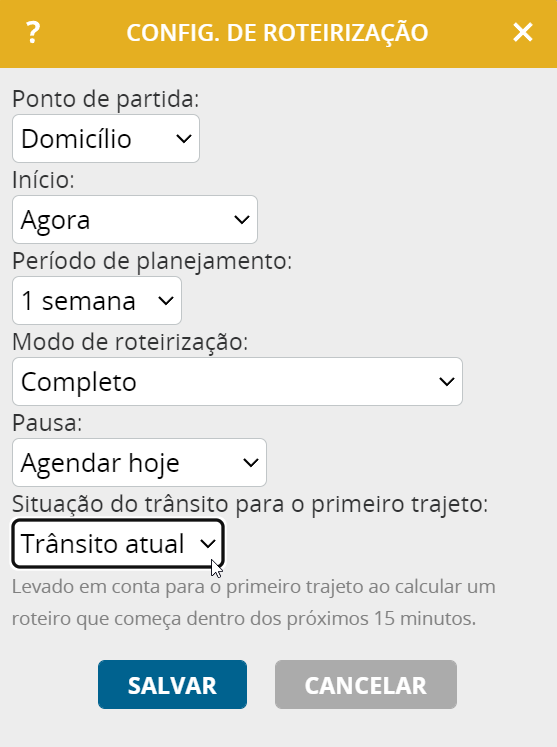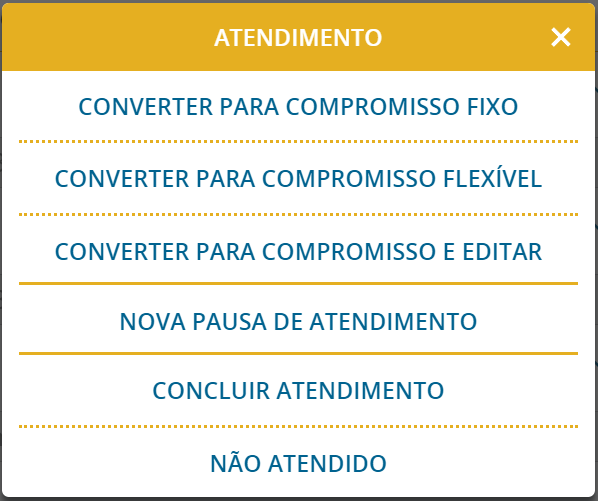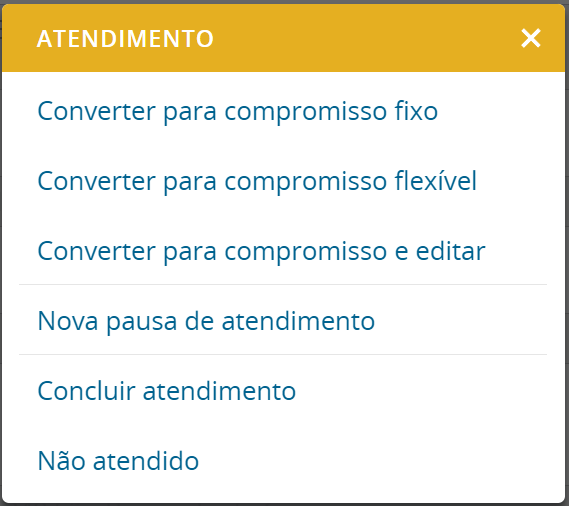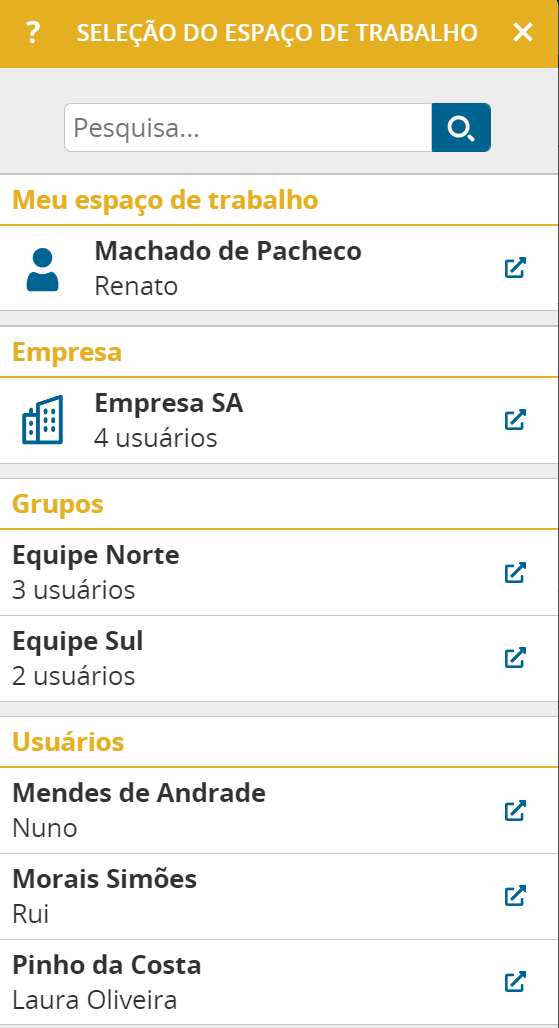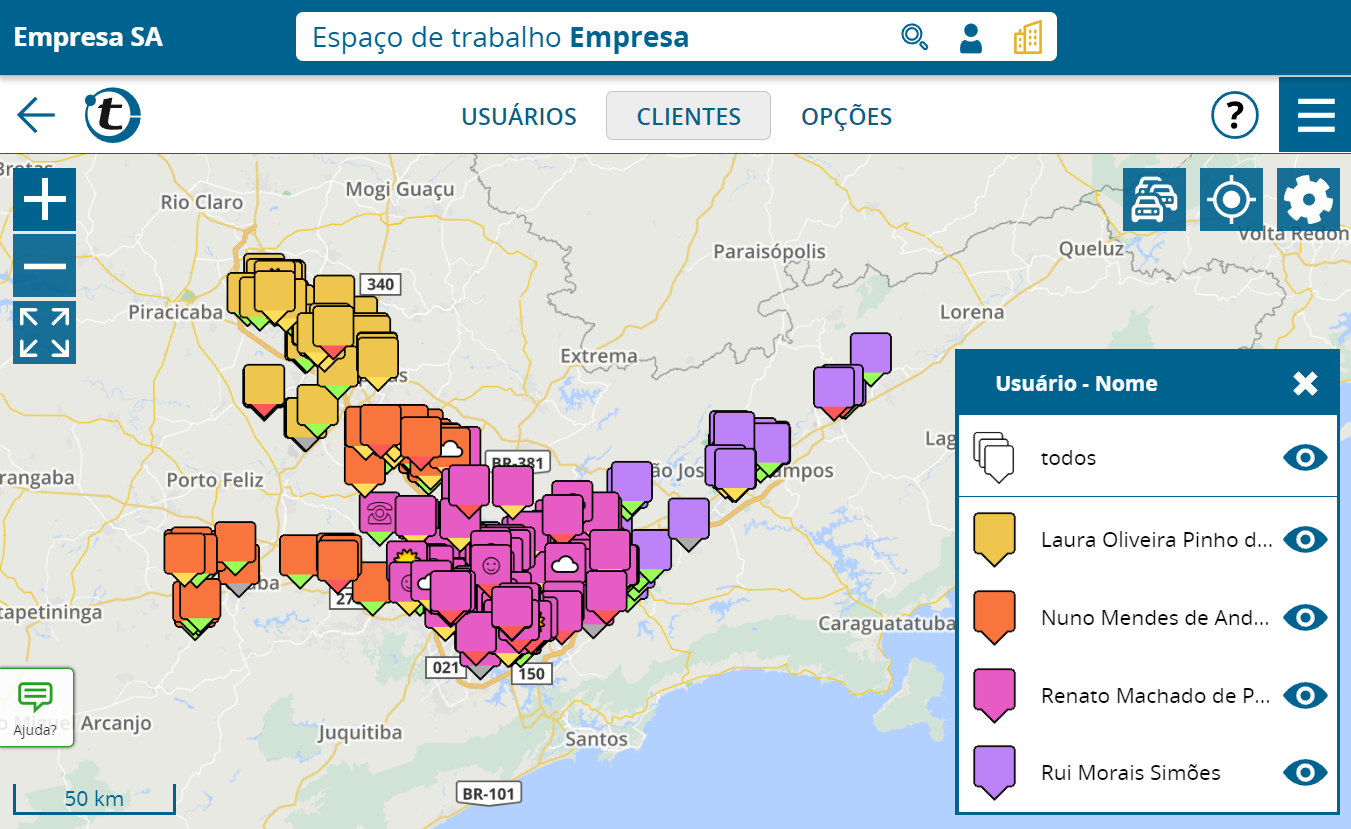Essa nova funcionalidade é destinada a administradores e supervisores.
Já teve a necessidade de poder realizar uma das seguintes ações no portatour® no passado?
- Pesquisa rápida por clientes em diversas contas de usuários ao mesmo tempo
- Exibir clientes de vários usuários simultaneamente no mapa
- Editar em massa clientes de vários usuários com apenas um passo
Se você se identifica com um dos casos, os novos espaços de trabalho “Empresa” e “Grupo de usuários” vai agradar.
No portatour®, você dispõe agora de uma barra de área de trabalho, que exibe o nome da sua empresa e o espaço de trabalho na qual você se encontra no momento. O nome da empresa exibido pode ser alterado pelo administrador nas Opções da empresa, na seção “Empresa”, em “Configurações do programa”.

A escolha do espaço de trabalho determina a qual usuário ou usuários pertencem os dados exibidos e que podem ser editados.
Há quatro tipos de espaços de trabalho:
- Pessoal. Permite ver seus próprios clientes, caso você atenda clientes pessoalmente, Se não for ocaso, limita-se às suas configurações pessoais.
- O espaço de trabalho de um outro usuário. Permite ver apenas os clientes do usuário selecionado.
- Novidade: O espaço de trabalho de toda a empresa. Permite ver os clientes de todos os usuários da empresa que estão acessíveis para você.
- Novidade: O espaço de trabalho de um grupo de usuários. Permite ver os clientes de todos os usuários que pertencem ao grupo selecionado.
Alternar de espaço de trabalho
Para alternar de espaço de trabalho, clique na barra branca de espaço de trabalho no campo de seleção. É aberta uma janela de seleção para pesquisa rápida:
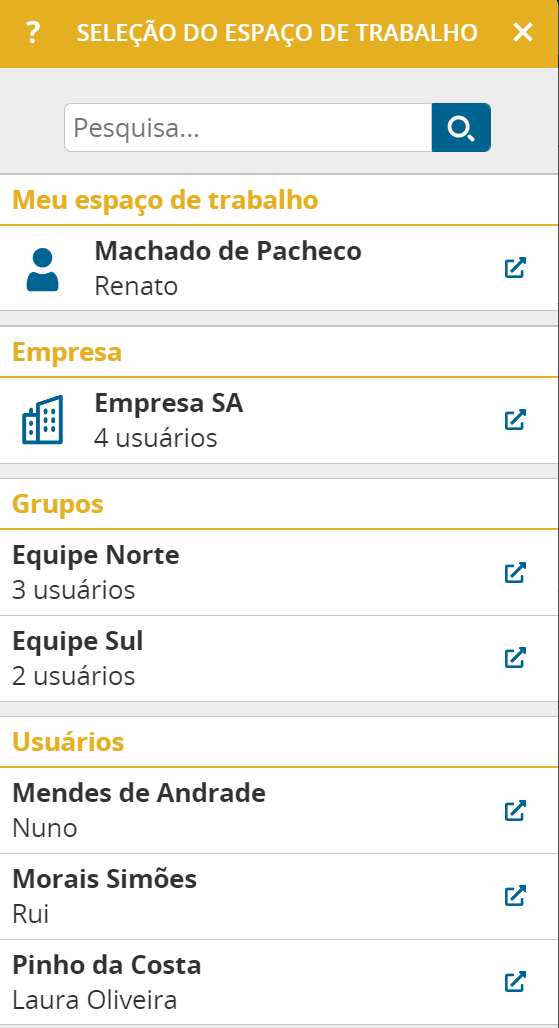
Todas os espaços de trabalho às quais você tem acesso são listados.
Um clique em uma entrada da lista alterna para este espaço de trabalho. Para abrir um espaço de trabalho em uma nova janela no navegador, clique à direita no símbolo de seta. Assim, você pode ter vários espaços de trabalho abertos paralelamente.
Na barra dos espaços de trabalho, encontram-se dois botões, um que abre com um clique o espaço de trabalho da empresa (direito) e outro que abre o espaço pessoal (esquerdo):

Ao alternar de espaço de trabalho, o portatour® permanece na página de exibição com as configurações escolhidas até que essa página ou nova configuração seja aplicada à área. Exemplo: se você visualizar no espaço de trabalho do usuário A a lista de clientes com pesquisa avançada, buscando por “clientes vencidos”, e depois alternar para o espaço de trabalho do usuário B, esse apresentará também a lista de clientes vencidos.
O novo espaço de trabalho “Empresa”

Nesse espaço de trabalho, você tem acesso a três itens de menu principal:
- Usuário: A área de administração do usuário. O acesso era disponível até então via opções de um administrador ou supervisor.
- Clientes: Nova lista de clientes para toda a empresa e pesquisa de clientes.
- Opções: a área de opções para toda a empresa. O acesso era até então via Opções do administrador.
O novo espaço de trabalho de um grupo de usuários

Esse espaço de trabalho funciona como o espaço de trabalho de uma empresa, com a diferença de que não serão exibidos os dados de todas as contas de usuário, mas apenas dos usuários pertencentes a um determinado grupo.
Nota: o espaço de trabalho para grupos de usuários só será possível se a empresa tiver no mínimo 10 licenças do portatour®. Grupos de usuários devem ser ativados uma única vez nas opções da empresa, via administrador.