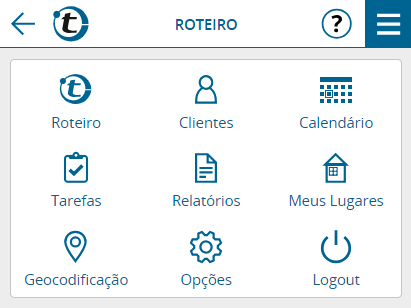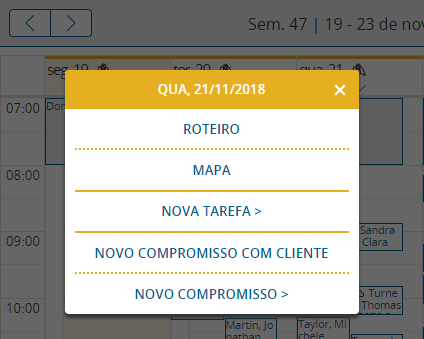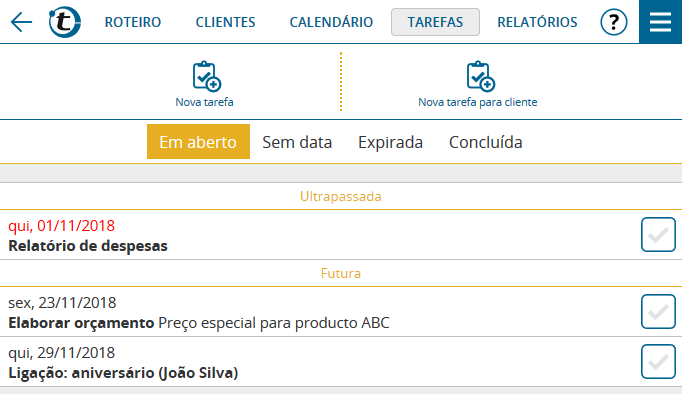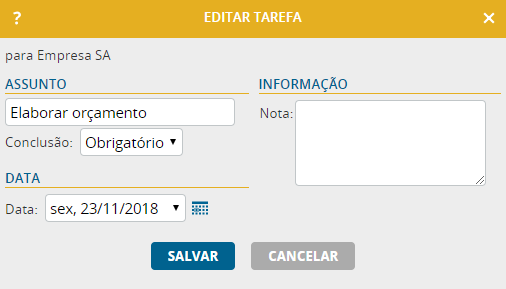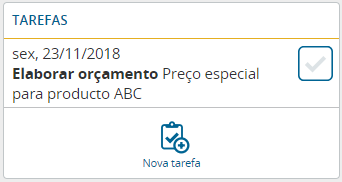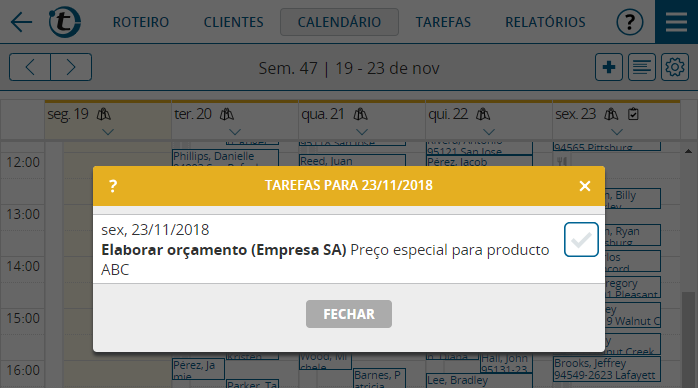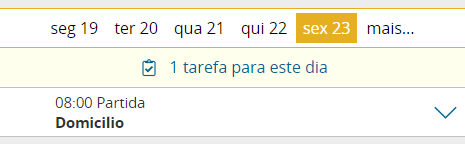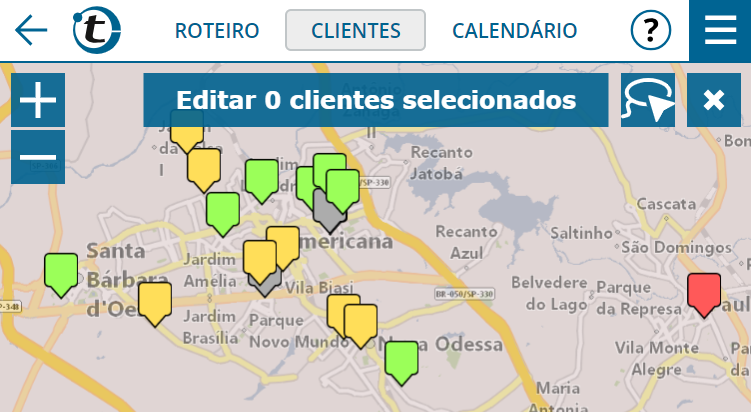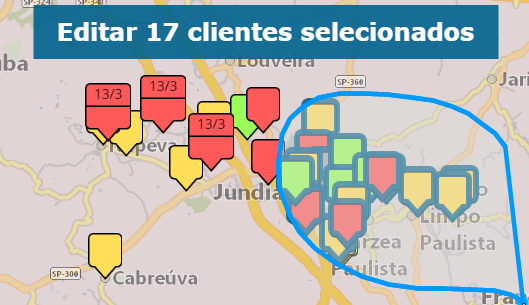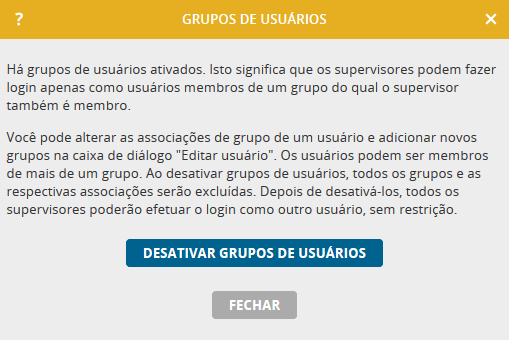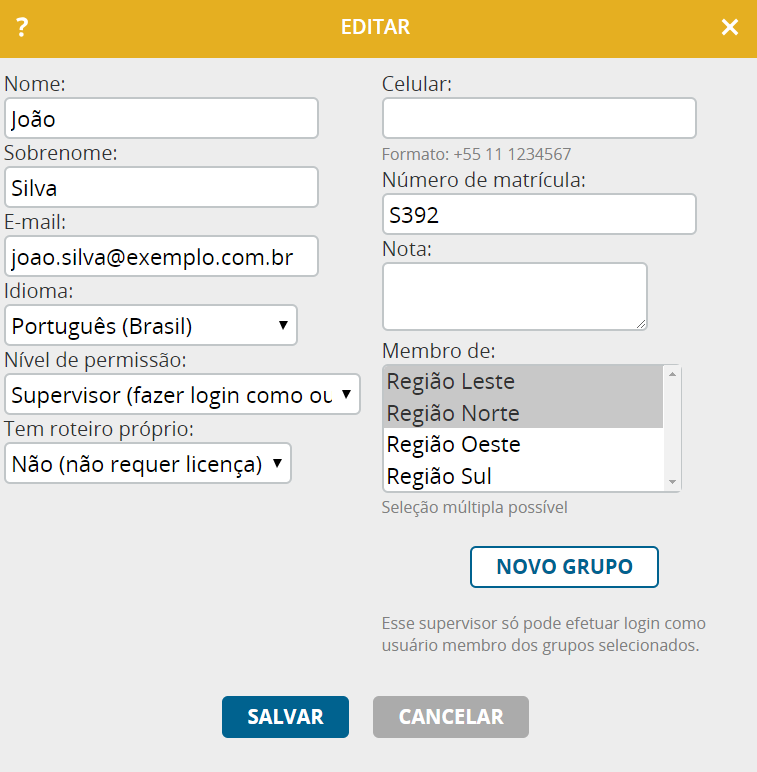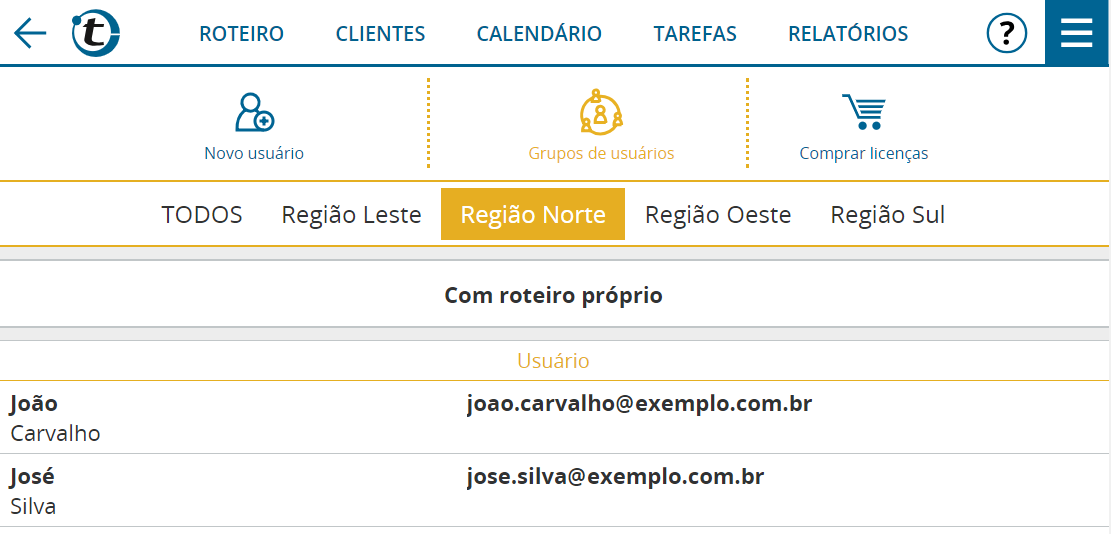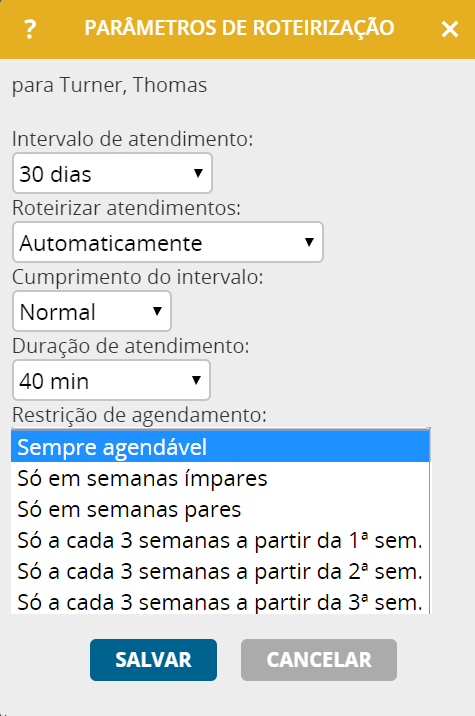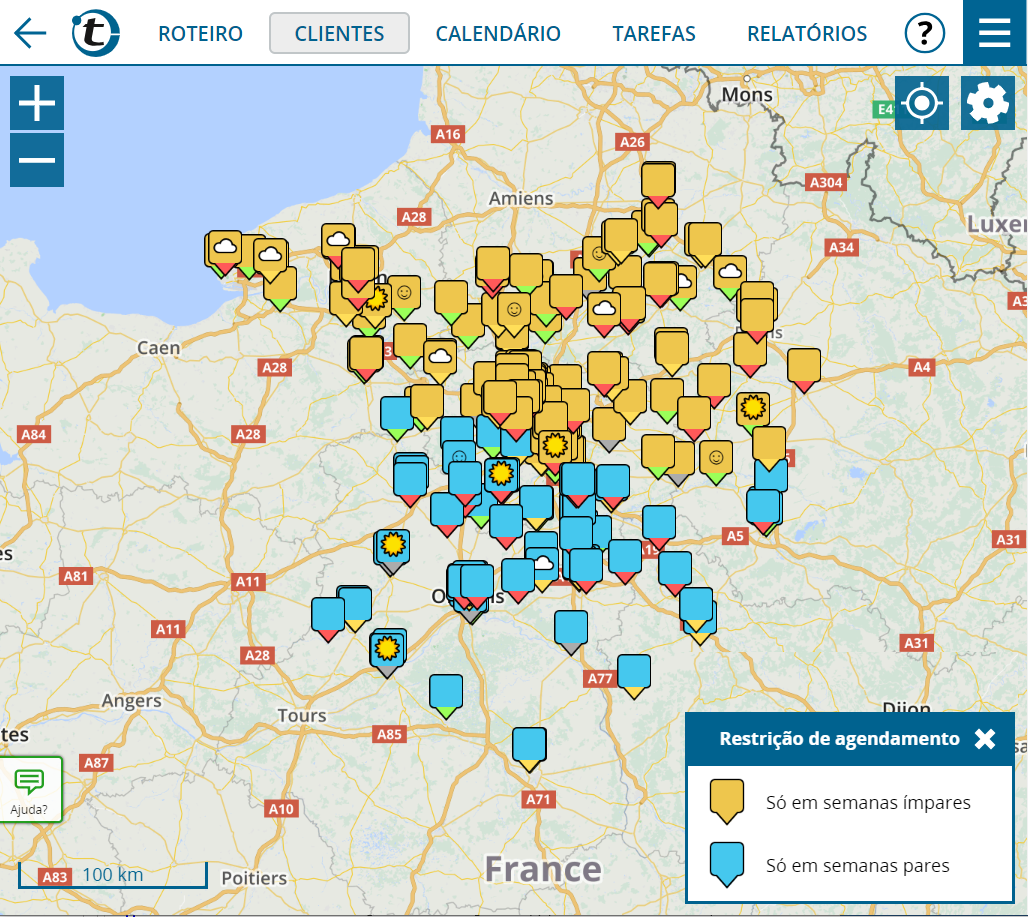Uma funcionalidade desejada por muitos usuários está agora disponível: gerenciamento de tarefas diretamente no portatour®.
Use a funcionalidade de Tarefas no portatour® para gerenciar as ações previstas na sua agenda. Post-its são coisa do passado. Com todos os afazeres registrados no portatour®, você tem o controle total das suas atividades, sem correr o risco de perdê-las de vista.
Veja a seguir alguns casos abrangidos pelo uso da funcionalidade Tarefas no portatour®:
- “Criar uma proposta para a Maia Ltda na sexta-feira” – Uma tarefa com data e relacionada a um cliente.
- “Ligar todas as quartas para a Jota S/A para anotar o pedidos para o roteiro de entregas da quinta.” – uma tarefa recorrente com referência a um cliente.
- “Preencher o questionário na próxima visita à Silva Associados” – uma tarefa com referência a um cliente, mas sem data concreta.
- “Todo dia primeiro fazer meu relatório de despesas para o mês seguinte” – uma tarefa recorrente sem referência a um cliente.
Criação e execução de lista de tarefas
No menu principal você acessa a nova lista de tarefas, clicando em “Tarefas“.
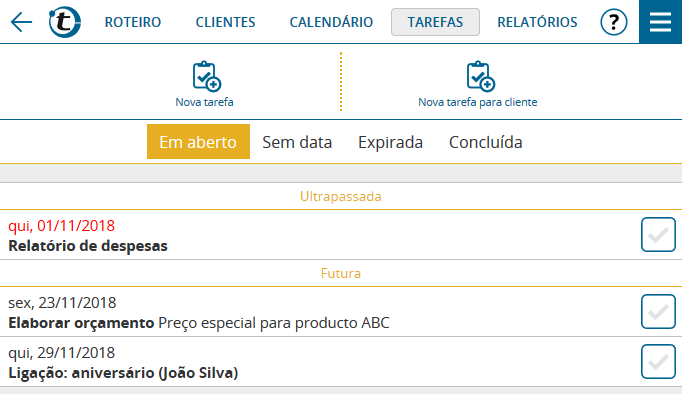
Para criar uma tarefa, basta clicar no botão “Nova Tarefa” ou “Nova Tarefa para Cliente, se a atividade estiver relacionada a um cliente específico.
Coloque o assunto da tarefa, por exemplo, “criar uma proposta”; selecione a data de execução desejada, faça anotações opcionais e salve. Pronto! Você acaba de criar sua primeira tarefa.
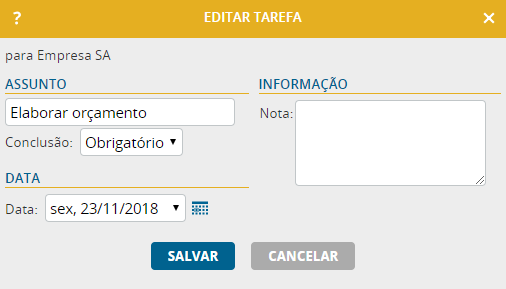
Agora ela estará disponível na lista de tarefas, sob a designação “Em aberto”. Nela estão listadas as tarefas a serem executadas, classificadas por data. Tarefas vencidas com datas no passado estarão destacadas em cima em vermelho.
Ao clicar no cabeçalho da tarefa, você pode editá-la, excluí-la ou marcar como concluída. Para marcar a conclusão rapidamente, basta marcar a caixa à direita.
Alternativamente, é possível criar um relatório de tarefas concluídas, que pode ser visualizado como “Outros Relatórios” nos detalhes do cliente, quando fizerem referência a clientes.
Tarefas concluídas estão disponíveis pelos próximos 90 dias na lista de tarefas, sob a designação “Concluídas”. Depois desse prazo, são automaticamente excluídas.
Particularidades de tarefas
- Tarefas recorrentes: uma tarefa pode ser criada como recorrente, por exemplo, semanalmente às quartas. A criação e edição é semelhante aos compromissos recorrentes.
- Expiração automática de tarefas: se o campo “Conclusão” for marcado de “Obrigatório” para “Opcional”, a sua expiração é automática ao atingir a data de conclusão. Em vez de ser destacada em vermelho, ela passa automaticamente para “Expiradas” e será excluída após 90 dias.
Dica: uma tarefa deve ser marcada como “opcional” quando sua realização de acordo com a data definida não seja mais necessária ou, no caso de tarefas recorrentes, até o período de aguardo da próxima execução. Isso impede o acúmulo de tarefas desnecessárias como vencidas.
- Tarefas sem data: se uma tarefa for criada “sem data”, não será apresentada na lista sob a designação “Em aberto”, mas como “Sem data”. A tarefa não passará ao status de vencida e também não expirará, podendo ser marcada como concluída quando desejado. Se a tarefa fizer referência a um cliente, podem ser interpretadas como concluídas após a próxima visita a esse cliente.
- Campos definidos pelo usuário: assim como dos relatórios e compromissos, podem ser acrescentados até 100 campos de máscaras de entrada próprios, definidos pelo usuário para atender às suas necessidades. Esses ajustes podem ser feitos como habitualmente pelo Administrador, em Opções, “Campos personalizados -> Tarefas”.
- Relatório de tarefas concluídas: você tem a opção de definir se relatórios devem ou não ser gerados, assim como é feito com relatórios de atendimento, em Opções, “Apresentação de relatórios -> Relatórios de tarefas”, disponíveis para o Administrador.
Tarefas na visualização Detalhes do Cliente
Quando ainda houverem tarefas a concluir para um cliente, essas serão mostradas diretamente na nova seção “Tarefas”, onde podem ser clicadas, editadas, excluídas ou marcadas como concluídas. O botão “Nova tarefa” permite criar uma nova tarefa, automaticamente relacionada a esse cliente.
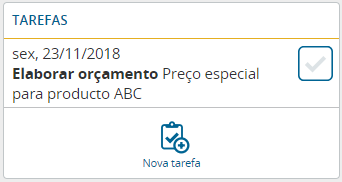
Tarefas no calendário
Quando houverem tarefas a serem executadas em uma determinada data, essas são mostradas no calendário, através do símbolo de tarefas. Para ver todas as tarefas para o dia, clique na data. É exibido um menu com a entrada “X tarefas”, sendo X o número de tarefas existentes. Ao clicar nela, será exibida uma janela com as tarefas para esse dia.
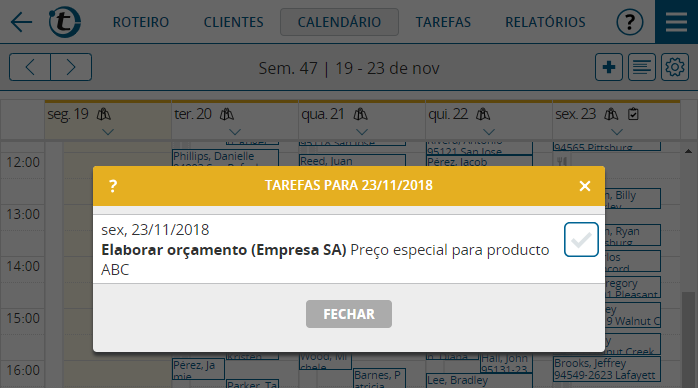
Você pode clicar em uma determinada data do calendário para selecionar “Nova tarefa” e criar uma tarefa para essa data.
Tarefas no roteiro de atendimento
Quando houverem tarefas para a data mostrada, um roteiro de atendimento é apresentado acima em amarelo. Clique nele para ver a lista de tarefas para o dia.
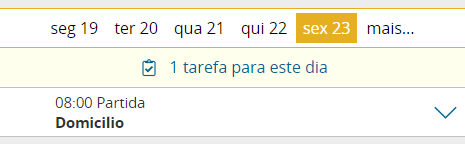
Observações técnicas sobre tarefas
- Tarefas não exercem nenhuma influência sobre a roteirização de atendimentos feita pelo portatour®, ou seja, são tratadas de forma completamente independentes das sugestões de visitas, compromissos, inclusões, pausas de atendimento, data da última visita ou intervalo de atendimento de um cliente.
- É possível registrar até 3.000 tarefas por cliente. Tarefas recorrentes são apresentadas com até um ano de antecedência, assim como os compromissos.
- A importação e exportação de tarefas é feita da mesma forma que os compromissos ou relatórios, através da interface do usuário (Opções -> Importação de datas ou Exportação de datas) ou da API.
- A exportação de tarefas também está disponível através da interface OData-Excel.
- Ao transferir contas de clientes através da interface de usuário, as tarefas pertencentes a um determinado cliente são opcionalmente transferidas. Na importação de clientes via API, as tarefas são transferidas automaticamente mediante a inclusão do novo parâmetro “transferIncludesTasks”.
- Em licenças corporativas (a partir de 2 contas de usuário), você pode determinar nas Opções -> Permissões, se tarefas podem ser excluídas.
- O gerenciamento de tarefas está também disponível no modo offline do portatour®.
- O gerenciamento de tarefas não está disponível no momento para uso conjunto do portatour® Anywhere com o Salesforce ou Dynamics CRM.