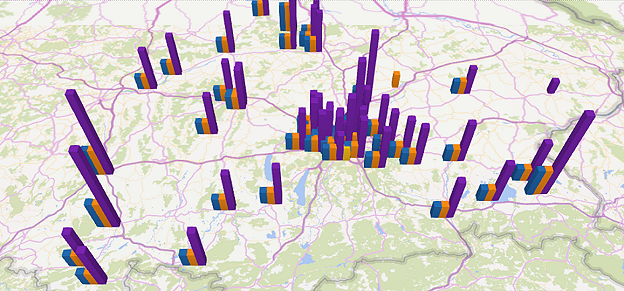
Ti sei sempre chiesto dove vada la tua forza vendita e quali clienti visiti? Ti interessa visualizzare i rapporti su una mappa ed eventualmente analizzarli insieme ad altri dati? Con la nuova funzione PowerMap di Excel 2013 e Power Pivot per l’analisi dei dati potrai effettuare in autonomia delle valutazioni complesse. Il seguente articolo fornisce delle istruzioni di configurazione passo-passo. A tale scopo, si utilizzano i rapporti visita dal software di pianificazione di percorso portatour®, scaricabili direttamente in formato Excel e aggiornabili con un clic.
Cosa ti serve
- Rapporti visita della tua forza vendita, come per esempio quelli dall’ottimizzatore di percorso portatour®.
- Excel 2013 (o superiore), Power Pivot e Power Map.
- Una sana dose di curiosità e creatività.
Esempio: Numero di visite all’anno per regione
Di seguito una visualizzazione di Power Map per Excel. Sulla mappa è rappresentato il numero di visite per regione, con un confronto tra il 2014 e il 2013. Si può notare che il numero di visite in tutte le zone di attività è aumentato rispetto all’anno precedente.
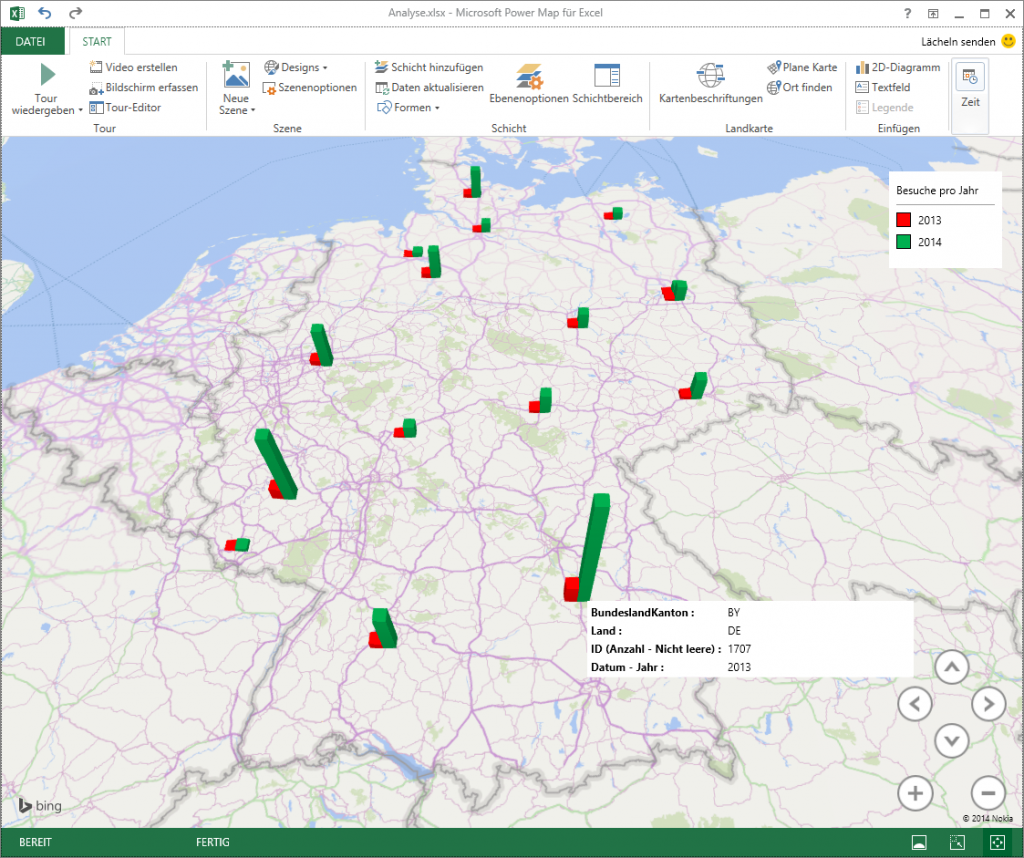
Configurazione: Excel, OData, Power Pivot e Power Map
I seguenti 4 passaggi sono necessari per la creazione di analisi.
1) Installare Power Map. È disponibile automaticamente per tutti gli abbonati di Office 365 ProPlus e Office 365 Entreprise E3. Seguire le istruzioni di installazione di Power Map. Inoltre, sarà necessario anche Power Pivot, disponibile anche per Excel 2013 e che deve essere attivato.
2)Importare i rapporti di visita dal programma di pianificazione di percorso portatour®. Sarà resa disponibile un’interfaccia OData tramite la quale importare (e successivamente aggiornare) direttamente i dati da portatour®. Le istruzioni per la configurazione sono disponibili in portatour® Anywhere alla voce del menù Opzioni -> Analisi dei dati Excel (è necessario un account aziendale con 2 o più utenti). Prima di continuare, assicurarsi che i rapporti siano in PowerPivot in Excel.
3)Crea adesso i tuoi valori statisticisu Power Pivot. Per calcolare il numero di visite per cliente, aggiungere una colonna nella tabella clienti su Power Pivot e inserire la seguente formula:
=COUNTROWS(RELATEDTABLE(Rapporti))
Nota: la funzione “Relatedtable” può essere eseguita solo se in precedenza sono state configurate le relazioni tra le tabelle di PowerPivot.
4) Inserire adesso la mappaselezionando su Excel: Inserisci -> Power Map -> Mappa. Iniziare adesso l’analisi dei dati sulla mappa.
- Selezionare in alto a destra sotto il titolo “Scegli geografia” alla voce “clienti” i seguenti campi, contenenti dati geografici: regione, geoposizione latitudine, geoposizione longitudine, paese, località, CAP e via.
- Assegnare adesso ai campi selezionati il significato corrispondente in Power Map (p.es. “Via” a “Via”).
- A sinistra di ogni campo c’è un tasto circolare. Selezionare uno dei livelli di visualizzazione, per esempio “regione” per classificare le mappe come nel nostro esempio.
- Fare clic su “Avanti”.
Adesso la mappa è impostata e potrai visualizzarci sopra i tuoi dati.
Analizzare i rapporti di visita
Per visualizzare il numero di visite all’anno sulla mappa, trascinare il campo Rapporti – ID nella casella per Altezza e il campo Rapporti – Data – Anno nella casella per Categoria. Adesso potrai scegliere il tipo di grafico a barre e modificare qualsiasi opzione di visualizzazione, come colore e altezza. Il risultato di tale relazione l’abbiamo già mostrato sopra, eccolo un’altra volta:
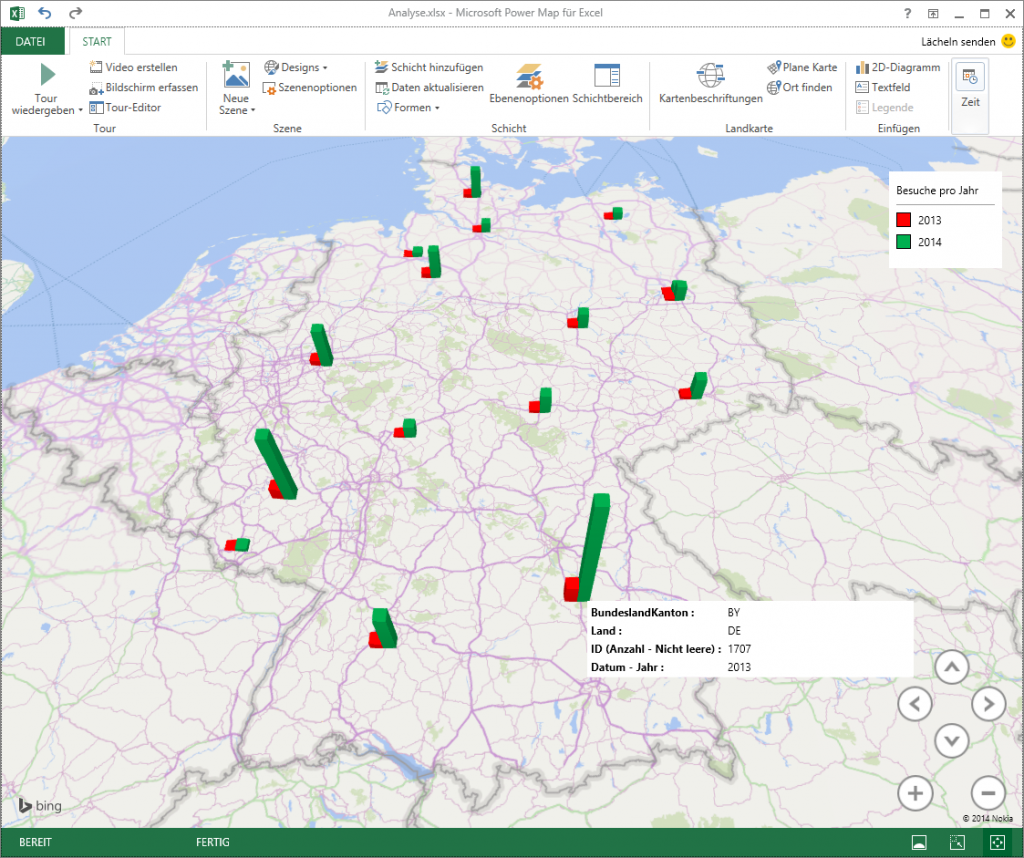
Per visualizzare il numero medio di visite per cliente selezionare in primo luogo il tipo di diagramma Regione. In seguito trascinare il campo Clienti – Numero visite precedentemente creato nella casella per valore. Nelle opzioni del valore, impostare l’aggregazione come media. Ne risulta la seguente relazione: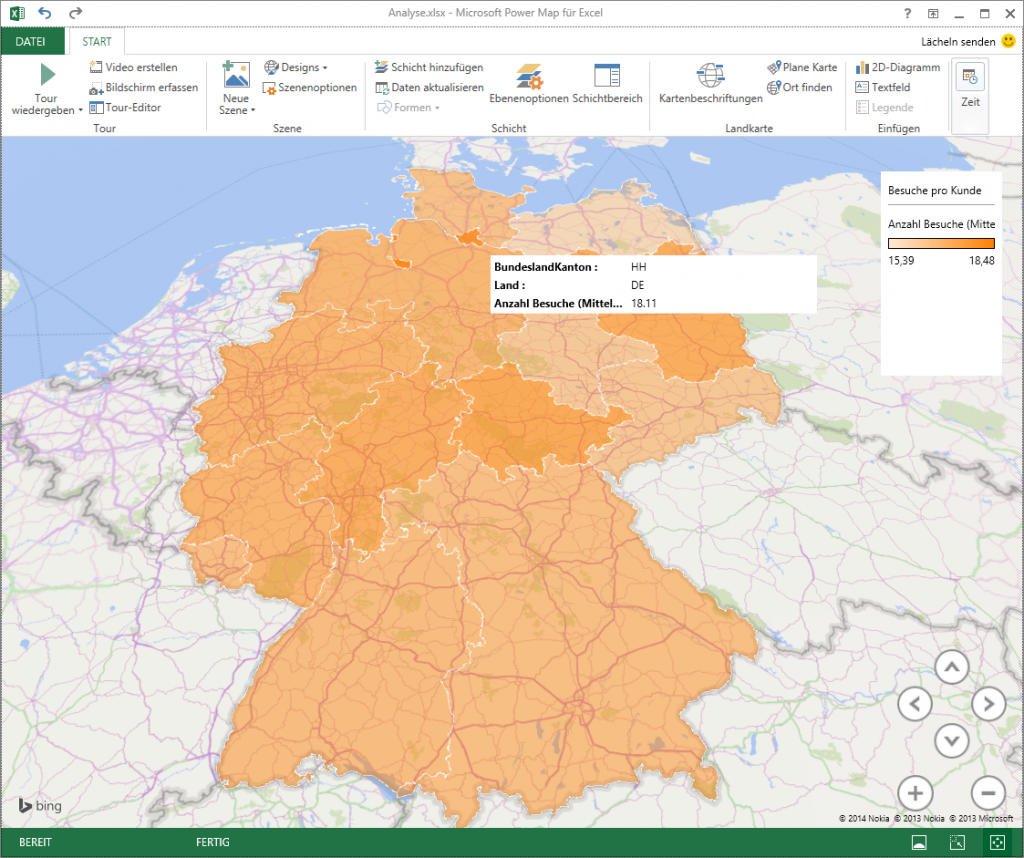
La mappa ci mostra chiaramente: a Berlino e ad Amburgo sono state effettuate più visite per cliente rispetto alle altre regioni.
Sono possibili tante altre analisi …
Hai a disposizione su Excel tutti i dati dei clienti e i rapporti: sfrutta la tua curiosità e trova tu stesso valori interessanti da analizzare e confrontare.
Se ancora non utilizzi l’ottimizzatore di percorso portatour®, iscriviti per una prova gratuita.
