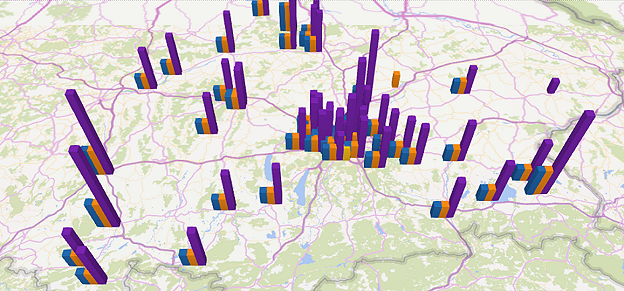
Haben Sie sich immer schon gefragt, welche Kunden Ihr Außendienst wo besucht? Sind Sie daran interessiert, Besuchsberichte Ihres Außendienstes und Kunden auf einer Landkarte darzustellen und eventuell gemeinsam mit anderen Kennzahlen zu analysieren? Mit der neuen PowerMap Funktion von Excel 2013 und Power Pivot zur Datenanalyse sind Sie in der Lage, selbst komplexe Auswertungen vorzunehmen. Im folgenden Artikel geben wir eine Schritt-für-Schritt Anleitung zur Einrichtung. Wir verwenden dabei Besuchsberichte aus der portatour® Außendienst-Software, die sich direkt in Excel importieren und auf Knopfdruck aktualisieren lassen.
Was Sie brauchen
- Besuchsberichte Ihres Außendienstes, etwa aus dem Außendienst-Routenplaner portatour®.
- Excel 2013 (oder höher), Power Pivot und Power Map.
- Eine gesunde Portion Neugier und Kreativität
Beispiel: Anzahl der Besuche pro Jahr nach Bundesland
Folgend finden Sie eine Ansicht aus Power Map für Excel. Auf der Landkarte wird die Besuchsanzahl pro Bundesland dargestellt, mit Vergleich 2014 und 2013. Wir sehen, dass die Anzahl der Besuche in allen Gebieten von 2013 auf 2014 gestiegen ist.
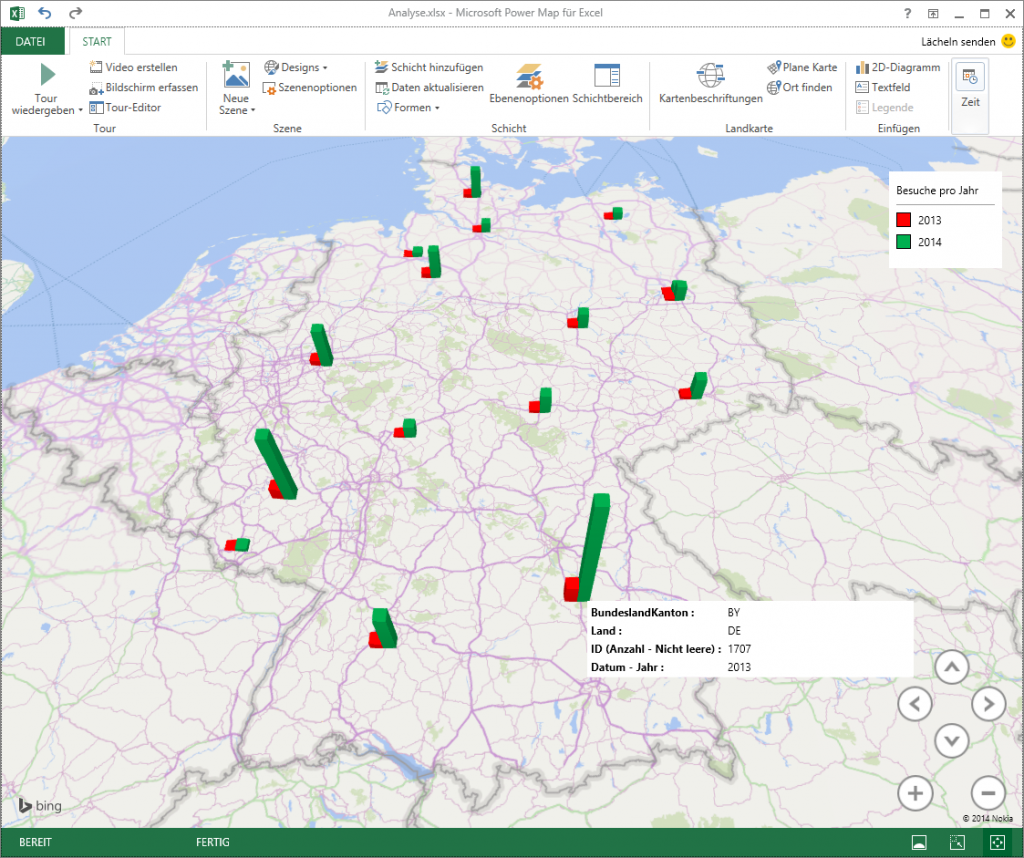
Einrichten: Excel, OData, Power Pivot und Power Map
Die folgenden 4 Schritte sind Voraussetzung, um Analysen zu erstellen.
1) Installieren Sie Power Map. Dies steht Abonnenten von Office 365 ProPlus und Office 365 Enterprise E3 automatisch zur Verfügung. Folgen Sie der Installationsanleitung von Power Map. Zusätzlich benötigen Sie auch Power Pivot, das für Excel 2013 auch zur Verfügung steht und aktiviert werden muss.
2) Ihre Besuchsberichte importieren Sie aus dem Routenplaner portatour®. Dazu wird eine OData-Schnittstelle zur Verfügung gestellt, mit der Excel die Daten direkt aus portatour® importieren (und später aktualisieren) kann. Eine Anleitung zur Einrichtung finden Sie in portatour® Anywhere unter dem Menüpunkt Optionen > Excel Datenanalyse (Firmenzugang mit 2+ Benutzern notwendig). Bevor Sie weitermachen, stellen Sie sicher, dass sich Ihre Besuchsberichte in Power Pivot in Excel befinden.
3) Erstellen Sie jetzt eigene Statistik-Werte in Power Pivot. Um etwa die Besuchsanzahl pro Kunde zu berechnen, legen Sie in Power Pivot noch eine weitere Spalte in der Kundentabelle an und fügen Sie folgende Formel ein:
=COUNTROWS(RELATEDTABLE(Berichte))
Hinweis: die Funktion „Relatedtable“ funktioniert nur, wenn Sie vorher Beziehungen zwischen den Power Pivot Tabellen eingerichtet haben.
4) Fügen Sie jetzt die Landkarte hinzu, indem Sie in Excel wählen: Einfügen > Power Map > Map. Jetzt starten Sie die Analyse der Daten auf der Karte.
- Wählen Sie rechts oben unter der Überschrift „Geografie wählen“ bei „Kunden“ die folgenden Felder aus, die geographische Daten enthalten: BundeslandKanton, Geoposition BreiteLatitude, Geoposition LängeLongitude, Land, Ort, PLZ und Straße.
- Darunter ordnen Sie nun jedem gewählten Feld die entsprechende Bedeutung in Power Map zu (etwa „Straße“ zu „Straße“).
- Links jedes Feldes ist eine kreisförmige Schaltfläche. Wählen Sie damit nun eine der Ebenen zur Visualisierung aus, etwa „Bundesland/Kanton“ um die Landkarten wie in unserem Beispiel zu klassifizieren.
- Klicken Sie „Weiter“.
Damit ist jetzt die Landkarte eingerichtet und Sie können Ihre Daten darauf darstellen.
Besuchsberichte analysieren
Um nun die Anzahl der Besuche pro Jahr auf der Karte anzeigen zu lassen, ziehen Sie das Feld Berichte – ID in die Box für Höhe und das Feld Berichte – Datum – Jahr in die Box für Kategorie. Nun können Sie noch die Art des Balkendiagramms wählen und etwaige Anzeigeoptionen wie Farbe und Höhe ändern. Das Ergebnis des Berichts haben wir oben bereits gezeigt, hier noch einmal:
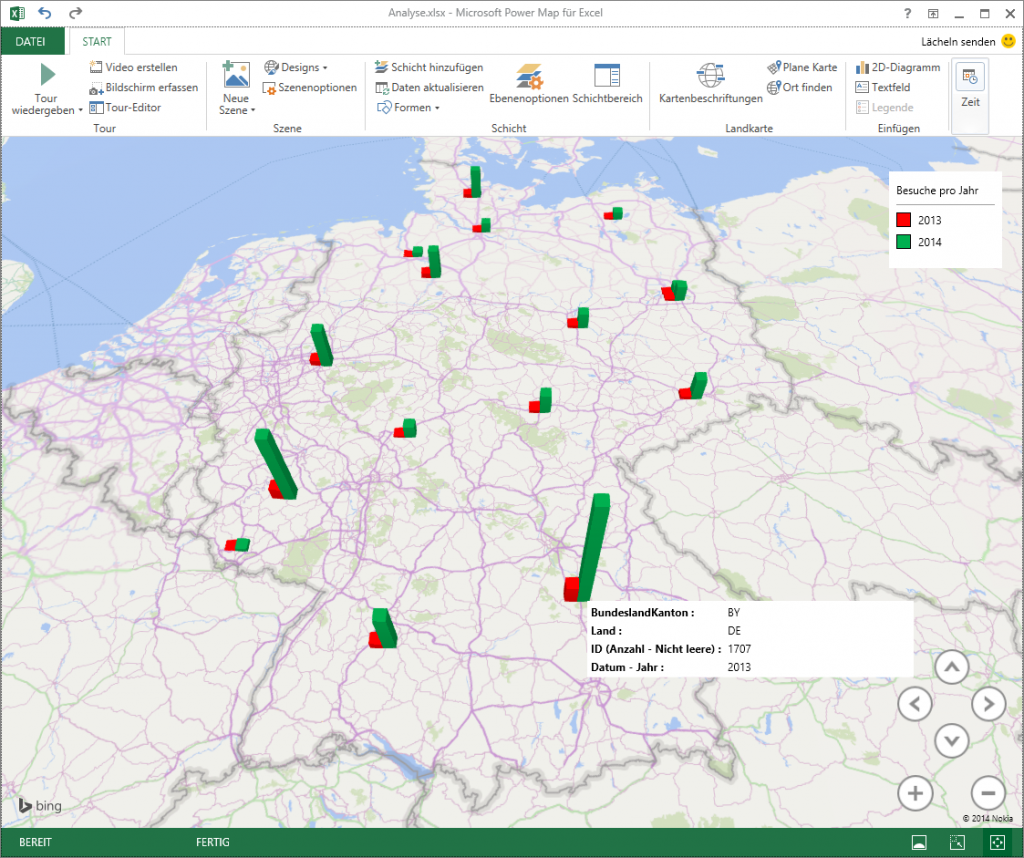
Um die durchschnittliche Anzahl der Besuche pro Kunde zu visualisieren wählen Sie zuerst den Diagrammtyp Region. Danach ziehen Sie das zuvor erstellte Feld Kunden – Anzahl Besuche in die Box für Wert. Stellen Sie in den Optionen des Werts die Aggregation auf Mittelwert. Die ergibt folgenden Bericht: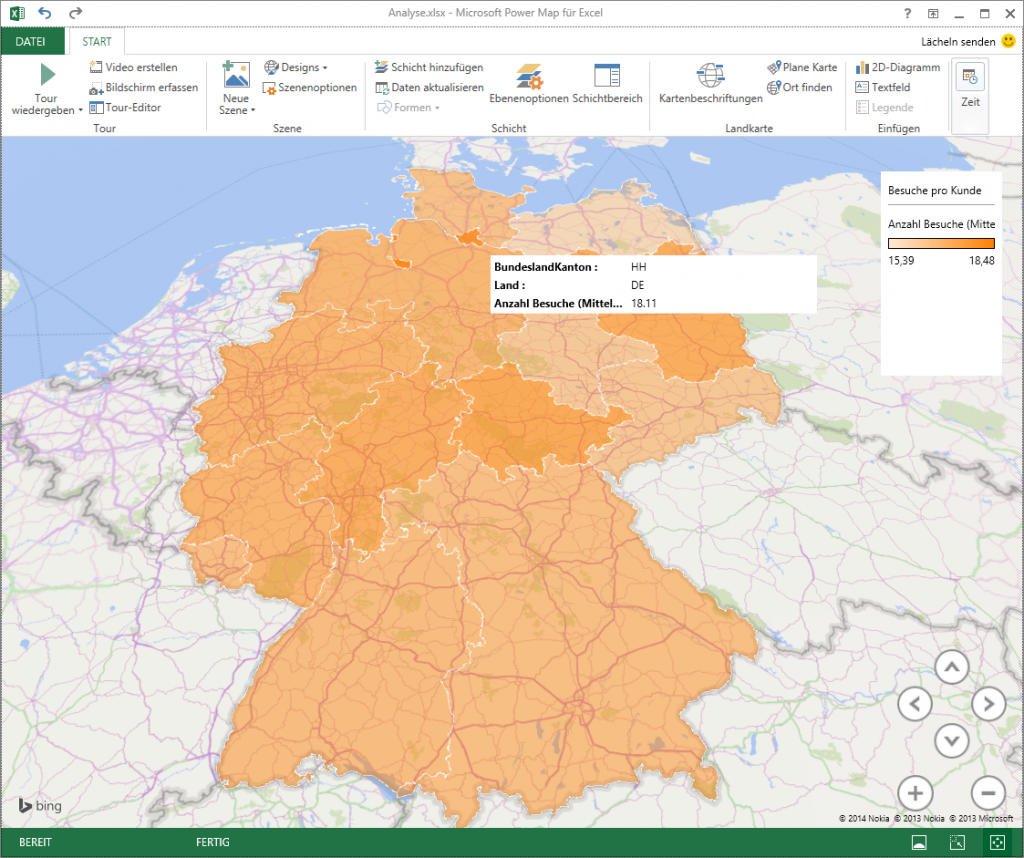
Deutlich erkennbar: in Berlin und Hamburg werden mehr Besuche pro Kunde erreicht als in anderen Bundesländern.
Viele weitere Analysen sind möglich …
Sie haben in Excel alle Daten der Kunden und Besuchsberichte zur Verfügung – nutzen Sie Ihre Neugier und finden Sie selbst interessante Werte, die Sie analysieren und vergleichen möchten.
Falls Sie den Tourenplaner portatour® noch nicht verwenden, registrieren Sie sich für einen Test-Zugang.
