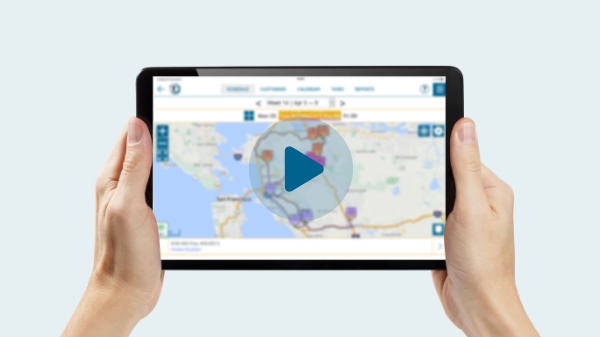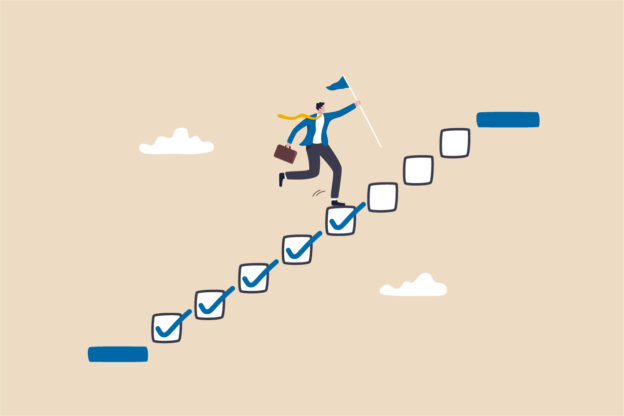
portatour’s® free test lets you discover the world of automatic tour planning and all the advantages this offers. In order to get the most out of your test phase, we have compiled a step-by-step guide for you.
What data should you enter into portatour ®?
A system is only as good as the data you feed it. So one important question comes up right at the start: what data does portatour ® need to plan a route and what other information would be helpful?
- The following information is essential :
- customer name
- address details in separate columns (street including house number, zip code, city, country)
- In addition, the following data is highly recommended :
- unique customer number for easy data updates
- Call intervals given in number of days or as visits per year
- Date of last call
- Other information that might be helpful :
- Contact details (contact person, email, phone number, website)
- A/B/C classification or other categorisations
- Sales
For more details, see the article about data preparation . Prepare the customer data for import in an Excel file. If you wish to have a sample import file , just contact our Sales & Support Team .
How do I upload my customer data?
To import the data, please proceed as follows:
- Click the Customer button in the navigation bar at the top, then More(arrow symbol) and Import:
- To make the initial import click the option Create Customer.
- Enter your Home town, then click Determine location and Save.
- Check whether the header in the Excel file was recognised correctly (marked in yellow).
- Assign the columns in the import file to the appropriate target fields in portatour® .
- On the Key fields (IDs) page, assign the Customer number (if available) to the External ID target field – this is important for future data updates.
Here is a 5-minute video showing the import process.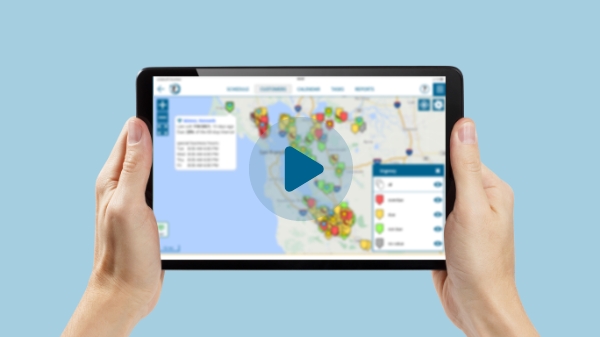
How do I set the parameters of my routes?
After you have imported your customer data, you can calculate your first schedule:
- In the navigation menu, go to Schedule.
- Click on Schedule parameters (cogwheel icon) to set the start time, planning period, etc.
- Click on Calculate schedule.
- Use the setup assistant to adjust the parameters (call intervals & duration, working hours, overnight stays, etc.) to reflect your situation:
- The set values are defaults that can be adjusted later for each customer or working day.
- If the setup assistant is not visible, click on Options in the navigation menu. There, you can set all parameters in the blocks My settings and Call settings and adjust them at any time.
- In the next window, you can confirm that portatour® should take the current traffic situation into account when creating a route.
Look how easy it was to create your first optimized route! You can have this schedule displayed as a list, on the map and in your calendar.
How can I adapt and use suggested routes?
If you want to change the suggested route, we recommend that you do so in the calendar , keeping the following in mind:
- Visit suggestions versus fixed appointments:The white boxes in the calendar are suggestions that portatour® generates automatically. They can move flexibly every time you recalculate. If you want to save a suggestion, you need to convert it into anappointment (confirm with a click or move it to the desired day/time). Appointments are displayed in the calendar either as dark blue (fixed day and time) or as medium blue (fixed day, dynamic time) boxes. These remain even when the schedule is updated.
- Dynamic calendar: After every change, you should update the schedule (= red circle icon in the top left corner). This allows portatour ® to apply all changes and create a new, kilometer-optimised schedule at the push of a button.
- Confirm visits:In order for the algorithm to know which customers to schedule, it is essential to check off each successful visit. To do this, simply click Just visited (for visit suggestions) or Just met (for appointments) after each meeting. In this manner, portatour® will automatically suggest the customer again after the expiration of the programmed interval. If a visit does not materialise, click on Not available so that portatour®can reschedule the customer as soon as possible.
This 10-minute demo video summarises how you can effectively use portatour® in your daily work.
What to do if you still have questions?
Questions will definitely arise in the course of use. The following tips will tell you the easiest way to get answers:
- The fastest way to find answers is our Online Help (you can also click on any question mark in portatour® ). Use the search function to quickly find information about the desired topic.
- Contact your personal representative or contact our Sales & Support Team to clarify any further questions.
- If you wish to introduce portatour® to your sales supervisor or management, we would be happy to arrange an online demo . Just send your appointment suggestions to us at sales@portatour.com and our team will get back to you as soon as possible.
We look forward to hearing from you and hope you enjoy learning about portatour’s® automatic route planning.